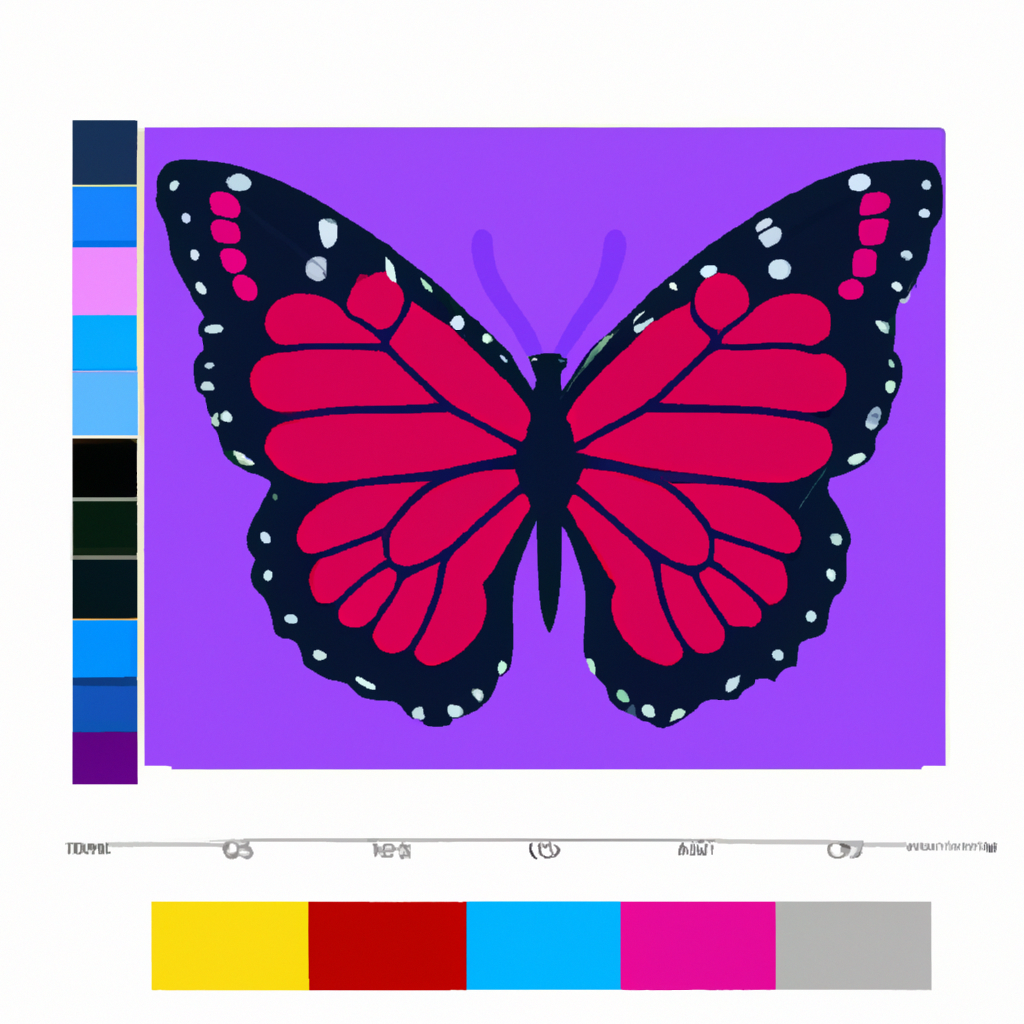-
Table of Contents
Step-by-Step Guide: Cutting Out Images in Adobe Illustrator
Are you tired of using the same old images in your designs? Do you want to add a personal touch to your artwork? Well, look no further! In this step-by-step guide, we will show you how to cut out images in Adobe Illustrator, allowing you to create unique and eye-catching designs.
Step 1: Open Adobe Illustrator and Import the Image
To begin, open Adobe Illustrator and import the image you want to cut out. Simply go to the “File” menu, select “Place,” and choose the image file from your computer. Once imported, the image will appear on your artboard.
Step 2: Select the Image and Choose the Pen Tool
Next, select the image by clicking on it. This will activate the image and allow you to make changes to it. Once selected, choose the Pen Tool from the toolbar on the left-hand side of the screen. The Pen Tool is a powerful tool that allows you to create precise and clean paths.
Step 3: Start Tracing the Image
With the Pen Tool selected, start tracing the image by clicking on the edge of the object you want to cut out. As you click, you will create anchor points that define the shape of the path. Continue clicking around the object, creating anchor points at key points along the edge.
Step 4: Adjust the Curvature of the Path
To create smooth curves, you can adjust the curvature of the path by clicking and dragging the anchor points. By pulling the handles that appear on each anchor point, you can control the direction and length of the curve. Experiment with different handle positions until you achieve the desired shape.
Step 5: Close the Path
Once you have traced the entire object, it’s time to close the path. To do this, simply click on the first anchor point you created. This will complete the path and create a closed shape.
Step 6: Cut Out the Image
Now that you have created a closed path around the object, it’s time to cut it out. With the path selected, go to the “Edit” menu and choose “Cut.” This will remove the selected area from the image, leaving you with a cut-out shape.
Step 7: Paste the Cut-Out Shape
To use the cut-out shape in your design, simply go to the “Edit” menu and choose “Paste.” This will paste the cut-out shape onto your artboard as a separate object. You can now move, resize, and manipulate the shape as desired.
Step 8: Refine the Cut-Out Shape
If you’re not satisfied with the initial cut-out shape, don’t worry! You can refine it by selecting the shape and using the Direct Selection Tool. This tool allows you to adjust individual anchor points and handles, giving you complete control over the shape.
Step 9: Save and Export Your Design
Once you are happy with the cut-out shape, it’s time to save and export your design. Go to the “File” menu and choose “Save” to save your work in Adobe Illustrator format. If you want to share your design with others or use it in other applications, go to the “File” menu and choose “Export” to save it in a different file format.
And there you have it! By following these simple steps, you can easily cut out images in Adobe Illustrator and create stunning designs. So go ahead, unleash your creativity, and make your designs stand out from the crowd!
Mastering the Pen Tool: A Key Technique for Cutting Out Images in Adobe Illustrator
Are you tired of struggling to cut out images in Adobe Illustrator? Do you find yourself spending hours trying to achieve that perfect, clean cut? Well, fear not! In this article, we will explore the masterful technique of using the Pen Tool to effortlessly cut out images in Adobe Illustrator.
The Pen Tool is a powerful tool that allows you to create precise paths and shapes in Illustrator. It may seem intimidating at first, but with a little practice and patience, you’ll soon be a pro at cutting out images.
To get started, open Adobe Illustrator and import the image you want to cut out. Make sure the image is on its own layer, separate from any other elements in your document. This will make it easier to work with and manipulate.
Now, select the Pen Tool from the toolbar on the left-hand side of the screen. The Pen Tool icon looks like a fountain pen nib. Click on it, and you’re ready to begin.
Start by clicking on a point along the edge of the image you want to cut out. This will be your first anchor point. Continue clicking along the edge, creating anchor points as you go. The goal is to create a path that closely follows the outline of the image.
As you click and create anchor points, you’ll notice that Illustrator automatically connects them with straight lines. This is where the magic of the Pen Tool comes in. To create curves and smooth lines, simply click and drag on the anchor points. This will create handles that you can manipulate to adjust the shape of the line.
Take your time and experiment with different anchor points and handles to achieve the desired shape. Remember, the more anchor points you create, the more control you’ll have over the shape of the path.
Once you’ve completed the path around the image, it’s time to close it. To do this, hover over the first anchor point you created until a small circle appears next to the Pen Tool cursor. Click on the first anchor point to close the path.
Now that you have your path, it’s time to cut out the image. With the path selected, go to the “Object” menu at the top of the screen and choose “Clipping Mask” from the drop-down menu. Voila! Your image is now neatly cut out.
But what if you make a mistake or want to make adjustments to the path? Don’t worry, Illustrator has got you covered. Simply select the Direct Selection Tool from the toolbar, which looks like a white arrow. With this tool, you can click on individual anchor points or handles to make changes to the path.
Remember, practice makes perfect. The more you experiment with the Pen Tool and cutting out images, the more comfortable and proficient you’ll become. So don’t be afraid to dive in and explore the endless possibilities of Adobe Illustrator.
In conclusion, mastering the Pen Tool is a key technique for cutting out images in Adobe Illustrator. With a little practice and patience, you’ll be able to effortlessly create precise paths and shapes, resulting in clean and professional-looking cutouts. So go ahead, give it a try, and unlock the full potential of Adobe Illustrator!
Advanced Techniques for Cutting Out Complex Images in Adobe Illustrator
Are you tired of struggling to cut out complex images in Adobe Illustrator? Well, you’re in luck! In this article, we will explore some advanced techniques that will make this task a breeze. So grab your creative hat and let’s dive right in!
First things first, let’s talk about the Pen Tool. This powerful tool is your best friend when it comes to cutting out intricate images. With the Pen Tool, you can create precise paths around the edges of your subject, allowing for a clean and professional cutout. But how do you use it effectively?
To start, select the Pen Tool from the toolbar on the left-hand side of your screen. Then, click on the edge of your subject to create an anchor point. Continue clicking around the edges, creating anchor points as you go. Be sure to follow the contours of your subject closely, as this will ensure a seamless cutout.
But what if you make a mistake? Don’t worry, Illustrator has got you covered! Simply press the Ctrl/Cmd key and click on the anchor point you want to adjust. This will allow you to move it around and refine your path. You can also use the Direct Selection Tool to manipulate individual anchor points and curves.
Now that you have your path, it’s time to make the cutout. Select the path and go to the Object menu. From there, choose Clipping Mask and voila! Your subject is now neatly cut out from its background. But what if you want to make further adjustments?
Well, Illustrator has another trick up its sleeve – the Pathfinder tool. This tool allows you to combine or subtract shapes, making it perfect for refining your cutout. To access the Pathfinder tool, go to the Window menu and select Pathfinder. From there, you can experiment with different options to achieve the desired effect.
But what if your subject has intricate details, like hair or fur? Don’t worry, we’ve got a solution for that too! Meet the Magic Wand Tool. This nifty tool allows you to select areas of similar color or tone with just a few clicks. Simply select the Magic Wand Tool from the toolbar, adjust the tolerance level to your liking, and click on the area you want to select. You can then refine your selection using the Select menu and the various options available.
Once you have your selection, you can use the Pen Tool or the Pathfinder tool to refine the edges and create a seamless cutout. Remember, practice makes perfect, so don’t be afraid to experiment and try different techniques until you achieve the desired result.
In conclusion, cutting out complex images in Adobe Illustrator doesn’t have to be a daunting task. With the right tools and techniques, you can achieve professional-looking cutouts in no time. So go ahead, unleash your creativity, and start cutting out those images like a pro!
Time-Saving Tips and Tricks for Cutting Out Images in Adobe Illustrator
Are you tired of spending hours trying to cut out images in Adobe Illustrator? Well, you’re in luck! In this article, we will share some time-saving tips and tricks that will make the process a breeze. So grab your mouse and let’s get started!
First things first, let’s talk about the Pen Tool. This powerful tool is your best friend when it comes to cutting out images in Illustrator. With the Pen Tool, you can create precise paths around the edges of your image, making it easier to separate it from the background. To use the Pen Tool, simply click and drag to create anchor points, and then adjust the curves by manipulating the handles. It may take some practice to get the hang of it, but trust us, it’s worth it!
Now, let’s move on to the Magic Wand Tool. This nifty tool allows you to select areas of similar color with just a few clicks. To use the Magic Wand Tool, simply click on the area you want to select, and Illustrator will automatically detect and select the surrounding pixels of similar color. This tool is particularly useful when you have a solid background that contrasts with the image you want to cut out. Just be sure to adjust the tolerance level to get the best results.
If you’re dealing with more complex images, the Pathfinder Tool is your secret weapon. This tool allows you to combine or subtract shapes to create the perfect cutout. To use the Pathfinder Tool, select both the image and the shape you want to cut it out with, and then click on the desired option in the Pathfinder panel. Whether you want to unite, exclude, intersect, or divide, the Pathfinder Tool has got you covered.
Another handy trick is to use Clipping Masks. This technique allows you to hide parts of an image that you don’t want to be visible. To create a Clipping Mask, simply place the image on top of the shape you want to use as a mask, select both objects, and then right-click and choose “Make Clipping Mask.” This will create a seamless cutout, with the image only visible within the boundaries of the shape.
If you’re working with a lot of images, the Actions feature in Illustrator can be a real time-saver. Actions allow you to record a series of steps and then apply them to multiple images with just one click. To create an Action, go to the Actions panel, click on the “New Action” button, and then start recording your steps. Once you’re done, you can apply the Action to any image by simply selecting it and clicking on the “Play” button. It’s like having your own personal assistant!
Lastly, don’t forget about the Live Trace feature in Illustrator. This powerful tool allows you to convert raster images into editable vector graphics. To use Live Trace, simply select the image you want to trace, go to the Object menu, and choose “Live Trace.” From there, you can adjust the settings to get the desired level of detail and smoothness. Once you’re happy with the result, you can easily cut out the traced image using any of the techniques we’ve discussed.
So there you have it, some time-saving tips and tricks for cutting out images in Adobe Illustrator. With these techniques in your toolbox, you’ll be able to breeze through your projects and spend more time on the fun stuff. Happy cutting!
Q&A
1. How do I cut out images in Adobe Illustrator?
To cut out images in Adobe Illustrator, use the Pen tool to create a path around the desired area, then select both the path and the image and choose “Clipping Mask” from the Object menu.
2. Can I use the Magic Wand tool to cut out images in Adobe Illustrator?
No, the Magic Wand tool is not designed for cutting out images in Adobe Illustrator. It is primarily used for selecting areas with similar colors or tones.
3. Is there a quick way to cut out complex images in Adobe Illustrator?
For complex images, you can use the Image Trace feature to automatically create a vector path around the image. Adjust the settings to achieve the desired level of detail, then expand the trace and use the resulting path to cut out the image.
4. Are there any alternative methods to cut out images in Adobe Illustrator?
Yes, you can also use the Shape Builder tool to cut out images by drawing shapes over the desired areas and then using the tool to merge or delete the unwanted parts. Additionally, you can use the Pathfinder panel to combine or subtract shapes to achieve the desired cutout effect.To cut out images in Adobe Illustrator, follow these steps:
1. Open the image you want to cut out in Adobe Illustrator.
2. Select the Pen Tool from the toolbar.
3. Use the Pen Tool to create a path around the object you want to cut out. Be precise and close the path to create a shape.
4. Once the path is closed, select the Selection Tool from the toolbar.
5. Click on the path to select it.
6. Go to the “Edit” menu and choose “Cut” or use the shortcut Ctrl+X (Windows) or Command+X (Mac) to cut out the selected path.
7. Create a new layer by clicking on the “New Layer” button in the Layers panel.
8. Paste the cut path onto the new layer by going to the “Edit” menu and choosing “Paste” or using the shortcut Ctrl+V (Windows) or Command+V (Mac).
9. Adjust the position and size of the cut-out image as needed.
10. Finally, save your work in the desired file format.
In conclusion, cutting out images in Adobe Illustrator involves using the Pen Tool to create a path around the object, cutting out the path, pasting it onto a new layer, and making any necessary adjustments.