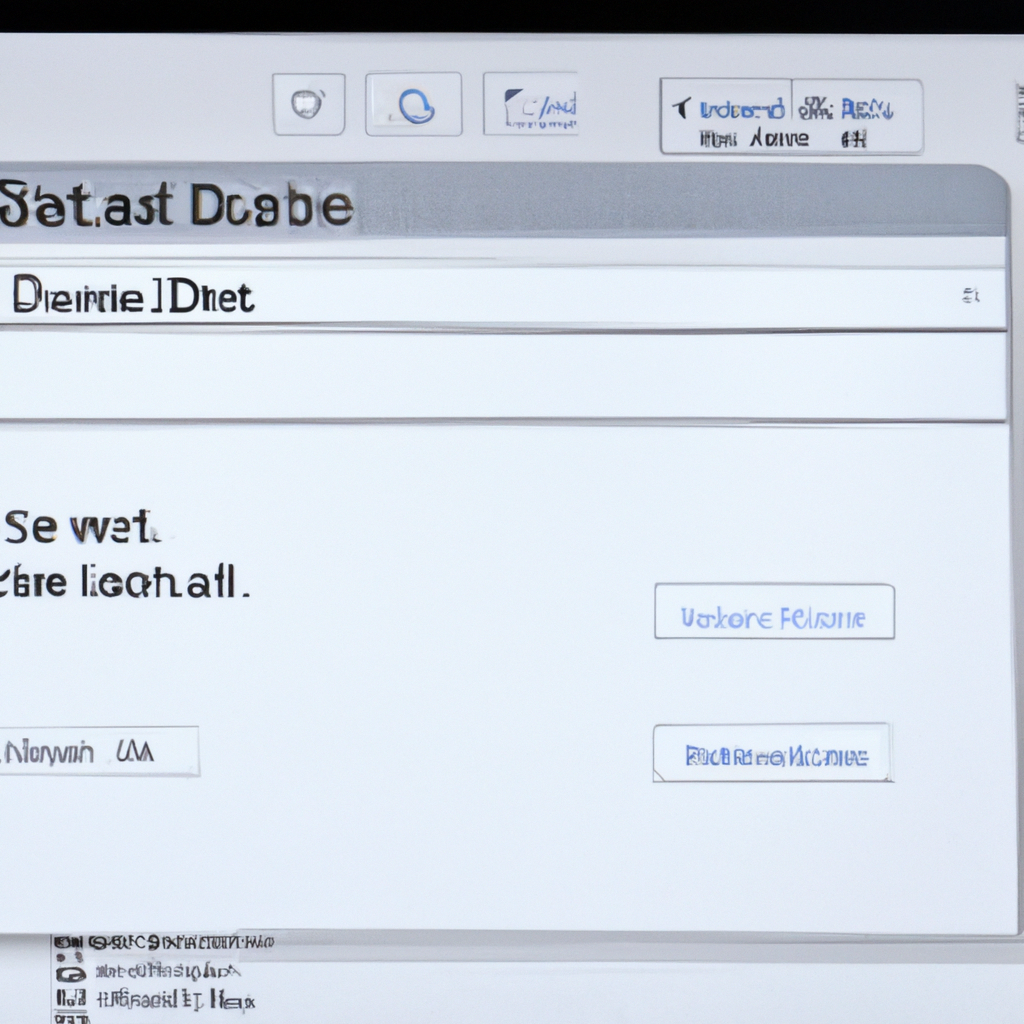-
Table of Contents
- Understanding Mail Storage on Mac: A Guide to Managing Disk Space
- Step-by-Step Tutorial: Deleting Mail Storage on Mac for Increased Disk Space
- Effective Strategies for Clearing Mail Storage on Mac and Optimizing Disk Space
- Pro Tips: Deleting Mail Storage on Mac to Free up Disk Space and Improve Performance
- Q&A
Understanding Mail Storage on Mac: A Guide to Managing Disk Space
Are you constantly running out of disk space on your Mac? One of the main culprits could be the Mail app, which can accumulate a significant amount of storage over time. In this article, we will guide you through the process of deleting mail storage on your Mac to free up valuable disk space.
Before we dive into the steps, let’s first understand how mail storage works on a Mac. When you use the Mail app, it downloads and stores all your emails and attachments locally on your computer. This means that every email you receive, every attachment you open, and every draft you save takes up space on your hard drive.
Over time, this can add up to a substantial amount of storage, especially if you receive a lot of emails or frequently work with large attachments. The good news is that you can easily manage and delete mail storage to reclaim disk space.
To begin, open the Mail app on your Mac. In the top menu bar, click on “Mail” and then select “Preferences.” A new window will appear with several tabs. Click on the “Accounts” tab to view a list of all the email accounts you have set up in the Mail app.
Next, select the email account for which you want to delete mail storage. Once selected, click on the “Mailbox Behaviors” tab. Here, you will find options to manage the storage for different types of mailboxes, such as the inbox, sent, drafts, and trash.
To delete mail storage, focus on the folders that tend to accumulate the most data, such as the inbox and sent folders. For each folder, you can choose to store messages on the server or on your Mac. By selecting the option to store messages on the server, you can free up disk space by removing local copies of emails while still being able to access them online.
To do this, simply uncheck the box next to “Store draft messages on the server” and “Store sent messages on the server.” You can also adjust the time period for which messages are stored on your Mac. For example, you can choose to store messages for only one month or one week, depending on your preferences.
Once you have made these changes, click on the “Advanced” tab. Here, you will find additional options to manage disk space, such as removing attachments from downloaded messages. By selecting this option, the Mail app will remove attachments from emails, saving only a small preview of the attachment instead. This can significantly reduce the amount of storage used by the Mail app.
Finally, click on the “Mailbox Behaviors” tab again and select the “Erase Deleted Items” option. This will permanently delete any emails in the trash folder, freeing up even more disk space.
By following these steps, you can effectively manage and delete mail storage on your Mac, freeing up valuable disk space. Remember to regularly review and clean up your mail storage to prevent it from becoming a storage hog. With a little bit of maintenance, you can ensure that your Mac runs smoothly and efficiently.
Step-by-Step Tutorial: Deleting Mail Storage on Mac for Increased Disk Space
Are you tired of constantly receiving notifications about your Mac’s low disk space? Do you find it frustrating when you can’t download new files or install updates because your storage is full? If so, you’re not alone. Many Mac users face this issue, especially those who use the Mail app frequently. The Mail app can quickly accumulate a large amount of storage, especially if you receive a lot of emails with attachments. But don’t worry, there’s a solution! In this step-by-step tutorial, we’ll show you how to delete mail storage on your Mac to free up disk space.
First, let’s start by opening the Mail app on your Mac. Once it’s open, go to the “Mailbox” menu at the top of the screen and select “Preferences.” A new window will appear with several tabs. Click on the “Accounts” tab to see a list of all the email accounts you have set up in the Mail app.
Now, select the email account that you want to delete mail storage from. Once you’ve selected the account, click on the “Mailbox Behaviors” tab. Here, you’ll find a list of options related to how your mail is stored on your Mac.
To free up disk space, we’ll focus on two options: “Store draft messages on the server” and “Store sent messages on the server.” By default, these options are usually checked, which means that copies of your draft and sent messages are stored on your Mac. Unchecking these options will prevent the Mail app from storing these messages locally, thus freeing up disk space.
After unchecking these options, click on the “Advanced” tab. Here, you’ll find another option called “Remove copy from server after retrieving a message.” By default, this option is usually unchecked, which means that the Mail app keeps a copy of each message on the server even after it’s been downloaded to your Mac. Checking this option will remove the copies from the server, further freeing up disk space.
Now that you’ve made these changes, it’s time to apply them. Close the Preferences window and go back to the Mail app. You’ll notice that the changes you made will take effect immediately. The Mail app will no longer store draft and sent messages on your Mac, and it will remove copies of messages from the server after they’ve been downloaded.
But what if you already have a lot of mail storage on your Mac? Don’t worry, we’ve got you covered. To delete existing mail storage, go to the “Mailbox” menu and select “Erase Deleted Items.” This will permanently delete any messages that you’ve previously deleted from your Mail app.
In addition to erasing deleted items, you can also manually delete old emails that you no longer need. Simply select the emails you want to delete, right-click, and choose “Move to Trash.” Once you’ve moved them to the Trash, go to the “Mailbox” menu and select “Erase Deleted Items” again to permanently delete them.
By following these simple steps, you can easily delete mail storage on your Mac and free up valuable disk space. Not only will this help you avoid those annoying low disk space notifications, but it will also allow you to download new files and install updates without any issues. So go ahead, give it a try, and enjoy a clutter-free Mail app and a faster, more efficient Mac!
Effective Strategies for Clearing Mail Storage on Mac and Optimizing Disk Space
Are you tired of constantly receiving notifications that your Mac’s disk space is running low? Do you find yourself struggling to delete old emails and clear up storage in your Mail app? If so, you’re not alone. Many Mac users face the same issue, but luckily, there are effective strategies you can employ to clear mail storage on your Mac and optimize disk space.
One of the first steps you can take is to go through your mailbox and delete unnecessary emails. It’s easy to accumulate a large number of emails over time, but do you really need all of them? Take a moment to think about which emails are important and which ones you can safely delete. By doing this, you’ll be able to free up a significant amount of storage space.
Another strategy you can use is to archive old emails. Archiving allows you to store emails that you don’t need immediate access to, but still want to keep for future reference. By archiving these emails, you can remove them from your mailbox and free up valuable disk space. The best part is that you can still search for and retrieve these archived emails whenever you need them.
If you find that your Mail app is taking up a large amount of storage space, you can consider optimizing it by removing attachments from your emails. Attachments, such as photos and documents, can quickly accumulate and consume a significant portion of your disk space. Instead of keeping these attachments in your mailbox, you can save them to a separate location on your Mac or even to cloud storage services like iCloud or Google Drive. This way, you can still access them when needed, but they won’t be taking up valuable space in your Mail app.
In addition to deleting unnecessary emails and optimizing attachments, you can also consider reducing the amount of time your Mail app stores messages. By default, the Mail app on Mac stores messages forever, but you can change this setting to only keep messages for a certain period of time. For example, you can choose to keep messages for 30 days or even just a week. This way, your mailbox won’t become cluttered with old emails, and you’ll have more disk space available.
If you’ve tried all of these strategies and still find that your Mail app is taking up too much storage space, you can try rebuilding your mailbox. Rebuilding your mailbox can help resolve any issues or corruption that may be causing your Mail app to use excessive storage. To rebuild your mailbox, simply go to the Mailbox menu in the Mail app, select Rebuild, and let the process complete. Keep in mind that rebuilding your mailbox may take some time, so be patient.
In conclusion, clearing mail storage on your Mac and optimizing disk space is essential for maintaining a smooth and efficient system. By deleting unnecessary emails, archiving old ones, optimizing attachments, reducing message storage time, and rebuilding your mailbox if necessary, you can free up valuable disk space and ensure that your Mac runs smoothly. So, take some time to declutter your Mail app and enjoy the benefits of a more organized and efficient system.
Pro Tips: Deleting Mail Storage on Mac to Free up Disk Space and Improve Performance
Are you tired of constantly receiving notifications about your Mac’s low disk space? Do you find your computer running slower than usual? If so, it might be time to delete some mail storage on your Mac. By doing this, you can free up valuable disk space and improve your computer’s overall performance. In this article, we will provide you with some pro tips on how to delete mail storage on your Mac.
Firstly, it’s important to understand that deleting mail storage does not mean you will lose all your emails. Your emails are stored on the mail server, and deleting them from your Mac will only remove the local copies. This means that you can still access your emails from other devices or through webmail.
To begin the process, open the Mail app on your Mac. Once it’s open, go to the Mailbox menu and select Preferences. In the Preferences window, click on the Accounts tab. Here, you will see a list of all the email accounts you have set up on your Mac.
Select the account for which you want to delete the mail storage. Once selected, click on the Mailbox Behaviors tab. In this tab, you will find options for managing your mail storage. Look for the option that says “Remove copy from server after retrieving a message.” By checking this option, you ensure that your Mac will not store a copy of your emails after they have been downloaded.
Next, go back to the Mail app and select the mailbox or folder from which you want to delete the mail storage. You can choose to delete individual emails or entire folders. To delete individual emails, simply select them and press the delete key on your keyboard. To delete entire folders, right-click on the folder and select “Delete Mailbox.”
Once you have deleted the desired mail storage, it’s time to empty the trash. To do this, go to the Mailbox menu and select Erase Deleted Items. This will permanently remove the deleted emails from your Mac and free up disk space.
In addition to deleting mail storage, there are a few other things you can do to further optimize your Mac’s performance. One option is to regularly empty your trash. This will ensure that any deleted files, including emails, are completely removed from your computer.
Another option is to use a third-party app to clean up your Mac. These apps can help you identify and delete unnecessary files, including old email attachments and cached data. They can also help you optimize your Mac’s storage by identifying large files that you may not need.
Lastly, consider archiving your emails instead of deleting them. Archiving allows you to store your emails in a separate location, freeing up space on your Mac while still keeping your emails accessible. You can use the built-in Archive feature in the Mail app or use a third-party email archiving tool.
In conclusion, deleting mail storage on your Mac is a simple yet effective way to free up disk space and improve performance. By following the steps outlined in this article, you can easily delete unwanted emails and folders from your Mac. Remember to regularly empty your trash and consider using third-party apps or archiving options to further optimize your Mac’s storage. With these pro tips, you’ll be able to enjoy a faster and more efficient Mac experience.
Q&A
1. How can I delete mail storage on Mac to free up disk space?
You can delete mail storage on Mac by following these steps:
– Open the Mail app on your Mac.
– Select the mailbox or folder you want to delete.
– Right-click on it and choose “Delete Mailbox” or “Delete Folder.”
– Confirm the deletion when prompted.
2. Can I delete individual emails to free up disk space?
Yes, you can delete individual emails to free up disk space on your Mac. Simply open the Mail app, select the email you want to delete, and press the delete key or right-click and choose “Delete.”
3. Is it possible to delete all emails at once to save disk space?
Yes, you can delete all emails at once to save disk space on your Mac. To do this, open the Mail app, go to the mailbox or folder containing the emails you want to delete, press Command + A to select all emails, and then press the delete key or right-click and choose “Delete.”
4. Will deleting mail storage permanently remove the emails?
Yes, deleting mail storage on your Mac will permanently remove the emails. It is recommended to back up any important emails before deleting them to avoid losing any important data.To delete mail storage on Mac and free up disk space, follow these steps:
1. Open the Mail app on your Mac.
2. Go to the “Mailbox” menu and select “Preferences.”
3. In the Preferences window, click on the “Accounts” tab.
4. Select the email account for which you want to delete the mail storage.
5. Click on the “Mailbox Behaviors” tab.
6. Uncheck the option “Store draft messages on the server.”
7. Uncheck the option “Store sent messages on the server.”
8. Uncheck the option “Store junk messages on the server.”
9. Close the Preferences window.
10. In the Mail app, go to the “Mailbox” menu and select “Erase Deleted Items.”
11. Confirm the deletion of the deleted items.
By following these steps, you can delete mail storage on your Mac and free up disk space.