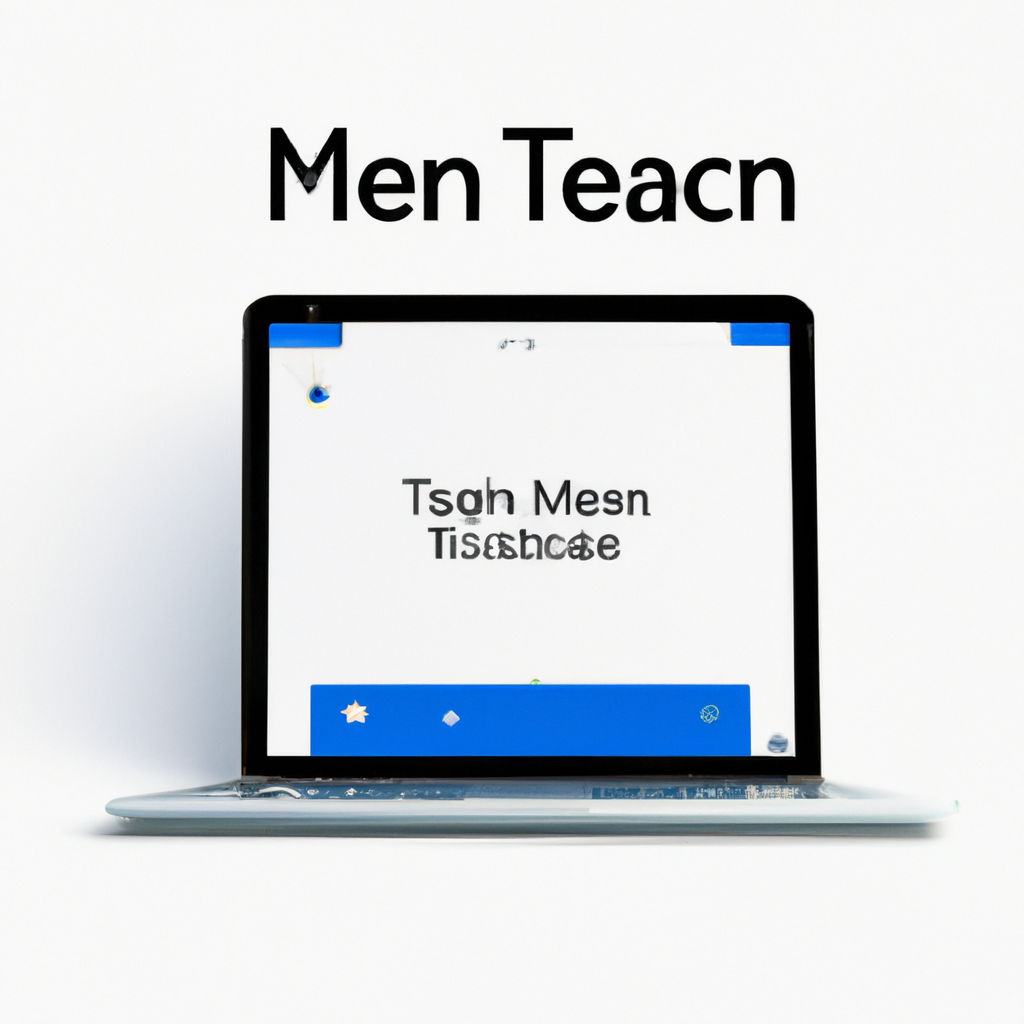-
Table of Contents
Troubleshooting steps for resolving Microsoft Teams issues on Mac
Are you a Mac user who relies on Microsoft Teams for work or personal communication? If so, you may have encountered some frustrating moments when the application doesn’t work as expected. Don’t worry, you’re not alone! Many Mac users have experienced issues with Microsoft Teams, but fortunately, there are some troubleshooting steps you can take to resolve these problems.
Firstly, let’s address the most common issue: Microsoft Teams not opening on your Mac. This can be quite frustrating, especially when you have an important meeting or presentation to attend. The first thing you should do is check if there are any updates available for the application. Sometimes, outdated software can cause compatibility issues. To do this, simply open the App Store on your Mac, click on the “Updates” tab, and see if there are any updates available for Microsoft Teams. If there are, go ahead and install them.
If updating the application doesn’t solve the problem, the next step is to check your internet connection. Poor or unstable internet connection can prevent Microsoft Teams from functioning properly. Make sure you are connected to a stable network and try restarting your router if necessary. Additionally, you can try connecting to a different network to see if the issue persists.
Another common issue is when Microsoft Teams freezes or crashes on your Mac. This can be quite disruptive, especially during an important meeting. One possible solution is to force quit the application and relaunch it. To do this, press Command + Option + Esc on your keyboard to open the Force Quit Applications window. Select Microsoft Teams from the list and click on the “Force Quit” button. Afterward, reopen the application and see if the issue is resolved.
If force quitting doesn’t work, you can try clearing the cache and temporary files of Microsoft Teams. Sometimes, accumulated cache files can cause performance issues. To do this, open Finder on your Mac, click on “Go” in the menu bar, and select “Go to Folder.” Type “~/Library/Application Support/Microsoft” and press Enter. Locate the “Teams” folder and delete it. Don’t worry, this won’t delete any of your important data or settings. After deleting the folder, relaunch Microsoft Teams and see if the problem is resolved.
In some cases, the issue may be related to your user account settings. To troubleshoot this, try signing out of Microsoft Teams and signing back in. Click on your profile picture in the top right corner of the application, select “Sign Out,” and then sign back in with your credentials. This simple step can often resolve various issues related to user account settings.
If none of the above steps work, you may need to uninstall and reinstall Microsoft Teams on your Mac. This can be a bit time-consuming, but it can often resolve more complex issues. To uninstall the application, simply drag the Microsoft Teams icon from the Applications folder to the Trash. Then, visit the Microsoft Teams website and download the latest version of the application. Install it on your Mac and see if the problem is resolved.
In conclusion, encountering issues with Microsoft Teams on your Mac can be frustrating, but there are several troubleshooting steps you can take to resolve them. From updating the application and checking your internet connection to force quitting, clearing cache, and reinstalling the application, these steps can help you get Microsoft Teams up and running smoothly again. Remember, if you’re still experiencing issues after trying these steps, don’t hesitate to reach out to Microsoft support for further assistance.
Common reasons why Microsoft Teams may not be working on Mac
Microsoft Teams is a popular collaboration tool that allows users to communicate and work together seamlessly. However, like any software, it can sometimes encounter issues that prevent it from working properly. If you’re a Mac user and find yourself facing problems with Microsoft Teams, you’re not alone. In this article, we’ll explore some common reasons why Microsoft Teams may not be working on Mac and provide you with some solutions to get it up and running again.
One possible reason why Microsoft Teams may not be working on your Mac is due to outdated software. Mac operating systems and applications often require regular updates to ensure compatibility and optimal performance. If you haven’t updated your Mac or Microsoft Teams recently, it’s worth checking for any available updates. Simply go to the Apple menu, click on “System Preferences,” and select “Software Update.” If there are any updates available, download and install them. This may resolve any compatibility issues and get Microsoft Teams working again.
Another common reason for Microsoft Teams not working on Mac is a poor internet connection. Teams relies heavily on a stable and fast internet connection to function properly. If your internet connection is slow or intermittent, it can cause disruptions in your Teams experience. To troubleshoot this issue, try restarting your router or connecting to a different network. You can also check your internet speed using online tools to ensure it meets the minimum requirements for Microsoft Teams.
Sometimes, the problem lies within the Microsoft Teams application itself. Over time, software can accumulate temporary files and cache that can interfere with its normal functioning. To fix this, you can try clearing the cache and resetting the application. To do this, quit Microsoft Teams and navigate to the “Applications” folder on your Mac. Find the Microsoft Teams app, right-click on it, and select “Move to Trash.” Then, empty the trash and reinstall Microsoft Teams from the official website. This will give you a fresh installation and may resolve any issues caused by corrupted files.
If none of the above solutions work, it’s possible that there may be a conflict with other applications or settings on your Mac. Some antivirus software or firewall settings can interfere with Microsoft Teams’ functionality. To troubleshoot this, try temporarily disabling any antivirus software or adjusting your firewall settings. You can also try running Microsoft Teams in safe mode by holding down the Shift key while launching the application. Safe mode disables any third-party plugins or extensions that may be causing conflicts.
In conclusion, if you’re experiencing issues with Microsoft Teams on your Mac, there are several common reasons why this may be happening. Outdated software, poor internet connection, application cache, and conflicts with other applications or settings can all contribute to Microsoft Teams not working properly. By following the troubleshooting steps outlined in this article, you should be able to resolve most issues and get back to collaborating with your team seamlessly. Remember to keep your Mac and Microsoft Teams updated regularly to avoid future problems.
How to update and reinstall Microsoft Teams on Mac to fix issues
Are you a Mac user who relies on Microsoft Teams for work or personal communication? If so, you may have encountered some frustrating issues with the application not working properly. Don’t worry, you’re not alone! Many Mac users have experienced similar problems, but fortunately, there are some simple steps you can take to fix them.
One of the first things you should try is updating Microsoft Teams on your Mac. Software updates often include bug fixes and improvements that can resolve issues with the application. To update Microsoft Teams, open the application and click on the “Help” menu in the top navigation bar. From there, select “Check for Updates” and follow the prompts to install any available updates.
If updating the application doesn’t solve the problem, you may need to reinstall Microsoft Teams on your Mac. Reinstalling the application can help to resolve any corrupted files or settings that may be causing the issues. To reinstall Microsoft Teams, first, make sure the application is closed. Then, navigate to the “Applications” folder on your Mac and locate the Microsoft Teams app. Drag the app to the trash, or right-click and select “Move to Trash.” Once the app is in the trash, empty it by right-clicking on the trash icon in your dock and selecting “Empty Trash.”
After you have uninstalled Microsoft Teams, you can proceed with reinstalling the application. To do this, open a web browser and visit the official Microsoft Teams website. Look for the download link for Mac and click on it to start the download. Once the download is complete, locate the file in your downloads folder and double-click on it to begin the installation process. Follow the on-screen instructions to complete the installation, and then launch Microsoft Teams to see if the issues have been resolved.
If updating and reinstalling Microsoft Teams doesn’t fix the problem, there may be some underlying issues with your Mac’s operating system or other software. In this case, it can be helpful to perform a system update on your Mac. To do this, click on the Apple menu in the top-left corner of your screen and select “System Preferences.” From there, click on “Software Update” and follow the prompts to install any available updates for your Mac.
In addition to updating your Mac’s operating system, it can also be beneficial to update any other software that may be related to Microsoft Teams. This includes applications like Microsoft Office, which often work in conjunction with Teams. By keeping all of your software up to date, you can ensure that they are compatible with each other and minimize the chances of encountering issues.
In conclusion, if you’re experiencing issues with Microsoft Teams not working on your Mac, there are several steps you can take to resolve the problem. Start by updating the application and reinstalling it if necessary. If the issues persist, consider performing a system update on your Mac and updating any related software. By following these steps, you can get Microsoft Teams up and running smoothly on your Mac once again.
Tips for optimizing Microsoft Teams performance on Mac
Are you a Mac user who relies on Microsoft Teams for work or personal communication? If so, you may have encountered some frustrating moments when the application doesn’t work as expected. Don’t worry, you’re not alone! Many Mac users have experienced issues with Microsoft Teams, but fortunately, there are some tips and tricks you can try to optimize its performance.
First and foremost, it’s essential to ensure that you have the latest version of Microsoft Teams installed on your Mac. Software updates often include bug fixes and performance improvements, so keeping your application up to date is crucial. To check for updates, open Microsoft Teams, click on your profile picture in the top right corner, and select “Check for updates.” If an update is available, follow the prompts to install it.
Another common issue that Mac users encounter is slow performance or freezing of Microsoft Teams. This can be frustrating, especially when you’re in the middle of an important meeting or trying to collaborate with your team. One possible solution is to clear the cache of Microsoft Teams. To do this, quit the application, open Finder, click on “Go” in the menu bar, and select “Go to Folder.” Type “~/Library/Application Support/Microsoft” and press Enter. Locate the “Teams” folder, right-click on it, and select “Move to Trash.” Then, relaunch Microsoft Teams, and it will recreate the necessary files.
If clearing the cache doesn’t resolve the issue, you can try resetting Microsoft Teams. This will reset the application to its default settings, which can often fix any underlying problems. To reset Microsoft Teams, quit the application, open Finder, click on “Go” in the menu bar, and select “Go to Folder.” Type “~/Library/Application Support/Microsoft” and press Enter. Locate the “Teams” folder, right-click on it, and select “Move to Trash.” Additionally, navigate to “~/Library/Preferences” and move the “com.microsoft.teams.plist” file to the Trash. Afterward, relaunch Microsoft Teams, and it will be reset to its default settings.
Sometimes, the issue with Microsoft Teams not working on Mac can be related to your internet connection. If you’re experiencing slow or intermittent internet, it can affect the performance of the application. To troubleshoot this, try connecting to a different network or restarting your router. Additionally, you can check if other applications or websites are experiencing similar issues, as this can indicate a problem with your internet service provider.
Lastly, if none of the above solutions work, you can try uninstalling and reinstalling Microsoft Teams. This will ensure that you have a clean installation of the application, which can often resolve any persistent issues. To uninstall Microsoft Teams, open Finder, click on “Applications” in the sidebar, locate Microsoft Teams, right-click on it, and select “Move to Trash.” Then, visit the Microsoft Teams website to download and install the latest version of the application.
In conclusion, encountering issues with Microsoft Teams on your Mac can be frustrating, but there are several steps you can take to optimize its performance. From keeping the application up to date to clearing the cache or resetting the application, these tips can help resolve common issues. Additionally, checking your internet connection and reinstalling Microsoft Teams can also be effective troubleshooting steps. By following these tips, you’ll be able to enjoy a smoother and more reliable experience with Microsoft Teams on your Mac.
Q&A
1. Check your internet connection and ensure it is stable.
2. Update Microsoft Teams to the latest version.
3. Clear the Teams cache by quitting the app, then deleting the “com.microsoft.teams” folder from the ~/Library/Application Support directory.
4. Uninstall and reinstall Microsoft Teams on your Mac.In conclusion, if Microsoft Teams is not working on a Mac, there are several troubleshooting steps that can be taken to resolve the issue. These include checking for updates, clearing cache and cookies, restarting the application, reinstalling Microsoft Teams, and ensuring that the necessary permissions are granted. If the problem persists, contacting Microsoft support or seeking assistance from IT professionals may be necessary.