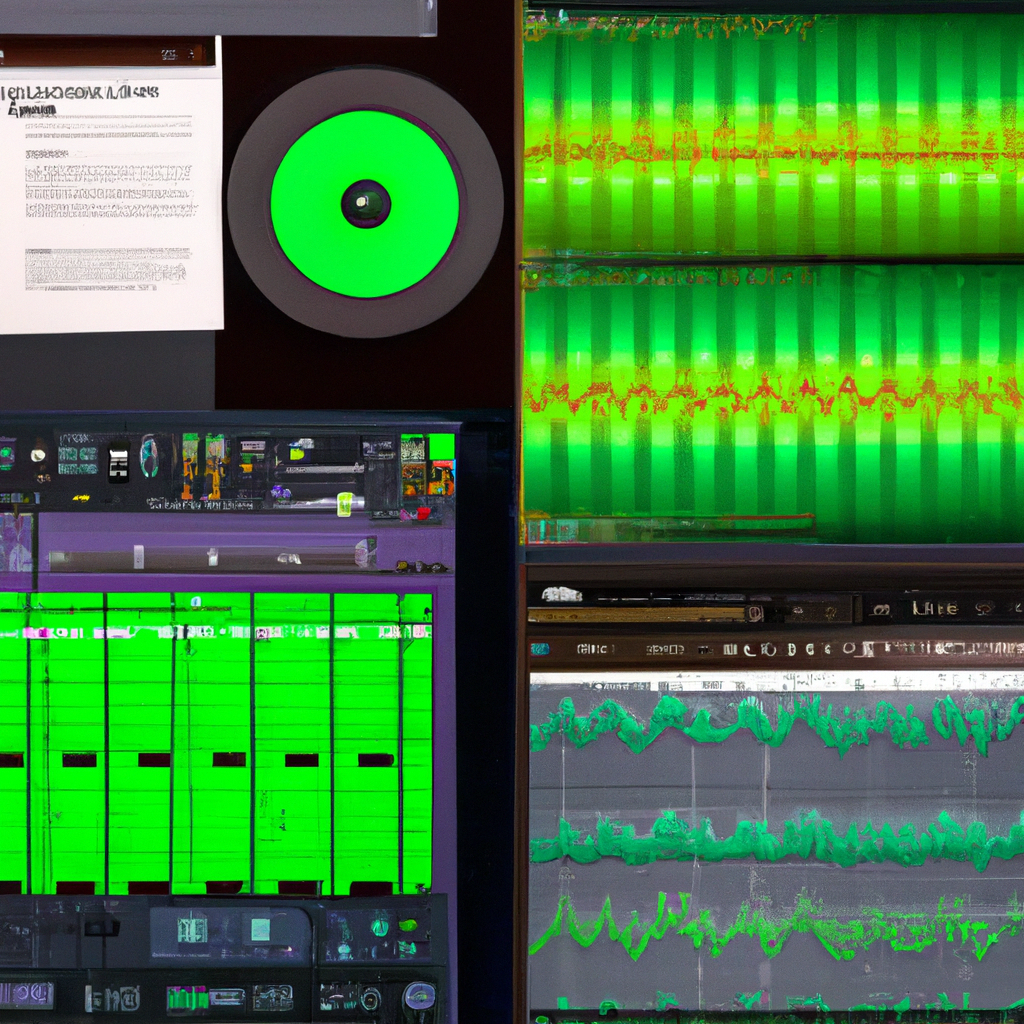-
Table of Contents
- Getting Started: A Step-by-Step Guide to Recording Desktop Audio with Audacity
- Mastering the Settings: Optimizing Audacity for Desktop Audio Recording
- Troubleshooting Tips: Common Issues and Solutions for Recording Desktop Audio with Audacity
- Advanced Techniques: Enhancing Your Desktop Audio Recordings with Audacity
- Q&A
Getting Started: A Step-by-Step Guide to Recording Desktop Audio with Audacity
Are you looking to record desktop audio for a project or just for fun? Audacity is a popular and powerful audio recording software that can help you achieve professional-quality results. In this step-by-step guide, we will walk you through the process of recording desktop audio with Audacity.
First, you will need to download and install Audacity on your computer. It is available for free on both Windows and Mac operating systems. Once you have installed Audacity, open the program and familiarize yourself with the interface. It may seem overwhelming at first, but don’t worry, we will guide you through it.
Next, you will need to set up your audio input and output devices. To do this, go to the “Edit” menu and select “Preferences.” In the preferences window, click on the “Devices” tab. Here, you can choose your desired input and output devices. Make sure to select the appropriate options for your setup, such as your microphone for input and your speakers or headphones for output.
Now that your devices are set up, it’s time to configure Audacity to record desktop audio. Go to the “Edit” menu again and select “Preferences.” This time, click on the “Recording” tab. Here, you will find an option called “Software Playthrough.” Enable this option by checking the box next to it. This will allow Audacity to capture the audio playing on your computer.
With the settings configured, it’s time to start recording. Click on the red “Record” button in the toolbar to begin recording. Audacity will start capturing the audio from your desktop. You can play any audio on your computer, such as music or videos, and Audacity will record it in real-time.
While recording, you can monitor the audio levels by looking at the waveform display in Audacity. Make sure the levels are not too high or too low to avoid distortion or inaudible recordings. You can adjust the input volume using the slider next to the microphone icon in the toolbar.
Once you have finished recording, click on the yellow “Stop” button to end the recording. Audacity will automatically save the recording as a project file, which you can later export as an audio file in a format of your choice, such as MP3 or WAV.
Now that you know how to record desktop audio with Audacity, you can explore its other features to enhance your recordings. Audacity offers a wide range of editing tools, such as cutting, copying, and pasting audio segments. You can also apply various effects and filters to improve the sound quality or add creative elements to your recordings.
In conclusion, Audacity is a versatile and user-friendly software that allows you to record desktop audio with ease. By following this step-by-step guide, you can start capturing high-quality audio from your computer in no time. So go ahead, download Audacity, and let your creativity flow through your recordings. Happy recording!
Mastering the Settings: Optimizing Audacity for Desktop Audio Recording
Are you looking to record desktop audio for your next project? Whether you’re creating a podcast, recording a tutorial, or simply want to capture the sound from your favorite video, Audacity is a powerful tool that can help you achieve professional-quality results. In this article, we’ll explore how to optimize Audacity’s settings for desktop audio recording, so you can make the most out of this versatile software.
First things first, make sure you have Audacity installed on your computer. It’s a free and open-source software that works on Windows, Mac, and Linux, so you can use it regardless of your operating system. Once you have Audacity up and running, it’s time to dive into the settings.
To begin, open Audacity and navigate to the “Edit” tab in the top menu. From there, select “Preferences” to access the settings panel. Here, you’ll find a variety of options to customize your recording experience.
One of the most important settings to consider is the audio host. Audacity offers three options: MME, Windows DirectSound, and ASIO. MME is the default choice and works well for most users, but if you’re experiencing latency issues or want more control over your audio interface, you might want to explore the other options. Windows DirectSound is a good alternative for Windows users, while ASIO is recommended for advanced users with compatible hardware.
Next, let’s talk about the sample rate and bit depth. These settings determine the quality of your audio recording. For most projects, a sample rate of 44100 Hz and a bit depth of 16 bits will suffice. However, if you’re working on a high-quality production or plan to do extensive editing, you might want to increase these values for better fidelity.
Now, let’s move on to the input and output devices. In the “Devices” section of the preferences panel, you can select your desired audio devices for recording and playback. Make sure to choose the correct devices that correspond to your computer’s audio inputs and outputs. If you’re unsure, you can always consult your computer’s documentation or contact the manufacturer for assistance.
Once you’ve set up your devices, it’s time to configure the recording settings. In the “Recording” section of the preferences panel, you can choose the channels and recording format. For desktop audio recording, the default stereo option should work fine. However, if you’re capturing audio from a specific application or source, you might want to experiment with the mono or multi-channel options.
Lastly, let’s not forget about the file format. Audacity supports a wide range of audio formats, including WAV, MP3, and FLAC. Consider the compatibility of your recording with other software or devices when choosing the format. WAV is a lossless format that preserves the original audio quality, while MP3 is a compressed format that offers smaller file sizes. FLAC is another lossless format that provides high-quality audio with smaller file sizes compared to WAV.
With these settings optimized, you’re now ready to start recording desktop audio with Audacity. Simply hit the record button, and Audacity will capture the sound from your computer’s output. Remember to adjust the input and output levels to ensure a balanced recording, and don’t forget to monitor your audio through headphones or speakers to catch any potential issues.
In conclusion, Audacity is a fantastic tool for recording desktop audio, and by mastering its settings, you can achieve professional-quality results. From selecting the audio host to configuring the sample rate and bit depth, each setting plays a crucial role in optimizing your recording experience. So, go ahead and explore Audacity’s settings, experiment with different options, and unleash your creativity in capturing the perfect desktop audio for your next project.
Troubleshooting Tips: Common Issues and Solutions for Recording Desktop Audio with Audacity
Are you having trouble recording desktop audio with Audacity? Don’t worry, you’re not alone. Many users encounter common issues when trying to capture the sound from their computer’s speakers or system audio. In this article, we will explore some troubleshooting tips and solutions to help you overcome these challenges and successfully record desktop audio with Audacity.
One common issue that users face is the inability to hear any sound while recording desktop audio. This can be frustrating, especially when you’re trying to capture an important audio clip or create a tutorial. The first thing you should check is your computer’s sound settings. Ensure that the correct audio output device is selected and that the volume is turned up. Sometimes, the sound may be muted or set to a low level, causing you to not hear anything during the recording.
Another possible reason for not hearing any sound is a problem with Audacity’s settings. Open Audacity and navigate to the “Edit” menu. From there, select “Preferences” and click on the “Devices” tab. Make sure that the correct audio host and recording device are selected. If you’re unsure, you can try experimenting with different settings until you find the one that works for you.
If you’re still not hearing any sound, it’s possible that your computer’s sound drivers are outdated or incompatible. Updating your sound drivers can often resolve this issue. Visit your computer manufacturer’s website or the website of the sound card manufacturer to download and install the latest drivers for your system.
Another common issue that users encounter is distorted or poor-quality audio recordings. This can be caused by a variety of factors, such as incorrect microphone settings or a low-quality recording device. To improve the audio quality, make sure that you’re using a good microphone and that it’s positioned correctly. Adjust the microphone’s volume and gain settings to ensure that the audio is not too loud or too soft.
If you’re still experiencing distortion or poor-quality audio, you can try adjusting Audacity’s recording settings. Open Audacity and go to the “Edit” menu. From there, select “Preferences” and click on the “Quality” tab. Experiment with different sample rates and bit depths to find the settings that produce the best audio quality for your recordings.
Sometimes, Audacity may not recognize your computer’s sound card or audio device. This can prevent you from recording desktop audio altogether. To fix this issue, you can try reinstalling Audacity or updating to the latest version. Additionally, you can check Audacity’s website or user forums for any known compatibility issues with your specific sound card or operating system.
In conclusion, recording desktop audio with Audacity can sometimes be a challenging task. However, by following these troubleshooting tips and solutions, you can overcome common issues and achieve high-quality recordings. Remember to check your computer’s sound settings, experiment with Audacity’s preferences, update your sound drivers, and ensure that you’re using a good microphone. With a little patience and persistence, you’ll be able to successfully record desktop audio with Audacity and create amazing audio content.
Advanced Techniques: Enhancing Your Desktop Audio Recordings with Audacity
Are you tired of your desktop audio recordings sounding dull and lifeless? Do you want to take your recordings to the next level and make them sound professional? Look no further than Audacity, the free and open-source audio editing software that can help you enhance your desktop audio recordings.
Audacity is a powerful tool that allows you to record and edit audio with ease. While it may seem daunting at first, with a little practice and some advanced techniques, you can transform your recordings into something truly remarkable.
One of the first things you’ll want to do is make sure you have the latest version of Audacity installed on your computer. This will ensure that you have access to all the latest features and improvements. Once you have Audacity up and running, it’s time to start recording.
To record desktop audio with Audacity, you’ll need to set your computer’s audio output as the input source in Audacity. This will allow you to capture any sound that is playing on your computer, whether it’s music, videos, or even system sounds.
To do this, go to the “Edit” menu in Audacity and select “Preferences.” In the preferences window, click on the “Devices” tab. Under the “Recording” section, you’ll see a drop-down menu labeled “Device.” Select your computer’s audio output from the list of available devices.
Once you’ve set your audio input source, you’re ready to start recording. Simply click on the red “Record” button in Audacity, and any sound that is playing on your computer will be captured. You can pause and resume the recording as needed, and when you’re finished, click on the yellow “Stop” button.
Now that you have your recording, it’s time to start enhancing it. Audacity offers a wide range of tools and effects that can help you improve the quality of your audio. One of the most useful tools is the equalizer, which allows you to adjust the balance of different frequencies in your recording.
To access the equalizer, go to the “Effect” menu in Audacity and select “Equalization.” This will open a window where you can adjust the levels of different frequencies. Experiment with different settings to find the perfect balance for your recording.
Another useful tool is the noise reduction effect. This can help remove any background noise or hiss from your recording, making it sound cleaner and more professional. To use the noise reduction effect, select a portion of your recording that contains only the background noise, and go to the “Effect” menu and select “Noise Reduction.” Follow the on-screen instructions to remove the noise from your recording.
In addition to these tools, Audacity also offers a range of other effects and filters that can help you enhance your desktop audio recordings. From reverb and echo to compression and normalization, there are endless possibilities for improving the sound quality of your recordings.
So, if you’re ready to take your desktop audio recordings to the next level, give Audacity a try. With its advanced techniques and powerful tools, you’ll be able to transform your recordings into something truly remarkable. Don’t settle for dull and lifeless audio – make it sound professional with Audacity.
Q&A
1. How can I record desktop audio with Audacity?
To record desktop audio with Audacity, you need to enable the “Stereo Mix” or “What U Hear” option in your computer’s sound settings. Then, select the appropriate input device in Audacity and start recording.
2. How do I enable the “Stereo Mix” or “What U Hear” option?
To enable “Stereo Mix” or “What U Hear,” right-click on the speaker icon in your system tray, select “Recording devices,” right-click on an empty area in the list, and check the “Show Disabled Devices” and “Show Disconnected Devices” options. Then, right-click on “Stereo Mix” or “What U Hear” and choose “Enable.”
3. What input device should I select in Audacity?
In Audacity, go to the “Edit” menu, select “Preferences,” and choose the “Devices” tab. Under the “Recording” section, select the appropriate input device, which should be “Stereo Mix” or “What U Hear.”
4. How do I start recording desktop audio in Audacity?
To start recording desktop audio in Audacity, click on the red “Record” button in the toolbar. Make sure to adjust the input levels and settings as needed before starting the recording.To record desktop audio with Audacity, follow these steps:
1. Download and install Audacity on your computer.
2. Open Audacity and go to the “Edit” tab.
3. Select “Preferences” from the drop-down menu.
4. In the Preferences window, click on the “Devices” tab.
5. Under the “Recording” section, choose your desired audio input device.
6. Close the Preferences window.
7. Click on the red “Record” button in Audacity to start recording.
8. Play the audio you want to record on your desktop.
9. Once you’re done recording, click on the square “Stop” button in Audacity.
10. Save your recorded audio file in a desired format.
In conclusion, recording desktop audio with Audacity is a straightforward process that involves selecting the appropriate audio input device and using the record and stop buttons in the software.