-
Table of Contents
- Understanding the Basics: How to Check Elevation on Google Maps
- Step-by-Step Guide: Using Google Maps to Determine Elevation
- Exploring Advanced Techniques: Tips and Tricks for Accurate Elevation Measurements on Google Maps
- Practical Applications: How to Utilize Elevation Data from Google Maps for Outdoor Activities
- Q&A
Understanding the Basics: How to Check Elevation on Google Maps
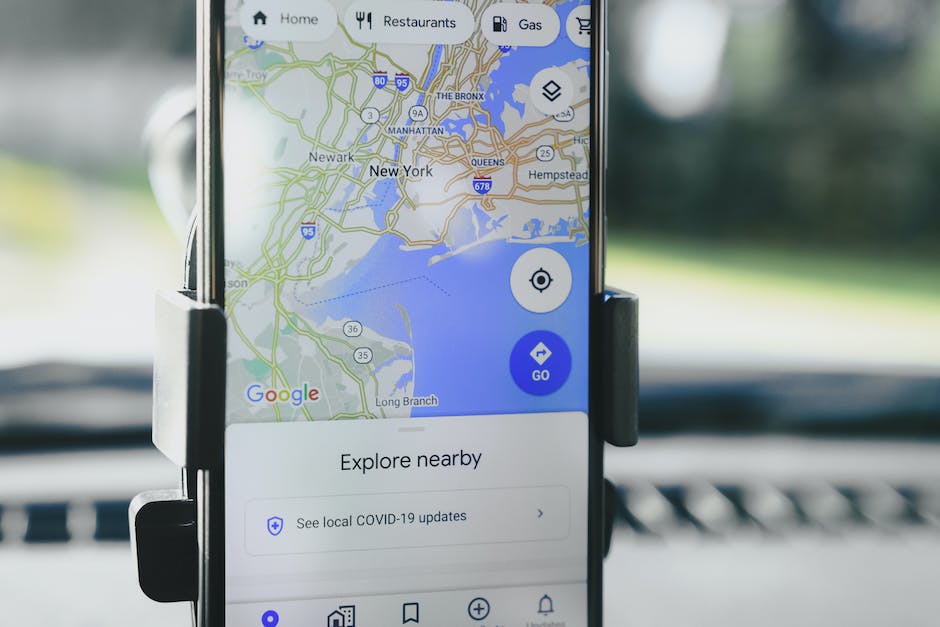
Google Maps is a powerful tool that allows us to explore the world from the comfort of our own homes. Whether you’re planning a hiking trip or simply curious about the elevation of a certain location, Google Maps can provide you with the information you need. In this article, we will guide you through the process of checking elevation on Google Maps, so you can make the most of this incredible tool.
To begin, open Google Maps on your computer or mobile device. You can access Google Maps through your web browser or by downloading the app from the App Store or Google Play Store. Once you have the app open, you will see a search bar at the top of the screen. This is where you can enter the location you want to check the elevation for.
Type in the name of the location or address you are interested in and hit enter. Google Maps will then display a map of the area, with a red pin indicating the location you searched for. You can zoom in or out on the map using the plus and minus buttons on the screen or by pinching your fingers together or apart on a touch screen device.
Now that you have located the area you want to check the elevation for, it’s time to access the elevation data. To do this, right-click on the red pin that represents your location. A small menu will appear, and you should select the “What’s here?” option. This will bring up a small box at the bottom of the screen with the latitude and longitude coordinates of the location.
Next, click on the coordinates in the box. This will open a larger box with more detailed information about the location, including the elevation. The elevation will be displayed in meters or feet, depending on your preference. If you want to switch between the two units, simply click on the unit of measurement displayed and select the one you prefer.
It’s important to note that the elevation data provided by Google Maps is not always 100% accurate. While it is generally reliable, there may be slight variations in the actual elevation of a location. If you require precise elevation data for a specific purpose, it is recommended to consult more specialized sources.
Now that you know how to check elevation on Google Maps, you can use this information in a variety of ways. If you’re planning a hiking or biking trip, knowing the elevation of the area can help you prepare for the terrain and anticipate any challenges you may face. Additionally, if you’re curious about the elevation of a certain city or landmark, Google Maps can satisfy your curiosity and provide you with interesting facts about the area.
In conclusion, Google Maps is a valuable tool for checking elevation and exploring the world around us. By following the simple steps outlined in this article, you can easily access elevation data for any location you desire. Whether you’re an outdoor enthusiast or simply curious about the world, Google Maps can provide you with the information you need. So go ahead, start exploring and discovering the world’s elevations with Google Maps!
Step-by-Step Guide: Using Google Maps to Determine Elevation
Are you planning a hiking trip and want to know the elevation of the trail? Or maybe you’re just curious about the elevation of your neighborhood. Whatever the reason, Google Maps can be a valuable tool for determining elevation. In this step-by-step guide, we will walk you through the process of checking elevation on Google Maps.
First, open Google Maps on your computer or mobile device. If you’re using a computer, simply go to the Google Maps website. If you’re using a mobile device, open the Google Maps app. Once you have Google Maps open, you’re ready to begin.
Next, search for the location you want to check the elevation for. You can enter an address, a city, or even a landmark. Google Maps will then display the location on the map. Take a moment to familiarize yourself with the area on the map before moving on to the next step.
Now, right-click on the location you want to check the elevation for. A small menu will appear. From this menu, select the “Measure distance” option. This will allow you to measure the elevation of the location.
After selecting “Measure distance,” you will notice that a small black dot appears on the map. This dot represents the starting point of your measurement. To measure the elevation, simply click on the map at the location where you want to end your measurement. A line will appear between the starting point and the ending point, and the elevation will be displayed in a small box at the bottom of the screen.
If you want to check the elevation at multiple points along a route, simply click on the map at each point where you want to measure the elevation. Google Maps will display the elevation for each point in the order that you clicked on them.
In addition to measuring elevation, Google Maps also allows you to view a 3D representation of the terrain. To do this, click on the “3D” button in the bottom right corner of the screen. This will switch the map to a 3D view, allowing you to see the elevation changes more clearly.
Once you have finished checking the elevation, you can save the measurements for future reference. To do this, click on the “Save” button in the bottom right corner of the screen. You will then be prompted to enter a name for the measurement. After entering a name, click “Save” to save the measurement to your Google account.
In conclusion, Google Maps is a powerful tool for determining elevation. By following these simple steps, you can easily check the elevation of any location. Whether you’re planning a hiking trip or just satisfying your curiosity, Google Maps has you covered. So go ahead, start exploring and discovering the world’s elevations with confidence!
Exploring Advanced Techniques: Tips and Tricks for Accurate Elevation Measurements on Google Maps
Google Maps is a powerful tool that allows us to explore the world from the comfort of our own homes. Whether you’re planning a hiking trip, curious about the elevation of a certain location, or simply want to satisfy your curiosity, knowing how to check elevation on Google Maps can be incredibly useful. In this article, we will explore some advanced techniques, tips, and tricks to ensure accurate elevation measurements on Google Maps.
First and foremost, it’s important to understand that Google Maps provides elevation data based on a digital elevation model (DEM). This model is created by combining various sources of data, including satellite imagery and ground-based measurements. While it is generally accurate, it’s worth noting that there may be slight discrepancies in elevation measurements due to the nature of the data used.
To check the elevation of a specific location on Google Maps, start by opening the application or website. Enter the desired location in the search bar at the top of the screen. Once the location is displayed on the map, right-click on the exact spot you want to check the elevation for. A small box will appear with information about that location, including its elevation.
If you’re using the Google Maps app on your smartphone, the process is slightly different. After searching for the desired location, tap and hold on the screen at the spot you want to check the elevation for. A red pin will appear, and a small box with information about the location, including its elevation, will pop up at the bottom of the screen.
While these methods provide a quick and easy way to check elevation, they may not be as accurate as you’d like. To obtain more precise measurements, you can use the “Measure Distance” feature on Google Maps. This feature allows you to draw a path along the terrain you want to measure and provides elevation data for each point along the path.
To use the “Measure Distance” feature, right-click on the starting point of your desired path and select “Measure Distance” from the drop-down menu. Then, click on each point along the path you want to measure. As you click, a line will be drawn, and the distance and elevation data for each point will be displayed in a small box. Once you’ve finished drawing your path, the total distance and elevation gain or loss will be shown.
Another useful technique for accurate elevation measurements on Google Maps is to use the 3D view. This feature allows you to visualize the terrain in a more realistic way, making it easier to understand the elevation changes in a particular area. To access the 3D view, simply click on the “3D” button in the bottom right corner of the screen. You can then rotate and tilt the map to get a better perspective of the terrain.
In conclusion, checking elevation on Google Maps can be a valuable tool for various purposes. Whether you’re planning a hiking trip, analyzing the topography of an area, or simply satisfying your curiosity, knowing how to obtain accurate elevation measurements is essential. By using the techniques and tips mentioned in this article, you can ensure that you’re getting the most precise elevation data possible. So go ahead, explore the world, and uncover the hidden elevations with confidence using Google Maps.
Practical Applications: How to Utilize Elevation Data from Google Maps for Outdoor Activities
Are you an outdoor enthusiast who loves to explore new hiking trails or plan adventurous trips? If so, you probably understand the importance of knowing the elevation of a particular location. Elevation plays a crucial role in determining the difficulty level of a hike or the suitability of a camping spot. Fortunately, Google Maps provides a convenient way to check elevation data for any location. In this article, we will guide you through the process of checking elevation on Google Maps and discuss some practical applications of this feature for outdoor activities.
To begin, open Google Maps on your computer or mobile device. You can access Google Maps through your web browser or by downloading the app from your device’s app store. Once you have launched the application, search for the location you are interested in. It could be a mountain peak, a trailhead, or even a camping site.
Once you have found the desired location, right-click (or long-press on mobile) on the exact spot on the map where you want to check the elevation. A small pop-up window will appear, displaying various options. Look for the “What’s here?” option and click on it. This action will drop a pin on the selected location and reveal a small box at the bottom of the screen.
In the box at the bottom, you will find the coordinates of the selected spot. However, what we are interested in is the elevation. To access this information, click on the coordinates. A new window will open, displaying detailed information about the location, including its elevation.
Now that you know how to check elevation on Google Maps, let’s explore some practical applications of this feature for outdoor activities. One of the most common uses of elevation data is for hiking and trail planning. By knowing the elevation of a trail, you can estimate the difficulty level and prepare accordingly. Steeper inclines indicate a more challenging hike, while flatter terrain suggests an easier trek. This information can help you choose a trail that matches your fitness level and preferences.
Furthermore, elevation data can be invaluable for camping enthusiasts. When planning a camping trip, it is essential to find a suitable campsite that offers both comfort and safety. By checking the elevation of potential camping spots, you can avoid low-lying areas prone to flooding or choose a location with a breathtaking view from a higher elevation.
Elevation data can also be useful for outdoor sports such as mountain biking or rock climbing. Mountain bikers can use elevation information to plan routes that offer an exhilarating downhill experience or a challenging uphill climb. Rock climbers can assess the elevation of a cliff or a boulder to determine the difficulty level of a particular route.
In conclusion, Google Maps provides a valuable tool for outdoor enthusiasts to check elevation data. By following a few simple steps, you can access detailed information about the elevation of any location. This feature has numerous practical applications, from planning hiking trips to finding suitable camping spots or even determining the difficulty level of outdoor sports activities. So, next time you embark on an outdoor adventure, make sure to utilize Google Maps to check the elevation and enhance your experience. Happy exploring!
Q&A
1. How can I check elevation on Google Maps?
You can check elevation on Google Maps by right-clicking on a location and selecting “Measure distance.” Then, click on a second location to see the elevation difference between the two points.
2. Can I check elevation on Google Maps using a mobile device?
Yes, you can check elevation on Google Maps using a mobile device by long-pressing on a location and selecting “Measure distance.” Then, tap on a second location to view the elevation difference.
3. Is it possible to view the elevation profile of a route on Google Maps?
Yes, you can view the elevation profile of a route on Google Maps by selecting the “Directions” feature and entering your starting and ending points. Once the route is displayed, click on the three-dot menu and select “Elevation profile” to see the elevation changes along the route.
4. Are there any other methods to check elevation on Google Maps?
Another method to check elevation on Google Maps is by using the “Terrain” view. Simply click on the “Layers” button in the top-right corner of the map and select “Terrain” to view the elevation contours on the map.In conclusion, checking elevation on Google Maps can be done by following these steps:
1. Open Google Maps on your device.
2. Search for the location you want to check the elevation for.
3. Right-click on the desired location on the map.
4. Select “Measure distance” from the drop-down menu.
5. Click on a point on the map to start measuring.
6. Move the cursor to the desired location and click again to finish measuring.
7. The elevation will be displayed in the measurement box.















