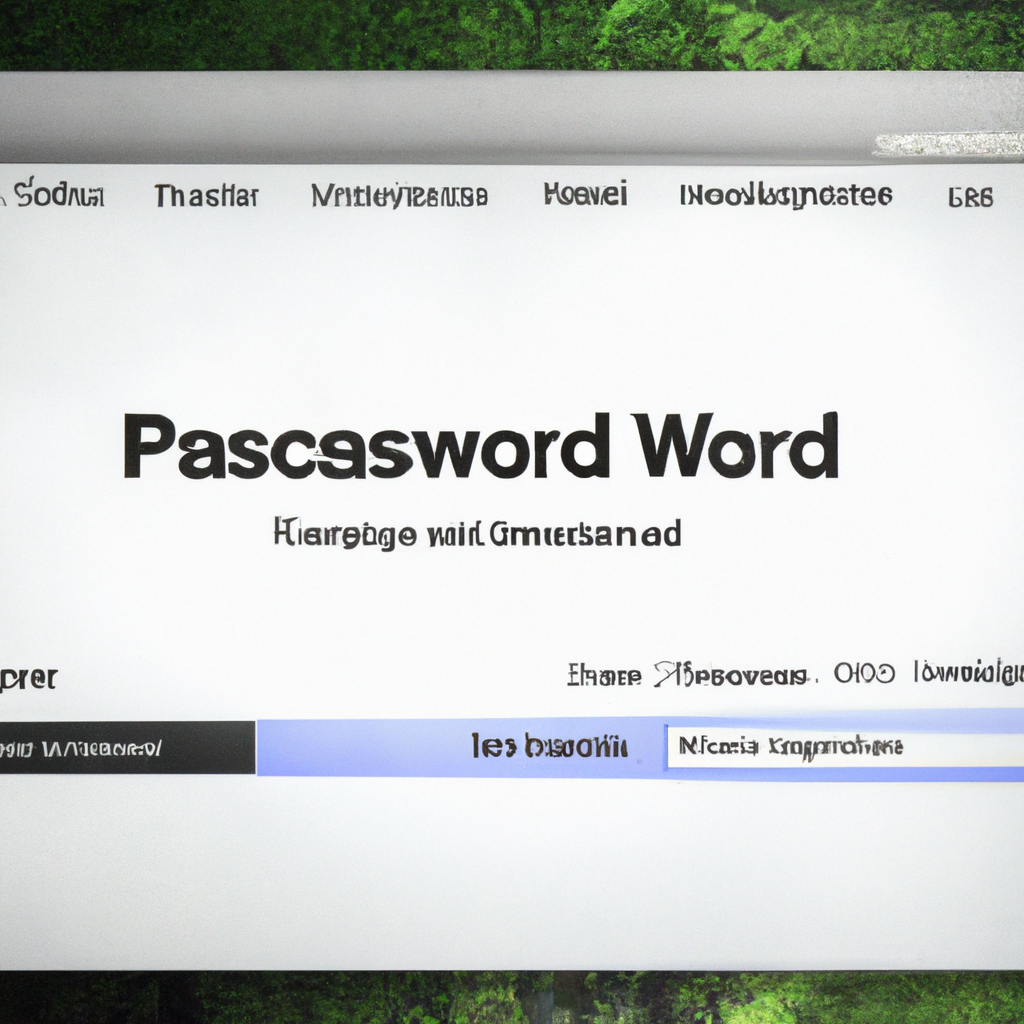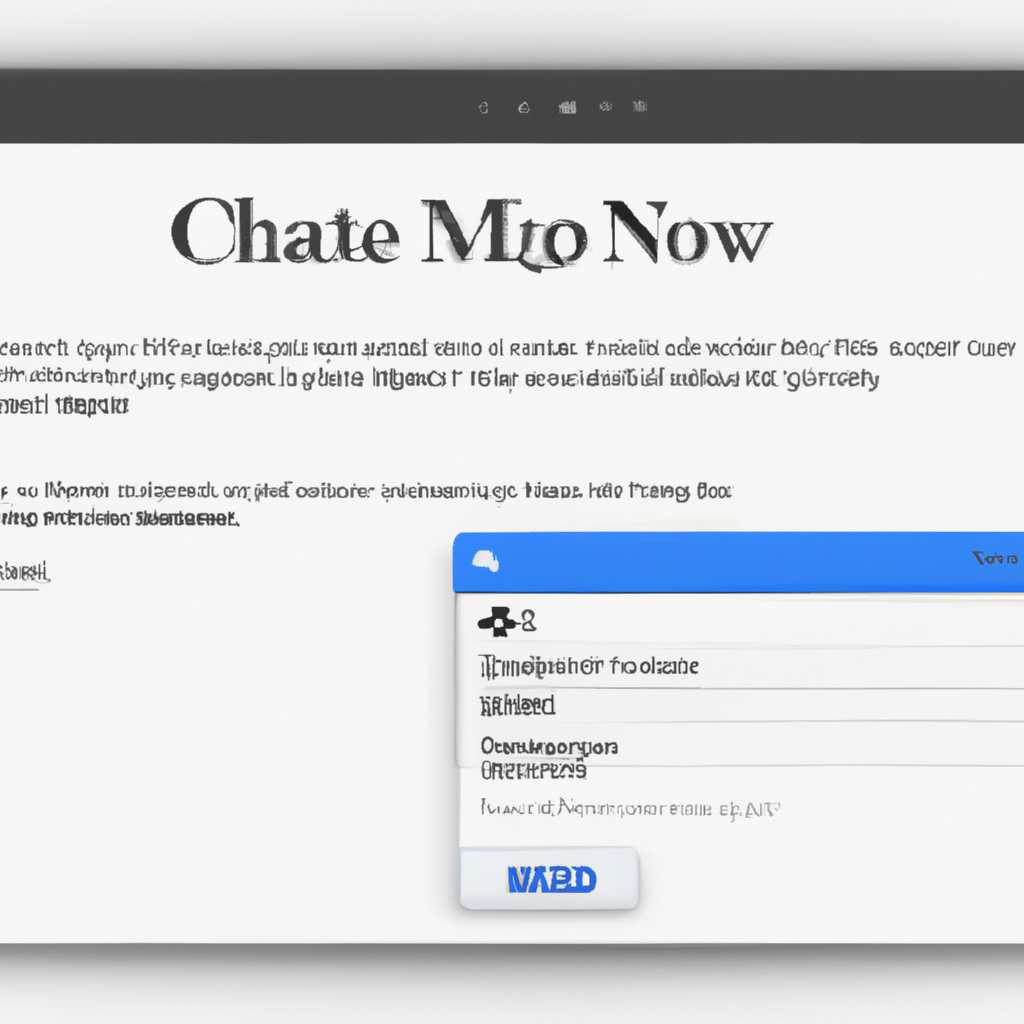-
Table of Contents
- Step-by-step Guide to Accessing Saved Passwords on Mac Safari
- Tips and Tricks for Managing and Organizing Saved Passwords on Mac Safari
- Enhancing Security: How to Securely View and Retrieve Saved Passwords on Mac Safari
- Exploring Safari’s Keychain: Understanding the Importance and Functionality of Saved Passwords on Mac
- Q&A
Step-by-step Guide to Accessing Saved Passwords on Mac Safari
Have you ever forgotten a password and wished there was an easy way to retrieve it? Well, if you’re a Mac user and you use Safari as your default browser, you’re in luck! Safari has a built-in feature that allows you to view and access your saved passwords with just a few simple steps. In this step-by-step guide, we’ll show you how to access your saved passwords on Mac Safari.
Step 1: Open Safari Preferences
To get started, open Safari and click on the “Safari” menu in the top-left corner of your screen. From the drop-down menu, select “Preferences.” This will open a new window with various options for customizing your Safari experience.
Step 2: Go to the Passwords Tab
In the Preferences window, click on the “Passwords” tab. This tab is located at the top of the window, next to “General” and “Privacy.” When you click on it, you’ll see a list of websites and usernames that Safari has saved passwords for.
Step 3: Authenticate with Your Mac Password
To view your saved passwords, you’ll need to authenticate with your Mac password. This is an important security measure to ensure that only authorized users can access your sensitive information. Simply enter your Mac password when prompted, and click on the “Unlock” button.
Step 4: View and Manage Your Saved Passwords
Once you’ve authenticated, you’ll be able to view and manage your saved passwords. The list of websites and usernames will now display the corresponding passwords as well. You can scroll through the list to find the password you’re looking for, or you can use the search bar at the top of the window to quickly find a specific website or username.
Step 5: Copy or Edit Passwords
If you need to copy a password to use it in another application or website, simply double-click on the password field. This will reveal the password and allow you to copy it to your clipboard. You can also edit passwords by double-clicking on the username or password field and making the necessary changes.
Step 6: Secure Your Passwords with Safari’s Password Manager
Now that you know how to view and access your saved passwords, it’s important to ensure that they are secure. Safari’s built-in Password Manager can help you with that. It can generate strong, unique passwords for each website and store them securely. To enable this feature, go back to the Preferences window, click on the “Passwords” tab, and check the box next to “AutoFill user names and passwords.” You can also enable the “AutoFill passwords” option to automatically fill in your passwords when you visit websites.
In conclusion, Safari’s ability to view and access saved passwords is a convenient feature for Mac users. By following these simple steps, you can easily retrieve your forgotten passwords and manage them effectively. Just remember to keep your passwords secure by using Safari’s Password Manager and regularly updating them. With these tips, you’ll never have to worry about forgetting a password again!
Tips and Tricks for Managing and Organizing Saved Passwords on Mac Safari
Have you ever forgotten a password and wished there was an easy way to retrieve it? Well, if you’re a Mac user and you use Safari as your default browser, you’re in luck! Safari has a built-in feature that allows you to view and manage your saved passwords. In this article, we’ll explore how to access this feature and provide some tips and tricks for managing and organizing your saved passwords on Mac Safari.
To view your saved passwords on Mac Safari, start by opening the Safari browser. Once Safari is open, click on the Safari menu in the top-left corner of your screen. From the drop-down menu, select “Preferences.” A new window will appear with various tabs. Click on the “Passwords” tab to access your saved passwords.
You may be prompted to enter your Mac’s administrator password to proceed. This is a security measure to ensure that only authorized users can access your saved passwords. Once you’ve entered your password, you’ll see a list of websites for which Safari has saved your login information.
Now that you have access to your saved passwords, it’s important to keep them organized. One way to do this is by using Safari’s search feature. If you have a long list of saved passwords, simply type the name of the website you’re looking for in the search bar at the top-right corner of the window. Safari will filter the list and display only the relevant results.
Another useful tip is to sort your saved passwords alphabetically. To do this, click on the “Website” column header. Safari will rearrange the list in alphabetical order, making it easier to find specific websites. You can also sort the list by username or password by clicking on the respective column headers.
If you want to make changes to a saved password, simply double-click on the entry in the list. A new window will appear, allowing you to edit the username and password associated with that website. You can also delete a saved password by selecting the entry and clicking on the “-” button at the bottom-left corner of the window.
To ensure the security of your saved passwords, it’s important to use a strong master password. This is the password that you’ll need to enter every time you want to view or make changes to your saved passwords. To set or change your master password, click on the “Change Master Password” button at the bottom of the window. Choose a password that is unique and not easily guessable.
Lastly, it’s worth mentioning that Safari also offers a feature called “AutoFill” that can save you time when filling out online forms. AutoFill can automatically populate your personal information, such as your name, address, and credit card details, into online forms. To enable AutoFill, go to the “AutoFill” tab in Safari’s preferences and check the relevant options.
In conclusion, Safari’s built-in feature for viewing and managing saved passwords is a handy tool for Mac users. By following the steps outlined in this article, you can easily access and organize your saved passwords. Remember to use a strong master password and take advantage of Safari’s search and sorting features to keep your passwords secure and easily accessible.
Enhancing Security: How to Securely View and Retrieve Saved Passwords on Mac Safari
Have you ever forgotten a password and wished there was an easy way to retrieve it? Well, if you’re a Mac user and you use Safari as your default browser, you’re in luck! Safari has a built-in feature that allows you to view and retrieve saved passwords. In this article, we’ll show you how to securely access your saved passwords on Mac Safari.
Before we dive into the steps, it’s important to note that viewing saved passwords should be done with caution. Passwords are sensitive information, and it’s crucial to protect them from unauthorized access. With that said, let’s get started!
Step 1: Open Safari Preferences
To begin, open Safari and click on the “Safari” menu in the top-left corner of your screen. From the drop-down menu, select “Preferences.” Alternatively, you can use the keyboard shortcut “Command + ,” to open the Preferences window.
Step 2: Access the Passwords Tab
In the Preferences window, click on the “Passwords” tab. You may be prompted to enter your Mac’s administrator password to proceed. This is an added security measure to ensure that only authorized users can access your saved passwords.
Step 3: Authenticate with Touch ID or Password
Once you’ve entered your administrator password, you’ll see a list of websites for which Safari has saved your passwords. To view a specific password, select the website from the list and click on the “Show Passwords” button. You may be asked to authenticate using Touch ID or enter your Mac’s password again.
Step 4: View and Retrieve Passwords
After successfully authenticating, Safari will display the saved password for the selected website. However, the password will be hidden by default, represented by a series of dots. To reveal the password, click on the checkbox next to “Show passwords for selected websites.” You can now view and retrieve the password associated with the website.
Step 5: Securely Manage Saved Passwords
Now that you’ve accessed your saved passwords, it’s essential to manage them securely. To ensure the utmost security, consider the following tips:
1. Use a strong master password: Safari uses your Mac’s administrator password as the master password for accessing saved passwords. Make sure your administrator password is strong and unique to prevent unauthorized access.
2. Enable two-factor authentication: Adding an extra layer of security to your Apple ID can help protect your saved passwords. Enable two-factor authentication to ensure that only trusted devices can access your account.
3. Regularly update your passwords: It’s good practice to update your passwords periodically. If you find any weak or compromised passwords while viewing your saved passwords, take the opportunity to update them to stronger ones.
4. Use a password manager: If you have multiple passwords to manage, consider using a password manager. Password managers securely store and generate strong passwords, making it easier to maintain good password hygiene.
In conclusion, Safari’s ability to view and retrieve saved passwords on Mac provides a convenient way to access forgotten passwords. However, it’s crucial to approach this feature with caution and take necessary steps to enhance security. By following the steps outlined in this article and implementing the recommended security measures, you can securely manage your saved passwords on Mac Safari.
Exploring Safari’s Keychain: Understanding the Importance and Functionality of Saved Passwords on Mac
Have you ever forgotten a password and struggled to regain access to an important website or account? It can be frustrating and time-consuming to go through the process of resetting passwords or contacting customer support. Luckily, if you use Safari as your web browser on your Mac, there is a handy feature called Keychain that can help you avoid these headaches.
Keychain is a built-in password management system in Safari that securely stores your usernames and passwords for various websites and applications. It is designed to make your online experience more convenient by automatically filling in login information for you. But it does more than just save your passwords – it also stores other sensitive information such as credit card details and Wi-Fi network passwords.
To access the Keychain feature on your Mac, you need to open the Safari browser and go to the Safari menu at the top left corner of your screen. From there, select “Preferences” and then click on the “Passwords” tab. You may be prompted to enter your Mac’s administrator password to proceed.
Once you’re in the Passwords tab, you will see a list of websites and applications for which Safari has saved your login information. The list is organized alphabetically, making it easy to find the specific website or application you’re looking for. You can also use the search bar at the top right corner of the window to quickly locate a particular entry.
If you want to view the saved password for a specific website or application, simply select it from the list. You will then see a small checkbox next to the website’s name, along with a button that says “Show Password.” Click on this button, and you will be prompted to enter your Mac’s administrator password once again. After entering the password, the saved password for that website or application will be revealed.
It’s important to note that the purpose of this feature is to allow you to view your own saved passwords, not to gain unauthorized access to someone else’s accounts. Therefore, it’s crucial to keep your Mac’s administrator password secure and not share it with anyone.
In addition to viewing saved passwords, the Keychain feature in Safari also allows you to manage your login information. You can edit or delete saved passwords, add new ones, and even generate strong, unique passwords for enhanced security. This can be particularly useful if you want to update your passwords regularly or if you have multiple accounts for the same website.
By utilizing the Keychain feature in Safari, you can save time and avoid the frustration of forgetting passwords. It provides a convenient and secure way to manage your login information, ensuring that you always have access to the websites and applications you need. So the next time you find yourself struggling to remember a password, remember to explore Safari’s Keychain – it may just be the solution you’ve been looking for.
Q&A
1. How can I view saved passwords on Mac Safari?
To view saved passwords on Mac Safari, go to Safari Preferences, click on the “Passwords” tab, and enter your Mac user account password. You will then be able to see a list of saved passwords.
2. Can I export saved passwords from Mac Safari?
No, Safari does not provide a built-in option to export saved passwords. However, you can use third-party password management tools to export and manage your passwords.
3. Is it possible to delete saved passwords on Mac Safari?
Yes, you can delete saved passwords on Mac Safari. Open Safari Preferences, go to the “Passwords” tab, select the password you want to delete, and click on the “Remove” button.
4. How can I enable or disable the automatic password saving feature on Mac Safari?
To enable or disable the automatic password saving feature on Mac Safari, open Safari Preferences, go to the “Passwords” tab, and check or uncheck the box next to “AutoFill user names and passwords.”To view saved passwords on Mac Safari, follow these steps:
1. Open Safari on your Mac.
2. Click on “Safari” in the menu bar at the top of the screen.
3. Select “Preferences” from the drop-down menu.
4. In the Preferences window, click on the “Passwords” tab.
5. Authenticate by entering your Mac user account password or using Touch ID, if prompted.
6. A list of websites with saved passwords will be displayed.
7. To view a password, select a website from the list and click on the “Show Password” checkbox.
8. Authenticate again by entering your Mac user account password or using Touch ID, if prompted.
9. The password for the selected website will be revealed.
In conclusion, you can easily view saved passwords on Mac Safari by accessing the Passwords tab in Safari Preferences and following the provided steps.