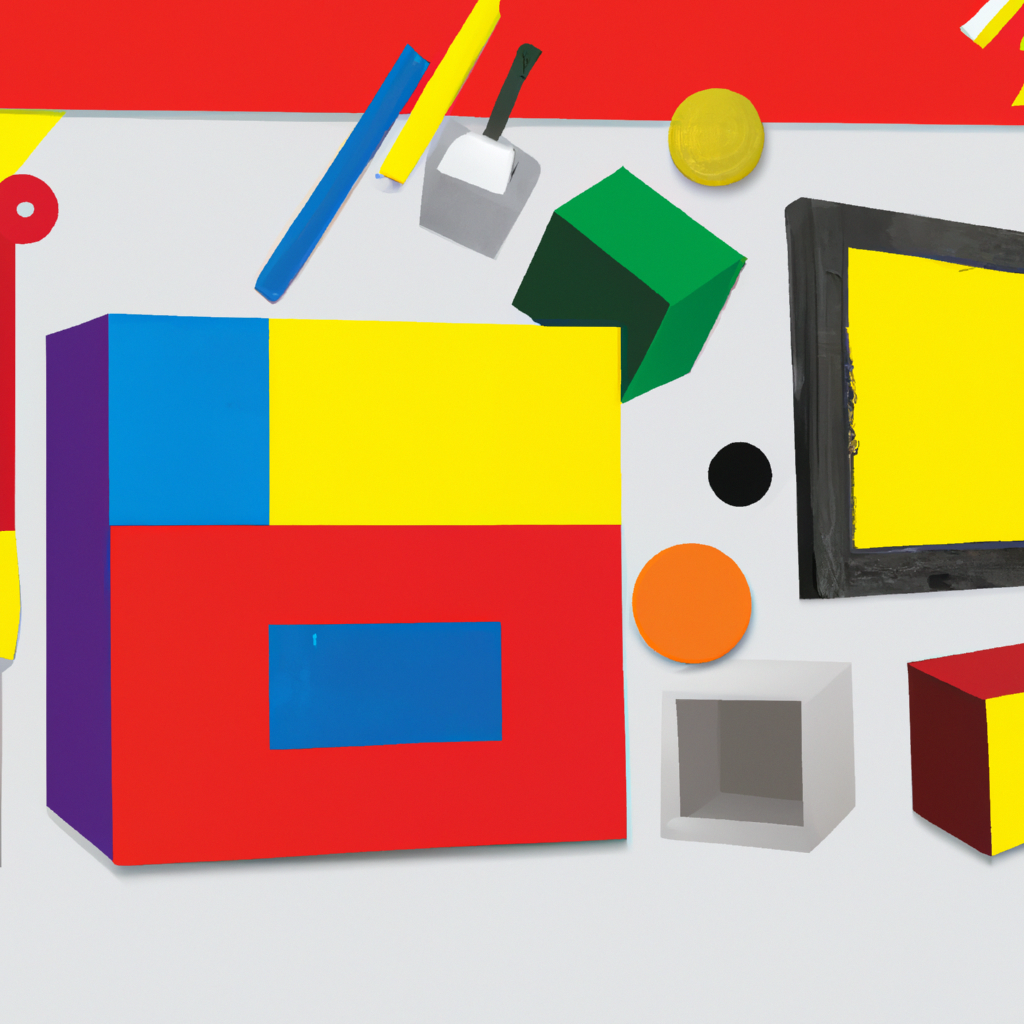-
Table of Contents
- Understanding the Basics of the Liquify Tool in Clip Studio Paint
- Step-by-Step Guide: Using the Liquify Tool for Image Manipulation in Clip Studio Paint
- Advanced Techniques: Creating Artistic Effects with the Liquify Tool in Clip Studio Paint
- Tips and Tricks for Mastering the Liquify Tool in Clip Studio Paint
- Q&A
Understanding the Basics of the Liquify Tool in Clip Studio Paint
Have you ever wanted to manipulate your digital artwork in a way that gives it a more fluid and dynamic feel? Look no further than the Liquify Tool in Clip Studio Paint! This powerful feature allows you to warp, distort, and transform your artwork with just a few simple clicks. In this article, we will explore the basics of the Liquify Tool and how you can use it to enhance your digital creations.
To begin, let’s take a closer look at what the Liquify Tool actually does. Essentially, it allows you to push, pull, and stretch your artwork as if it were made of liquid. This can be incredibly useful for creating dynamic poses, adding movement to hair or clothing, or even just making subtle adjustments to your artwork. The possibilities are truly endless!
Now that we understand the purpose of the Liquify Tool, let’s dive into how to use it. First, open up Clip Studio Paint and select the layer you want to apply the Liquify Tool to. It’s important to note that the Liquify Tool works best on raster layers, so make sure you have your artwork on the appropriate layer type.
Once you have your layer selected, navigate to the “Filter” menu and choose “Liquify.” This will open up the Liquify Tool interface, where you will find a variety of options and settings to play around with. Take a moment to familiarize yourself with the different tools available, such as the Warp, Push, and Twirl brushes.
To start using the Liquify Tool, simply select the brush you want to use and begin dragging it across your artwork. You’ll immediately notice how the brush affects the pixels, warping and distorting them in real-time. It’s important to experiment with different brush sizes and strengths to achieve the desired effect.
One handy feature of the Liquify Tool is the ability to create and save custom brush presets. This allows you to quickly access your favorite brush settings without having to manually adjust them each time. To create a custom brush preset, simply adjust the brush settings to your liking and click on the “Save” button in the Liquify Tool interface.
As you become more comfortable with the Liquify Tool, you can start exploring more advanced techniques. For example, you can use the Liquify Tool to create realistic water effects by using the Twirl brush to create ripples or the Push brush to simulate waves. The key is to experiment and let your creativity guide you!
In conclusion, the Liquify Tool in Clip Studio Paint is a powerful feature that can take your digital artwork to the next level. By allowing you to warp, distort, and transform your artwork with ease, it opens up a world of creative possibilities. So why not give it a try? Grab your stylus and start experimenting with the Liquify Tool today. You’ll be amazed at the dynamic and fluid artwork you can create!
Step-by-Step Guide: Using the Liquify Tool for Image Manipulation in Clip Studio Paint
Have you ever wanted to manipulate an image to create a unique and eye-catching effect? Look no further than the Liquify Tool in Clip Studio Paint! This powerful tool allows you to distort and reshape your images with ease, giving you endless possibilities for creative expression. In this step-by-step guide, we will walk you through the process of using the Liquify Tool to transform your images into works of art.
Step 1: Open your image in Clip Studio Paint. To access the Liquify Tool, go to the “Filter” menu and select “Liquify.” A new window will appear, displaying your image.
Step 2: Familiarize yourself with the Liquify Tool interface. You will see a toolbar on the left side of the window, containing various options and brushes. Take a moment to explore these options and choose the brush that best suits your needs.
Step 3: Start by selecting the area of the image you want to manipulate. You can do this by clicking and dragging your cursor over the desired area. Once selected, the area will be outlined with a dotted line.
Step 4: Now it’s time to get creative! Choose a brush size and strength that suits your desired effect. The brush size determines the area of the image that will be affected, while the strength determines the intensity of the distortion. Experiment with different settings to achieve the desired result.
Step 5: With your brush selected, click and drag within the selected area to start distorting the image. You can push, pull, and warp the pixels to your heart’s content. Don’t be afraid to experiment and let your imagination run wild!
Step 6: If you make a mistake or want to undo a specific distortion, don’t worry! Clip Studio Paint has got you covered. Simply click on the “Undo” button in the toolbar or use the keyboard shortcut (Ctrl+Z) to revert back to the previous state. This allows you to refine your manipulations until you are satisfied with the result.
Step 7: To further enhance your image, consider using additional tools and features available in Clip Studio Paint. For example, you can adjust the brightness, contrast, and saturation of your image to create a more dynamic effect. You can also experiment with different blending modes to achieve unique and interesting results.
Step 8: Once you are happy with your image, click on the “OK” button to apply the changes and return to the main workspace. You can now save your manipulated image or continue working on it further.
The Liquify Tool in Clip Studio Paint is a fantastic resource for artists and designers looking to add a touch of creativity to their images. Whether you want to create surreal landscapes, exaggerated portraits, or abstract compositions, this tool provides endless possibilities for image manipulation. So go ahead, give it a try, and let your imagination soar!
Advanced Techniques: Creating Artistic Effects with the Liquify Tool in Clip Studio Paint
Have you ever wanted to add a touch of magic to your digital artwork? Well, look no further than the Liquify Tool in Clip Studio Paint. This powerful feature allows you to manipulate your artwork in ways that were once only possible with traditional mediums. In this article, we will explore some advanced techniques for creating artistic effects using the Liquify Tool.
First and foremost, it’s important to understand the basics of the Liquify Tool. Located in the toolbar, this tool allows you to push, pull, and warp your artwork with ease. Simply select the Liquify Tool and start dragging your cursor over the desired area. You’ll notice that the pixels within the brush radius will begin to shift and distort, giving you complete control over the shape and form of your artwork.
One technique that can yield stunning results is using the Liquify Tool to create flowing hair or fabric. Start by selecting a brush size that matches the scale of the area you want to manipulate. Then, gently drag your cursor along the desired direction of flow. You’ll see the pixels stretch and bend, creating a sense of movement and fluidity. Experiment with different brush sizes and pressure levels to achieve the desired effect.
Another way to utilize the Liquify Tool is to add texture and depth to your artwork. By using a smaller brush size and applying gentle pressure, you can create intricate details that mimic the look of traditional mediums. For example, if you’re working on a portrait, you can use the Liquify Tool to enhance the contours of the face, adding subtle shadows and highlights. This technique can give your artwork a more realistic and tactile feel.
If you’re feeling adventurous, why not try using the Liquify Tool to create abstract or surreal effects? By pushing and pulling your artwork in unexpected ways, you can create mind-bending distortions that challenge the viewer’s perception. Combine this technique with other tools, such as the brush or gradient tool, to add even more depth and complexity to your artwork. The possibilities are truly endless.
One important thing to keep in mind when using the Liquify Tool is to work in layers. By creating a new layer before applying any changes, you can easily make adjustments or revert back to the original artwork if needed. This allows for greater flexibility and experimentation without the fear of ruining your masterpiece.
In conclusion, the Liquify Tool in Clip Studio Paint is a powerful feature that can take your digital artwork to new heights. Whether you’re looking to create flowing hair, add texture and depth, or explore abstract effects, this tool has got you covered. Remember to work in layers and don’t be afraid to experiment. So go ahead, unleash your creativity and let the Liquify Tool work its magic!
Tips and Tricks for Mastering the Liquify Tool in Clip Studio Paint
Have you ever wanted to give your digital artwork a more fluid and dynamic look? Look no further than the Liquify Tool in Clip Studio Paint! This powerful tool allows you to manipulate and distort your artwork with ease, giving you endless creative possibilities. In this article, we will explore some tips and tricks for mastering the Liquify Tool and taking your artwork to the next level.
First and foremost, it’s important to understand the basics of the Liquify Tool. Located in the toolbar on the left side of the screen, the Liquify Tool icon looks like a swirling vortex. Once selected, you can adjust the size and strength of the brush using the sliders at the top of the screen. The size determines the area of effect, while the strength determines the intensity of the distortion. Experiment with different settings to find the right balance for your artwork.
Now that you have a grasp of the tool’s functionality, let’s dive into some tips for using it effectively. One useful technique is to start with a low strength setting and gradually build up. This allows for more control and precision, preventing your artwork from becoming overly distorted. Remember, it’s always easier to add more distortion than to undo excessive changes.
Another tip is to use the Liquify Tool in conjunction with other tools and features in Clip Studio Paint. For example, you can combine it with the Transform Tool to create more complex distortions. By selecting a specific area with the Transform Tool and then applying the Liquify Tool, you can create interesting effects that appear more natural and intentional.
Additionally, don’t be afraid to experiment with different brush shapes and textures. Clip Studio Paint offers a wide variety of brush options, including ones specifically designed for the Liquify Tool. These brushes can add unique textures and patterns to your distortions, giving your artwork a truly one-of-a-kind look. Play around with different brushes to see which ones work best for your style and vision.
When using the Liquify Tool, it’s important to keep in mind the overall composition and balance of your artwork. While it can be tempting to go wild with distortions, it’s crucial to maintain a sense of harmony and cohesion. Consider the focal point of your artwork and use the Liquify Tool to enhance it, rather than overpowering it. Remember, subtlety can often be more impactful than excessive distortion.
Lastly, don’t forget to save your progress regularly. The Liquify Tool is a powerful tool, but it’s also easy to get carried away and lose track of your original vision. By saving your work at different stages, you can always revert back to a previous version if needed. This allows for more experimentation and creative freedom, knowing that you have a safety net to fall back on.
In conclusion, the Liquify Tool in Clip Studio Paint is a fantastic tool for adding fluidity and dynamism to your digital artwork. By understanding its functionality and following these tips and tricks, you can master the Liquify Tool and take your artwork to new heights. So go ahead, unleash your creativity, and let the Liquify Tool be your guide on the path to artistic greatness!
Q&A
1. What is the Liquify tool in Clip Studio Paint?
The Liquify tool in Clip Studio Paint is a feature that allows you to distort and manipulate the pixels of an image or artwork.
2. How do you access the Liquify tool in Clip Studio Paint?
To access the Liquify tool in Clip Studio Paint, go to the “Filter” menu, then select “Liquify.”
3. What can you do with the Liquify tool in Clip Studio Paint?
With the Liquify tool, you can push, pull, warp, and reshape elements in your artwork. It can be used to adjust facial features, modify body proportions, or create unique effects.
4. Are there any tips for using the Liquify tool effectively in Clip Studio Paint?
Some tips for using the Liquify tool effectively include using a low brush density for more control, working on a separate layer to preserve the original artwork, and using the “Revert” button to undo changes if needed.In conclusion, the Liquify Tool in Clip Studio Paint is a powerful feature that allows users to manipulate and distort images with ease. By understanding the various options and settings available, users can effectively use the Liquify Tool to enhance their artwork and create unique effects. It is important to experiment and practice with the tool to fully grasp its capabilities and achieve desired results.