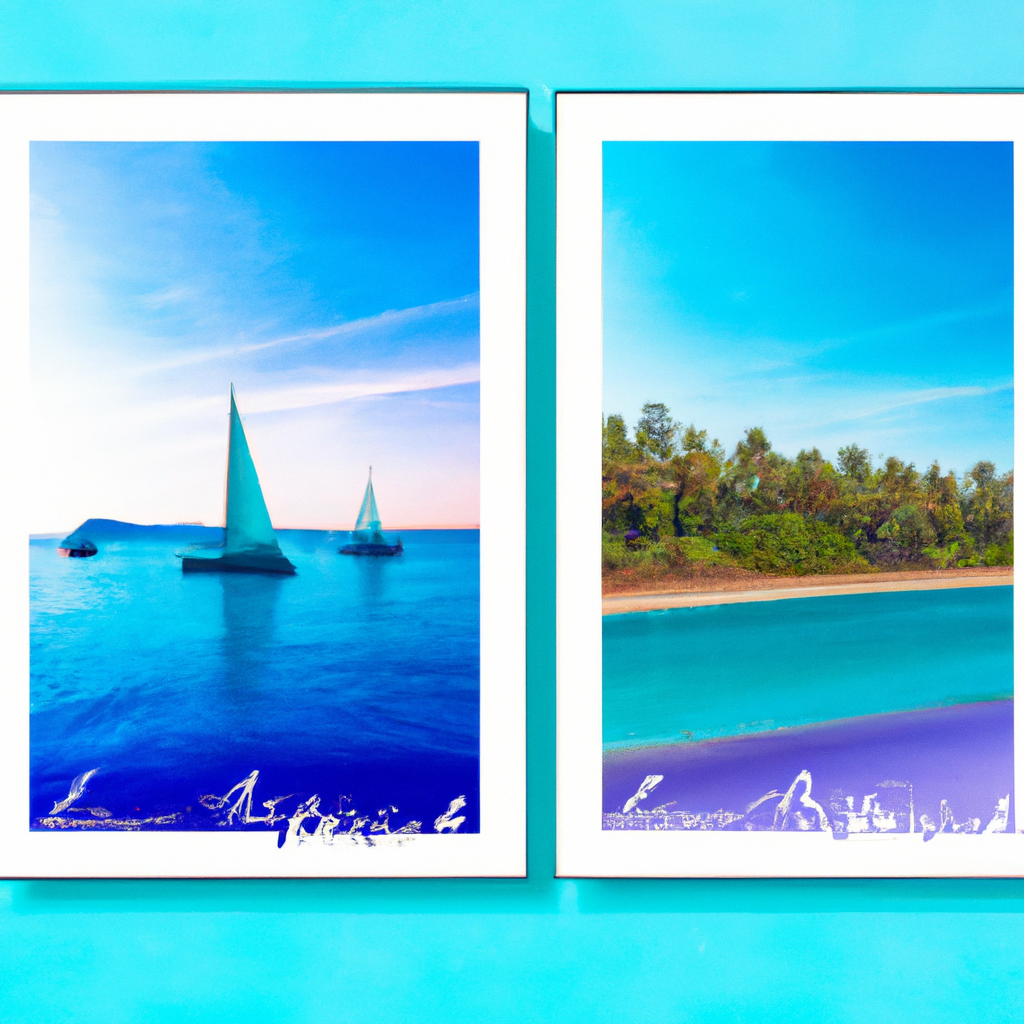-
Table of Contents
Understanding the Basics of Moving Audio Tracks in Audacity
Are you new to Audacity and wondering how to move audio tracks? Well, you’ve come to the right place! In this article, we will guide you through the basics of moving audio tracks in Audacity, so you can start editing your audio projects with ease.
Moving audio tracks in Audacity is a fundamental skill that every user should master. Whether you want to rearrange the order of your tracks or align them perfectly, knowing how to move them is essential. Luckily, Audacity provides several methods to accomplish this task.
The first method is the simplest and most straightforward. To move an audio track, you can simply click and drag it to the desired position. This method is perfect for small adjustments or when you want to quickly rearrange your tracks. Just click on the track, hold down the mouse button, and drag it to the new location. Release the mouse button, and voila! Your track has been moved.
But what if you want to move a track more precisely? Audacity has got you covered! The second method involves using the Time Shift Tool. This tool allows you to move audio tracks with greater accuracy, down to the millisecond. To access the Time Shift Tool, look for the icon that resembles a double-headed arrow in the toolbar. Once you’ve selected the tool, click and drag the track to the desired position. You can even use the arrow keys on your keyboard for more precise movements.
Now, let’s say you want to move multiple tracks simultaneously. Audacity makes it easy with the third method – the Multi-Tool. The Multi-Tool allows you to select and move multiple tracks at once, saving you time and effort. To activate the Multi-Tool, look for the icon that resembles a hand with multiple fingers in the toolbar. Once selected, click and drag to create a selection box around the tracks you want to move. Then, click and drag any of the selected tracks to the desired position. It’s that simple!
In addition to these methods, Audacity also offers a few handy shortcuts to make moving audio tracks even more efficient. For instance, you can hold down the Shift key while dragging a track to lock its movement to the horizontal or vertical axis. This can be useful when you want to maintain the track’s position in one direction while moving it in another.
Furthermore, you can use the Ctrl key (or Command key on Mac) to temporarily switch to the Time Shift Tool while using another tool. This allows you to make quick adjustments without having to switch tools constantly.
Now that you’ve learned the basics of moving audio tracks in Audacity, you can confidently start editing your projects. Whether you’re a podcast producer, a musician, or a sound designer, mastering this skill will undoubtedly enhance your workflow and creativity.
So, go ahead and experiment with these methods and shortcuts. Don’t be afraid to make mistakes – Audacity provides an Undo option if you need to revert any changes. With practice, you’ll become a pro at moving audio tracks in no time. Happy editing!
Step-by-Step Guide: Moving Audio Tracks in Audacity
Are you an aspiring music producer or a podcast enthusiast looking to enhance your audio editing skills? If so, you’ve probably heard of Audacity, the popular open-source audio editing software. Audacity offers a wide range of features that allow you to manipulate and enhance your audio tracks. One of the fundamental skills you’ll need to master is moving audio tracks within your project. In this step-by-step guide, we’ll walk you through the process of moving audio tracks in Audacity.
Step 1: Launch Audacity and open your project. Once you have Audacity installed on your computer, open the software and load your project. You can either open an existing project or create a new one by importing audio files.
Step 2: Select the audio track you want to move. In the Audacity interface, you’ll see a timeline with your audio tracks displayed vertically. To select a specific track, simply click on it. You can also use the keyboard shortcut Ctrl + A to select all tracks in your project.
Step 3: Use the Time Shift Tool to move the audio track. After selecting the desired track, locate the Time Shift Tool in the Audacity toolbar. It looks like a double-headed arrow. Click and hold the left mouse button on the track you want to move, then drag it to the desired position on the timeline. As you move the track, you’ll notice that the other tracks adjust accordingly to make room for the moved track.
Step 4: Fine-tune the position of the audio track. If you need to make precise adjustments to the position of the track, you can zoom in on the timeline by using the zoom controls at the bottom right corner of the Audacity window. Zooming in allows you to see smaller increments of time, making it easier to position the track exactly where you want it.
Step 5: Move multiple audio tracks simultaneously. Audacity also allows you to move multiple tracks at once. To do this, hold down the Shift key on your keyboard and click on each track you want to move. Once you have selected all the desired tracks, use the Time Shift Tool to drag them to the desired position. This feature is particularly useful when you want to maintain the relative timing between multiple tracks.
Step 6: Undo and redo your changes. If you make a mistake while moving your audio tracks, don’t worry! Audacity has a built-in undo and redo feature. You can use the keyboard shortcuts Ctrl + Z to undo your last action and Ctrl + Y to redo it. This allows you to experiment and make adjustments without the fear of permanently messing up your project.
Step 7: Save your project. Once you are satisfied with the position of your audio tracks, it’s important to save your project. Click on File in the Audacity menu and select Save Project As. Choose a location on your computer to save the project file, and give it a descriptive name. Saving your project ensures that you can come back to it later and make further edits if needed.
Congratulations! You have successfully learned how to move audio tracks in Audacity. This skill is essential for any audio editing project, whether you’re creating music, editing podcasts, or working on sound design. With practice, you’ll become more proficient in manipulating your audio tracks and achieving the desired results. So go ahead, experiment, and let your creativity flow!
Advanced Techniques for Moving Audio Tracks in Audacity
Are you an avid user of Audacity? Do you find yourself wanting to move audio tracks around in your projects? If so, you’re in luck! In this article, we will explore some advanced techniques for moving audio tracks in Audacity. So grab your headphones and let’s dive in!
One of the most basic ways to move audio tracks in Audacity is by using the cut and paste method. Simply select the portion of the track you want to move, either by clicking and dragging or by using the selection tool. Once you have made your selection, go to the Edit menu and choose Cut. Then, navigate to the desired location in your project and choose Paste from the Edit menu. This will move the selected portion of the track to the new location.
But what if you want to move an entire audio track? Audacity has a feature called “Move Track” that allows you to do just that. To use this feature, simply click on the track you want to move to select it. Then, go to the Tracks menu and choose “Move Track Up” or “Move Track Down” to move the track in the desired direction. This can be particularly useful if you want to rearrange the order of your tracks or create a specific sequence in your project.
Another handy technique for moving audio tracks in Audacity is by using the Time Shift Tool. This tool allows you to drag and drop audio tracks to different positions in your project. To use the Time Shift Tool, select it from the toolbar or press the “F5” key on your keyboard. Then, click and drag the audio track to the desired location. This method gives you more flexibility and precision when moving tracks, as you can visually see the changes in real-time.
If you’re working with multiple audio tracks and want to move them all together, Audacity has a feature called “Grouping” that can help. To group tracks, simply select the tracks you want to move together by holding down the Ctrl key on your keyboard and clicking on each track. Once you have selected all the tracks, go to the Tracks menu and choose “Group” to group them. Now, when you move one track, all the grouped tracks will move together, maintaining their relative positions.
In addition to these techniques, Audacity also offers keyboard shortcuts that can make moving audio tracks even easier. For example, pressing the “Ctrl + X” keys will cut the selected portion of a track, while pressing “Ctrl + V” will paste it. Similarly, pressing “Ctrl + M” will move the selected track up, and “Ctrl + Shift + M” will move it down. These shortcuts can save you time and make your workflow more efficient.
In conclusion, Audacity provides several advanced techniques for moving audio tracks in your projects. Whether you prefer the cut and paste method, the Move Track feature, the Time Shift Tool, or grouping tracks, Audacity has you covered. And don’t forget about the handy keyboard shortcuts that can speed up your workflow. So go ahead and experiment with these techniques to take your audio editing skills to the next level. Happy editing!
Troubleshooting Common Issues when Moving Audio Tracks in Audacity
Are you a music enthusiast who loves to create and edit audio tracks? If so, you’ve probably heard of Audacity, the popular open-source audio editing software. Audacity offers a wide range of features that allow you to manipulate and enhance your audio recordings. One of the most common tasks in audio editing is moving audio tracks within a project. However, this seemingly simple task can sometimes lead to frustration and confusion. In this article, we will explore some common issues that users encounter when moving audio tracks in Audacity and provide troubleshooting tips to help you overcome them.
One of the first issues you may encounter when moving audio tracks in Audacity is the accidental selection of multiple tracks. This can happen when you click and drag your mouse over multiple tracks instead of just one. When this happens, all the selected tracks will move together as a group, which may not be what you intended. To avoid this, make sure to click on a single track before attempting to move it. If you have accidentally selected multiple tracks, simply click outside the tracks to deselect them and then click on the track you want to move.
Another common issue is the accidental movement of tracks to the wrong position. This can happen when you click and drag a track without paying attention to its destination. To prevent this, it’s important to be mindful of where you are dragging the track. Take a moment to ensure that the track is being placed in the desired position before releasing the mouse button. If you do accidentally move a track to the wrong position, don’t panic! Audacity has an undo feature that allows you to revert any changes you’ve made. Simply go to the Edit menu and select “Undo” or use the keyboard shortcut Ctrl+Z (or Command+Z on a Mac) to undo the last action.
Sometimes, you may encounter issues with the alignment of tracks after moving them. This can happen if the tracks have different starting points or if you accidentally move a track slightly out of sync. To fix this, you can use Audacity’s time shift tool. This tool allows you to adjust the timing of individual tracks by dragging them left or right. Simply select the time shift tool from the toolbar, click on the track you want to adjust, and drag it to the desired position. This will help you align the tracks perfectly and ensure a seamless listening experience.
Lastly, if you’re working on a complex project with multiple tracks, you may find it difficult to navigate and move tracks accurately. Audacity provides a helpful feature called the “Zoom” tool that allows you to zoom in and out of your project. This can be particularly useful when you need to move tracks with precision. To zoom in, simply click on the magnifying glass icon in the toolbar and click on the area you want to zoom in on. To zoom out, click on the magnifying glass icon again and click on the area you want to zoom out from. This will make it easier for you to see and manipulate individual tracks.
In conclusion, moving audio tracks in Audacity can sometimes be a challenging task, but with a little patience and practice, you can overcome any issues you may encounter. By being mindful of your selections, paying attention to the destination of your tracks, using the time shift tool for alignment, and utilizing the zoom tool for precision, you’ll be able to move audio tracks with ease. So go ahead, experiment with your audio projects, and let your creativity flow!
Q&A
1. How can I move an audio track horizontally in Audacity?
To move an audio track horizontally in Audacity, select the Time Shift Tool from the toolbar, click and drag the track to the desired position.
2. How can I move an audio track vertically in Audacity?
To move an audio track vertically in Audacity, select the Envelope Tool from the toolbar, click and drag the track up or down to adjust its volume level.
3. How can I move multiple audio tracks together in Audacity?
To move multiple audio tracks together in Audacity, select the tracks by holding down the Ctrl key (or Command key on Mac) and clicking on each track, then use the Time Shift Tool to click and drag the selected tracks to the desired position.
4. How can I move an audio track to a different project in Audacity?
To move an audio track to a different project in Audacity, select the track, go to the Edit menu, choose “Copy,” open the destination project, and go to the Edit menu again, this time choosing “Paste.” The track will be copied to the new project.In conclusion, moving audio tracks in Audacity is a simple process that can be done by selecting the desired track and using the cut, copy, and paste functions. Additionally, the time shift tool can be used to adjust the position of the audio track within the project.