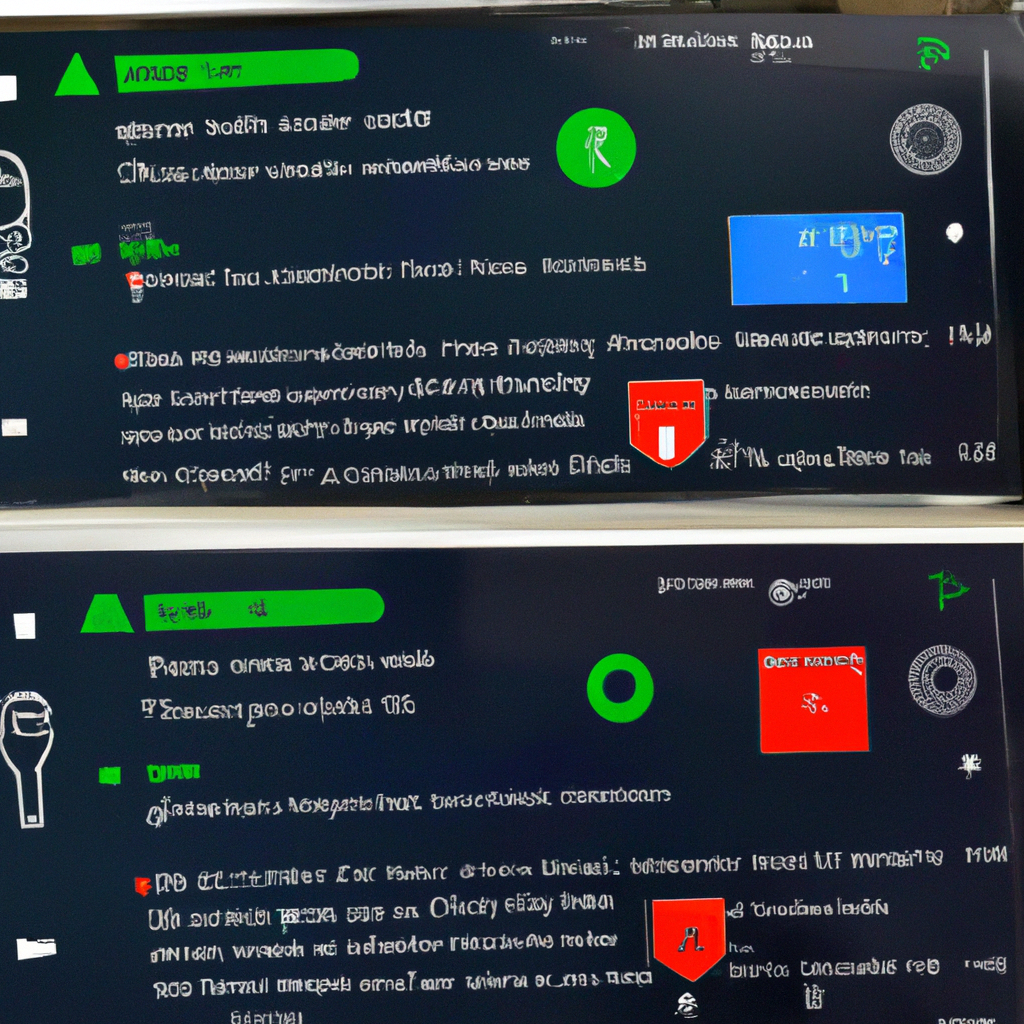-
Table of Contents
Common Issues with Android Auto and How to Troubleshoot Them
Have you ever experienced the frustration of Android Auto not working when you need it the most? You’re not alone. Many users have encountered common issues with Android Auto, but fear not, there are solutions to troubleshoot them. In this article, we will explore some of the most common problems and provide you with tips on how to fix them.
One of the most prevalent issues with Android Auto is a connection problem. You may find that your phone is not connecting to your car’s infotainment system, or the connection keeps dropping. This can be incredibly frustrating, especially when you’re relying on Android Auto for navigation or hands-free calling.
To fix this issue, start by checking the USB cable you’re using. A faulty or damaged cable can cause connection problems. Try using a different cable or ensuring that the cable is securely plugged into both your phone and the car’s USB port. Additionally, make sure that your phone is set to transfer files when connected to a computer. This setting is essential for Android Auto to work correctly.
Another common issue is a compatibility problem between your phone and the car’s infotainment system. Android Auto is designed to work with most Android phones, but there may be compatibility issues with certain models or older versions of Android. To check if your phone is compatible, visit the Android Auto website and look for a list of supported devices. If your phone is not on the list, you may need to consider upgrading to a compatible device.
Sometimes, Android Auto may not work due to a software glitch or a bug. In such cases, updating your phone’s software and the Android Auto app can often resolve the issue. Check for any available updates for both your phone and the app, and install them if necessary. It’s also a good idea to clear the cache and data of the Android Auto app to ensure a fresh start.
If you’re still experiencing problems, it’s worth checking if any other apps on your phone are interfering with Android Auto. Some apps, particularly those related to Bluetooth or audio, can cause conflicts. Try disabling or uninstalling any recently installed apps that may be causing the issue. You can also try restarting your phone and the car’s infotainment system to see if that resolves the problem.
Lastly, if none of the above solutions work, it’s advisable to reach out to the Android Auto support team or your car manufacturer’s customer support. They may have specific troubleshooting steps or be able to provide further assistance based on your car’s make and model.
In conclusion, Android Auto is a fantastic tool that enhances your driving experience, but it can be frustrating when it doesn’t work as expected. By following the troubleshooting tips mentioned in this article, you can resolve common issues and get Android Auto up and running smoothly. Remember to check your USB cable, ensure compatibility, update software, and check for conflicting apps. If all else fails, don’t hesitate to seek support from the experts. Happy driving!
Troubleshooting Guide: Steps to Fix Android Auto Connectivity Problems
Why Android Auto Isn’t Working (And How To Fix It)
Have you ever experienced the frustration of trying to connect your Android device to your car’s infotainment system, only to find that Android Auto isn’t working? It can be incredibly annoying, especially when you’re relying on it for navigation or to play your favorite tunes during a long drive. But fear not, because we’re here to help you troubleshoot and fix any connectivity problems you may be facing with Android Auto.
First things first, let’s start with the basics. Make sure that your Android device is running on the latest version of the operating system. Android Auto is constantly being updated to improve performance and fix bugs, so it’s essential to have the most up-to-date software. To check for updates, go to Settings, then System, and finally, System Updates. If there’s an update available, download and install it.
Next, ensure that you have the Android Auto app installed on your device. This app acts as a bridge between your phone and your car’s infotainment system, allowing them to communicate seamlessly. If you don’t have the app, head over to the Google Play Store and search for “Android Auto.” Once you find it, download and install it on your device.
Now that you have the app installed, it’s time to connect your phone to your car. Start by using a high-quality USB cable to connect your Android device to the USB port in your car. It’s important to use a reliable cable, as a faulty one can cause connectivity issues. If you’re using a wireless connection, make sure that your car’s infotainment system supports wireless Android Auto. Some older models may require a wired connection.
If you’ve followed all the steps so far and Android Auto still isn’t working, it’s time to check your car’s compatibility. Not all cars are equipped with Android Auto, so it’s crucial to ensure that your vehicle supports this feature. You can check the manufacturer’s website or consult your car’s manual to confirm compatibility. If your car is compatible, but Android Auto still isn’t working, try restarting both your phone and your car’s infotainment system. Sometimes a simple reboot can resolve connectivity issues.
Another common issue that can prevent Android Auto from working is a faulty Bluetooth connection. Android Auto relies on Bluetooth to establish a connection between your phone and your car’s infotainment system. If your Bluetooth settings are not properly configured, it can cause connectivity problems. To fix this, go to your phone’s Bluetooth settings and make sure that it’s enabled. Also, check if your car’s infotainment system is set to discoverable mode. If it’s not, enable it and try connecting again.
If you’ve tried all the steps mentioned above and Android Auto is still not working, it’s time to consider a factory reset. This should be your last resort, as it will erase all data and settings on your phone. To perform a factory reset, go to Settings, then System, and finally, Reset. Keep in mind that this will delete everything on your device, so make sure to back up any important data before proceeding.
In conclusion, Android Auto can be a fantastic tool for enhancing your driving experience, but it can also be frustrating when it’s not working correctly. By following the troubleshooting steps outlined in this article, you should be able to fix any connectivity problems you may be facing. Remember to keep your device and app updated, use a reliable USB cable, check compatibility, and ensure that your Bluetooth settings are properly configured. And if all else fails, a factory reset might be the solution. Happy driving!
Android Auto Not Working? Here’s How to Update and Reinstall the App
Are you frustrated because your Android Auto isn’t working? Don’t worry, you’re not alone. Many users have experienced issues with this popular app, but the good news is that there are some simple steps you can take to fix it. In this article, we’ll explore why Android Auto might not be working and provide you with some solutions to get it up and running again.
One common reason why Android Auto may not be working is that you haven’t updated the app. Just like any other app on your phone, Android Auto requires regular updates to ensure it functions properly. So, the first thing you should do is check if there’s an update available for the app. To do this, go to the Google Play Store, search for Android Auto, and see if there’s an option to update it. If there is, go ahead and update the app to the latest version.
If updating the app doesn’t solve the problem, you may need to reinstall it. Sometimes, the app can become corrupted or have conflicting files, which can cause it to malfunction. To reinstall Android Auto, you’ll first need to uninstall it from your device. Go to your phone’s settings, find the Apps or Applications section, locate Android Auto, and select the option to uninstall. Once you’ve uninstalled the app, go back to the Google Play Store and reinstall it. This should give you a fresh start and hopefully resolve any issues you were experiencing.
Another thing to consider is whether your phone is compatible with Android Auto. Not all Android devices are compatible with the app, so it’s important to check if your phone meets the requirements. Android Auto requires a phone running Android 5.0 or higher, and it’s recommended to have a device with at least 2GB of RAM for optimal performance. If your phone doesn’t meet these requirements, unfortunately, you won’t be able to use Android Auto.
Sometimes, the problem may not be with the app itself, but with the connection between your phone and your car’s infotainment system. Android Auto relies on a USB connection to communicate with your car, so if the connection is faulty, the app won’t work properly. To troubleshoot this issue, try using a different USB cable or connecting your phone to a different USB port in your car. You can also try restarting both your phone and your car’s infotainment system to see if that resolves the problem.
Lastly, if none of the above solutions work, it’s worth checking if there are any known issues or bugs with the current version of Android Auto. Sometimes, app developers release updates that inadvertently introduce new problems. In this case, you can try reaching out to the Android Auto support team or checking online forums to see if others are experiencing similar issues. If it’s a known bug, the developers may already be working on a fix, and you’ll just have to wait for the next update to resolve the problem.
In conclusion, if your Android Auto isn’t working, there are several steps you can take to fix it. Start by updating the app and reinstalling it if necessary. Make sure your phone meets the compatibility requirements and check the USB connection between your phone and your car. If all else fails, investigate if there are any known issues with the app and seek support from the Android Auto team. With a little troubleshooting, you’ll hopefully have your Android Auto up and running smoothly again in no time.
Tips and Tricks to Optimize Android Auto Performance and Resolve Issues
Why Android Auto Isn’t Working (And How To Fix It)
Are you frustrated with your Android Auto not working properly? Don’t worry, you’re not alone. Many users have experienced issues with this popular app, but the good news is that there are some simple tips and tricks you can try to optimize its performance and resolve any issues you may be facing.
One common problem that users encounter is a connection issue between their phone and their car’s infotainment system. If you’re experiencing this, the first thing you should do is check if your phone is compatible with Android Auto. Not all phones are, so it’s important to make sure yours is on the list. If it is, try disconnecting and reconnecting your phone to the car’s system. Sometimes a simple reset can do wonders.
Another potential issue could be with the USB cable you’re using to connect your phone to the car. A faulty or low-quality cable can cause connectivity problems. Try using a different cable to see if that resolves the issue. Additionally, make sure that your phone is set to transfer data when connected to the car. Sometimes, it may default to charging only, which can prevent Android Auto from working properly.
If you’re still having trouble, it might be worth checking if there are any software updates available for your phone or your car’s infotainment system. Manufacturers often release updates to fix bugs and improve compatibility. Keeping your devices up to date can help ensure a smoother Android Auto experience.
Sometimes, the issue may not be with your phone or car, but rather with the Android Auto app itself. If you’re experiencing crashes or other performance issues, try clearing the app’s cache and data. This can help resolve any temporary glitches that may be causing the problem. If that doesn’t work, uninstalling and reinstalling the app can also be a good troubleshooting step.
In some cases, the problem may lie with a third-party app that is interfering with Android Auto. To identify if this is the case, try booting your phone into safe mode. This mode disables all third-party apps, allowing you to see if Android Auto works properly without any interference. If it does, you can then start uninstalling apps one by one to pinpoint the culprit.
Lastly, if none of the above solutions work, it may be worth contacting the support team for either your phone or your car’s manufacturer. They may have specific troubleshooting steps or updates that can help resolve the issue. Remember to provide them with as much information as possible, including the make and model of your phone and car, as well as any error messages you may have encountered.
In conclusion, while it can be frustrating when Android Auto isn’t working as expected, there are several steps you can take to optimize its performance and resolve any issues. From checking compatibility and cables to updating software and troubleshooting third-party apps, these tips and tricks can help you get back on track. And if all else fails, don’t hesitate to reach out to the support team for assistance. Happy driving!
Q&A
1. Why is Android Auto not working?
There can be various reasons for Android Auto not working, such as a faulty USB cable, outdated app version, incompatible phone or car software, or issues with Bluetooth connectivity.
2. How can I fix Android Auto not working?
To fix Android Auto issues, try the following steps: ensure a compatible phone and car, use a high-quality USB cable, update the Android Auto app and phone software, check Bluetooth settings, clear app cache, and restart the phone and car system.
3. What if Android Auto still doesn’t work after troubleshooting?
If Android Auto continues to have issues, try a different USB cable, reset the car’s infotainment system, check for any car software updates, or contact the car manufacturer or Android Auto support for further assistance.
4. Can a software update fix Android Auto problems?
Yes, updating the Android Auto app and phone software can often resolve issues. It is recommended to keep both the app and phone software up to date to ensure compatibility and optimal performance.In conclusion, Android Auto may not be working due to various reasons such as incompatible software versions, connectivity issues, or faulty cables. To fix it, one can try updating the Android Auto app and the phone’s software, ensuring a stable internet connection, using a certified USB cable, and checking for any app or system-level settings that may be causing conflicts.