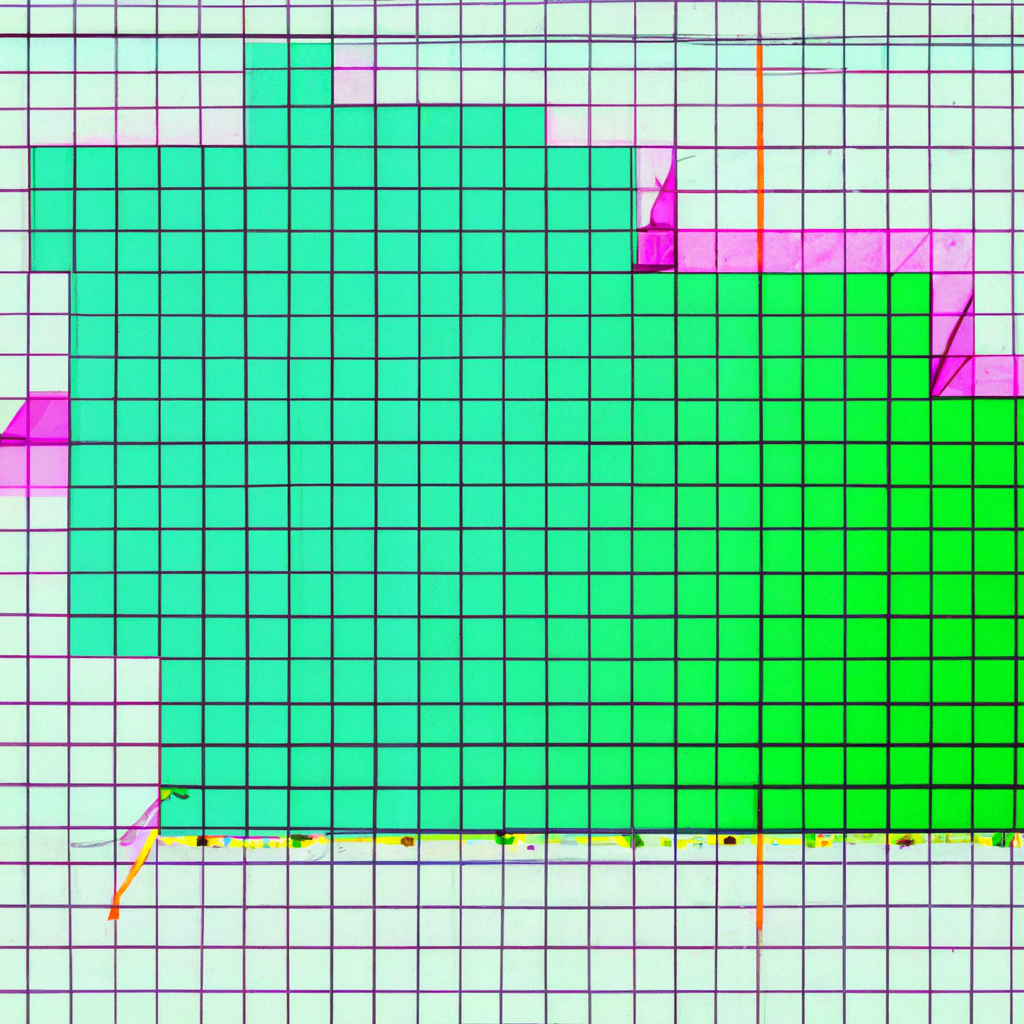-
Table of Contents
Removing Perspective Grid in Adobe Illustrator: Step-by-Step Guide
Are you an Adobe Illustrator user who has been struggling with the perspective grid feature? Do you find it confusing and unnecessary for your design projects? Well, you’re not alone! Many designers have faced the same issue and have wondered how to get rid of the perspective grid in Adobe Illustrator. In this step-by-step guide, we will walk you through the process of removing the perspective grid, so you can focus on creating amazing designs without any distractions.
Firstly, let’s understand what the perspective grid is and why it might be bothering you. The perspective grid is a powerful tool in Adobe Illustrator that allows you to create realistic 3D effects and depth in your designs. It helps you align objects accurately and gives a sense of depth to your artwork. However, if you’re not working on a project that requires a perspective grid, it can be quite frustrating to have it constantly visible on your canvas.
To remove the perspective grid, follow these simple steps:
Step 1: Open Adobe Illustrator and open the document that contains the perspective grid. If you don’t have a document open, create a new one or open an existing file.
Step 2: Once your document is open, go to the “View” menu at the top of the screen. In the drop-down menu, you will find an option called “Perspective Grid.” Click on it to reveal a sub-menu.
Step 3: In the sub-menu, you will see an option called “Hide Grid.” Click on it, and voila! The perspective grid will disappear from your canvas, giving you a clean and grid-free workspace.
If you ever need to bring back the perspective grid, simply follow the same steps and click on “Show Grid” instead of “Hide Grid.” This will make the perspective grid visible again, allowing you to work with it whenever necessary.
Now that you know how to remove the perspective grid, let’s explore some additional tips and tricks to enhance your Adobe Illustrator experience.
Tip 1: If you find yourself frequently needing to hide or show the perspective grid, you can assign a keyboard shortcut to the “Hide Grid” and “Show Grid” options. This will save you time and effort in the long run.
Tip 2: If you’re working on a complex design that requires the perspective grid, but you find it distracting, you can change the opacity of the grid. Simply go to the “View” menu, select “Perspective Grid,” and then click on “Grid Options.” In the dialog box that appears, adjust the opacity slider to your desired level. This way, the grid will be less prominent, allowing you to focus on your artwork.
In conclusion, removing the perspective grid in Adobe Illustrator is a simple and straightforward process. By following the steps outlined in this guide, you can easily get rid of the perspective grid and enjoy a clutter-free workspace. Remember to explore additional tips and tricks to further enhance your Adobe Illustrator experience. Happy designing!
Quick Tips to Disable Perspective Grid in Adobe Illustrator
Are you an Adobe Illustrator user who has been struggling with the perspective grid feature? Do you find it confusing and unnecessary for your design projects? Well, you’re not alone! Many designers have faced the same issue and have been searching for ways to disable the perspective grid in Adobe Illustrator. In this article, we will provide you with some quick tips on how to get rid of the perspective grid and regain control over your designs.
Firstly, let’s understand what the perspective grid is and why it can be a hindrance. The perspective grid is a powerful tool in Adobe Illustrator that allows you to create realistic 3D effects and depth in your designs. It helps you align objects accurately and create the illusion of depth. However, for some designers, this feature can be overwhelming and unnecessary, especially if they are working on 2D designs or have their own preferred methods of creating depth.
To disable the perspective grid, you can follow these simple steps. Open Adobe Illustrator and navigate to the “View” menu at the top of the screen. From the drop-down menu, select “Perspective Grid” and then click on “Hide Grid.” This will instantly remove the perspective grid from your workspace, giving you a clean canvas to work on.
If you find yourself frequently needing to disable the perspective grid, you can also create a custom keyboard shortcut for this action. Simply go to the “Edit” menu, select “Keyboard Shortcuts,” and in the dialog box that appears, choose “View” from the drop-down menu. Scroll down until you find “Hide Grid” and assign a keyboard shortcut of your choice. This way, you can quickly disable the perspective grid with just a few keystrokes.
Another useful tip is to save your workspace without the perspective grid. Once you have disabled the perspective grid using the steps mentioned above, go to the “Window” menu and select “Workspace.” Click on “New Workspace” and give it a name, such as “No Perspective Grid.” This will save your current workspace settings without the perspective grid. Now, whenever you open Adobe Illustrator, you can easily switch to this workspace and start working without the hassle of disabling the perspective grid every time.
If you occasionally need to use the perspective grid but find it distracting, you can also adjust its opacity. With the perspective grid visible, go to the “View” menu, select “Perspective Grid,” and then click on “Define Grid.” In the dialog box that appears, you can adjust the opacity slider to make the grid less prominent. This way, you can still use the perspective grid when needed but have it appear less intrusive on your workspace.
In conclusion, the perspective grid in Adobe Illustrator can be a powerful tool for creating depth and realistic 3D effects in your designs. However, if you find it unnecessary or overwhelming, you can easily disable it using the quick tips mentioned in this article. By following these steps, you can regain control over your designs and work more efficiently in Adobe Illustrator. So go ahead, try out these tips, and enjoy a perspective grid-free workspace!
Mastering the Art of Hiding Perspective Grid in Adobe Illustrator
Are you an aspiring artist or designer who loves working with Adobe Illustrator? If so, you may have encountered the perspective grid feature in the program. While this tool can be incredibly useful for creating realistic and three-dimensional artwork, there may be times when you want to hide or get rid of the perspective grid. In this article, we will explore some tips and tricks to help you master the art of hiding the perspective grid in Adobe Illustrator.
Firstly, let’s understand why you might want to hide the perspective grid. While the perspective grid can be a valuable tool, it can also be distracting, especially if you are working on a different aspect of your artwork or design. Sometimes, you may find that the grid is obstructing your view or making it difficult to focus on other elements of your project. In such cases, hiding the perspective grid can be a great solution.
To hide the perspective grid in Adobe Illustrator, you can follow a few simple steps. Firstly, make sure that you have the perspective grid visible on your artboard. You can do this by going to the “View” menu and selecting “Perspective Grid.” Once the grid is visible, you can proceed to hide it.
One way to hide the perspective grid is by using the keyboard shortcut “Ctrl + Shift + I” (Windows) or “Command + Shift + I” (Mac). This shortcut will toggle the visibility of the perspective grid on and off. By pressing these keys, you can quickly hide the grid whenever you need to focus on other aspects of your artwork.
Another method to hide the perspective grid is through the “View” menu. Simply go to “View” and uncheck the “Show Perspective Grid” option. This will instantly hide the grid from your artboard. If you ever need to bring it back, you can follow the same steps and check the “Show Perspective Grid” option.
If you find yourself frequently toggling the visibility of the perspective grid, you can also create a custom keyboard shortcut for this function. To do this, go to the “Edit” menu, select “Keyboard Shortcuts,” and navigate to the “View” section. Look for the “Show Perspective Grid” option and assign a keyboard shortcut of your choice. This way, you can hide or show the perspective grid with just a few keystrokes.
In addition to hiding the perspective grid, you may also want to temporarily disable it without completely removing it from your artboard. To do this, you can go to the “View” menu, select “Perspective Grid,” and choose the “Lock Perspective Grid” option. This will prevent any accidental modifications to the grid while still keeping it visible on your artboard.
In conclusion, mastering the art of hiding the perspective grid in Adobe Illustrator can greatly enhance your workflow and allow you to focus on other aspects of your artwork or design. Whether you use keyboard shortcuts or the View menu, hiding the perspective grid is a simple and effective way to declutter your workspace. So go ahead, experiment with these techniques, and take your Adobe Illustrator skills to the next level!
Simplifying Your Workflow: Removing Perspective Grid in Adobe Illustrator
Are you an Adobe Illustrator user who has been struggling with the perspective grid feature? Do you find it confusing and unnecessary for your design projects? Well, you’re not alone! Many designers have faced the same issue and have wondered how to get rid of the perspective grid in Adobe Illustrator. In this article, we will explore some simple steps to simplify your workflow by removing the perspective grid.
Firstly, let’s understand what the perspective grid is and why it can be a hindrance. The perspective grid is a powerful tool in Adobe Illustrator that allows you to create realistic 3D effects and depth in your designs. It helps you align objects accurately and create the illusion of depth. However, for some designers, it can be overwhelming and unnecessary, especially if they are working on 2D designs or have a different approach to creating depth in their artwork.
To get rid of the perspective grid, follow these steps:
1. Open Adobe Illustrator and open the document that contains the perspective grid. If you don’t have a document with a perspective grid, you can create a new one by going to “File” and selecting “New.”
2. Once your document is open, go to the “View” menu at the top of the screen. In the drop-down menu, you will find an option called “Perspective Grid.” Click on it to reveal a sub-menu.
3. In the sub-menu, you will see an option called “Hide Grid.” Click on it, and voila! The perspective grid will disappear from your document, simplifying your workspace.
If you ever need to bring back the perspective grid, simply follow the same steps and click on “Show Grid” instead of “Hide Grid.”
Now that you have successfully removed the perspective grid, you can focus on your design without any distractions. This simple step can significantly improve your workflow and make your design process more efficient.
However, it’s important to note that removing the perspective grid doesn’t mean you can’t create depth in your designs. Adobe Illustrator offers various other tools and techniques to achieve depth and perspective. You can experiment with gradients, shadows, and different layering techniques to create the illusion of depth in your artwork.
In addition to removing the perspective grid, you can also customize your workspace further to suit your preferences. Adobe Illustrator allows you to hide or show various panels and tools, giving you complete control over your workspace. You can go to the “Window” menu and select or deselect the panels you want to display.
By simplifying your workspace and removing unnecessary features like the perspective grid, you can focus on what truly matters – your creativity and design process. Don’t be afraid to explore different techniques and experiment with various tools to achieve the desired effects in your artwork.
In conclusion, if you find the perspective grid in Adobe Illustrator overwhelming or unnecessary for your design projects, you can easily get rid of it by following a few simple steps. Removing the perspective grid will simplify your workflow and allow you to focus on your creativity without any distractions. Remember to explore other tools and techniques available in Adobe Illustrator to create depth and perspective in your designs. Happy designing!
Q&A
1. To get rid of the perspective grid in Adobe Illustrator, go to the “View” menu.
2. From the drop-down menu, select “Perspective Grid” and uncheck the option.
3. Alternatively, you can use the keyboard shortcut “Ctrl + Shift + I” (Windows) or “Cmd + Shift + I” (Mac) to toggle the perspective grid on and off.
4. If you want to completely remove the perspective grid from your document, go to the “View” menu, select “Perspective Grid,” and then choose “Hide Grid” or “Remove Grid.”To get rid of the perspective grid in Adobe Illustrator, follow these steps:
1. Open your Illustrator document.
2. Go to the “View” menu at the top of the screen.
3. In the drop-down menu, select “Perspective Grid.”
4. Another sub-menu will appear, and you can choose to either hide or show the perspective grid.
5. To get rid of the perspective grid, simply select “Hide Grid” or use the shortcut key “Ctrl + Shift + I” (Windows) or “Cmd + Shift + I” (Mac).
6. The perspective grid will now be hidden from your workspace.
In conclusion, removing the perspective grid in Adobe Illustrator can be done by accessing the “View” menu, selecting “Perspective Grid,” and choosing to hide the grid.