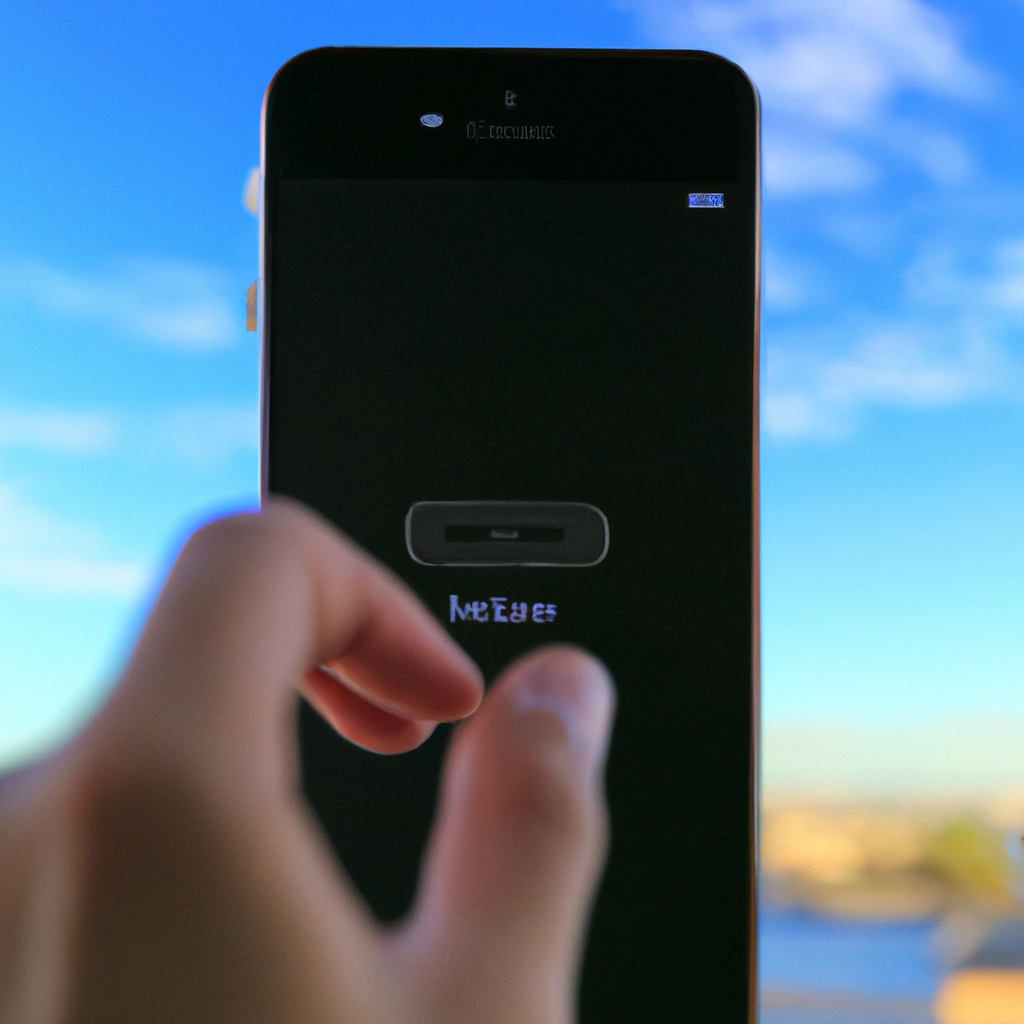-
Table of Contents
Troubleshooting Steps to Fix Android Phone Not Connecting to Computer
Are you frustrated because your Android phone is not connecting to your computer? Don’t worry, you’re not alone. Many Android users have encountered this issue at some point, and it can be quite frustrating. However, there are several troubleshooting steps you can take to fix this problem and get your phone connected to your computer again.
Firstly, check your USB cable. Sometimes, a faulty or damaged USB cable can prevent your Android phone from connecting to your computer. Try using a different USB cable to see if that resolves the issue. If you don’t have a spare cable, you can borrow one from a friend or family member. It’s worth noting that not all USB cables are created equal, so make sure you’re using a cable that is compatible with your phone and computer.
If changing the USB cable doesn’t solve the problem, the next step is to check your USB port. Dust, debris, or a loose connection can prevent your phone from connecting to your computer. Carefully inspect the USB port on both your phone and computer to ensure there is no dirt or debris obstructing the connection. If you notice any debris, gently clean the port using a soft brush or compressed air. Additionally, try connecting your phone to a different USB port on your computer to see if that makes a difference.
Another common issue that can prevent your Android phone from connecting to your computer is a driver problem. Your computer needs the appropriate drivers to recognize and communicate with your phone. If the drivers are outdated or missing, your phone may not connect properly. To fix this, you can manually update the drivers on your computer. Visit the manufacturer’s website for your phone and download the latest drivers for your specific model. Once downloaded, install the drivers and restart your computer. This should resolve any driver-related issues and allow your phone to connect to your computer.
In some cases, the problem may not lie with your USB cable, port, or drivers, but rather with the USB debugging settings on your phone. USB debugging is a feature that allows your phone to communicate with your computer for advanced tasks such as app development or debugging. However, if USB debugging is disabled, it can prevent your phone from connecting to your computer. To enable USB debugging, go to the Developer Options in your phone’s settings. If you don’t see Developer Options, go to About Phone and tap on the Build Number multiple times until it says you are now a developer. Once in Developer Options, toggle on USB debugging and try connecting your phone to your computer again.
If none of the above steps work, there may be a software issue with your phone. In this case, you can try resetting your phone’s network settings. Go to Settings, then System, and look for Reset Options. From there, select Reset Wi-Fi, mobile & Bluetooth. Keep in mind that this will reset all your network settings, including saved Wi-Fi networks and Bluetooth pairings. After resetting, try connecting your phone to your computer again.
In conclusion, if your Android phone is not connecting to your computer, there are several troubleshooting steps you can take. Start by checking your USB cable and port, then update your drivers if necessary. Make sure USB debugging is enabled, and if all else fails, try resetting your phone’s network settings. By following these steps, you should be able to fix the issue and get your Android phone connected to your computer once again.
Common Reasons Why Your Android Phone Won’t Connect to Your Computer
Are you frustrated because your Android phone won’t connect to your computer? Don’t worry, you’re not alone. Many Android users have experienced this issue at some point, and it can be quite frustrating. But fear not, because in this article, we will explore some common reasons why your Android phone won’t connect to your computer and provide you with some simple solutions to fix it.
One of the most common reasons why your Android phone may not be connecting to your computer is a faulty USB cable. Yes, it may seem obvious, but sometimes the simplest solutions are the most effective. So, before you start troubleshooting, make sure to check your USB cable. Try using a different cable or connecting your phone to a different USB port on your computer. This simple step can often resolve the issue.
Another reason why your Android phone may not be connecting to your computer is outdated or missing drivers. When you connect your phone to your computer, it relies on the drivers to establish a connection. If these drivers are outdated or missing, your phone may not be recognized by your computer. To fix this, you can try updating your drivers. You can do this by going to the manufacturer’s website and downloading the latest drivers for your specific phone model.
Sometimes, the issue may not be with your USB cable or drivers, but rather with the USB debugging settings on your phone. USB debugging is a feature that allows your phone to communicate with your computer for various purposes, such as transferring files or debugging apps. If USB debugging is disabled on your phone, it may prevent your computer from recognizing your device. To enable USB debugging, go to the Developer Options in your phone’s settings and toggle the USB debugging option.
Another common reason why your Android phone may not be connecting to your computer is a faulty USB port on your phone. Over time, the USB port on your phone can get dirty or damaged, making it difficult for your computer to establish a connection. To fix this, try cleaning the USB port on your phone using a soft brush or compressed air. If the port is damaged, you may need to take your phone to a professional for repair.
Lastly, if none of the above solutions work, there may be a software issue with your phone. Sometimes, a software glitch can prevent your phone from connecting to your computer. In this case, you can try restarting both your phone and your computer. If that doesn’t work, you can also try resetting the network settings on your phone. This will reset all network-related settings, including Wi-Fi, Bluetooth, and USB connections.
In conclusion, there can be several reasons why your Android phone won’t connect to your computer. It could be a faulty USB cable, outdated or missing drivers, disabled USB debugging, a faulty USB port, or a software issue. By following the simple solutions mentioned in this article, you should be able to fix the problem and establish a successful connection between your Android phone and your computer. So, don’t let this issue frustrate you any longer. Give these solutions a try and get back to enjoying the seamless connection between your phone and computer.
How to Enable USB Debugging to Resolve Android Phone Connection Issues
Are you having trouble connecting your Android phone to your computer? Don’t worry, you’re not alone. Many Android users face this issue at some point, and it can be quite frustrating. The good news is that there are several solutions you can try to fix this problem. One of the most effective methods is enabling USB debugging on your Android device.
USB debugging is a feature that allows your Android phone to communicate with your computer via a USB connection. It is primarily used by developers for testing and debugging purposes, but it can also come in handy when you’re facing connection issues. Enabling USB debugging is a simple process, and it can often resolve the problem.
To enable USB debugging, you first need to enable Developer options on your Android phone. To do this, go to the Settings app and scroll down to the About phone section. Tap on it, and then find the Build number. Tap on the Build number seven times in quick succession. After the seventh tap, you should see a message saying that you are now a developer.
Once you have enabled Developer options, go back to the main Settings menu and scroll down to find the newly unlocked Developer options. Tap on it, and then toggle the switch to enable USB debugging. You may also see a pop-up message asking for your confirmation. Simply tap on OK, and USB debugging will be enabled on your Android phone.
Now that USB debugging is enabled, try connecting your Android phone to your computer again. In most cases, this should resolve the connection issue. However, if you’re still facing problems, there are a few more things you can try.
First, make sure that you have the necessary drivers installed on your computer. Sometimes, the computer may not recognize your Android phone because it lacks the required drivers. You can usually find the drivers on the manufacturer’s website or by doing a quick search online. Download and install the drivers, and then try connecting your phone again.
If the drivers are not the issue, you can also try using a different USB cable or port. Sometimes, a faulty cable or port can prevent your Android phone from connecting to your computer. Try using a different cable or plugging it into a different USB port to see if that solves the problem.
In some cases, the problem may lie with the USB settings on your Android phone. To check this, go to the Settings app and tap on the Connected devices or Connected devices & preferences option. Look for the USB preferences or USB connection type section and tap on it. Make sure that the option for File transfer or MTP (Media Transfer Protocol) is selected. This ensures that your Android phone is set to transfer files when connected to a computer.
If none of these solutions work, you may need to consider other factors such as software conflicts or hardware issues. In such cases, it’s best to seek professional help or contact the manufacturer for further assistance.
In conclusion, if your Android phone is not connecting to your computer, enabling USB debugging can often resolve the issue. It’s a simple process that involves enabling Developer options and toggling the USB debugging switch. If that doesn’t work, try installing the necessary drivers, using a different cable or port, and checking the USB settings on your phone. Hopefully, one of these solutions will get your Android phone connected to your computer in no time.
Alternative Methods to Transfer Files from Android Phone to Computer
Are you frustrated because your Android phone is not connecting to your computer? Don’t worry, you’re not alone. Many Android users have encountered this issue at some point, and it can be quite frustrating. However, there are alternative methods you can try to transfer files from your Android phone to your computer. In this article, we will explore some of these methods and guide you through the process.
One alternative method you can try is using a USB cable. Although this may seem like the most obvious solution, sometimes the issue lies with the cable itself. So, try using a different USB cable to connect your Android phone to your computer. Make sure the cable is in good condition and properly connected to both devices. Sometimes, a faulty cable can prevent the connection from being established.
If using a different USB cable doesn’t solve the problem, you can try using a wireless connection. There are several apps available that allow you to transfer files wirelessly between your Android phone and your computer. One popular app is AirDroid. Simply install the app on both devices, create an account, and follow the instructions to establish a connection. Once connected, you can easily transfer files between your Android phone and your computer without the need for a USB cable.
Another alternative method is using cloud storage services. Services like Google Drive, Dropbox, and OneDrive offer seamless integration between your Android phone and your computer. Simply upload the files you want to transfer to the cloud storage service from your Android phone, and then access them from your computer. This method not only allows you to transfer files but also provides a convenient way to access your files from any device with an internet connection.
If you prefer a more direct approach, you can use Bluetooth to transfer files between your Android phone and your computer. Most computers and Android phones have built-in Bluetooth capabilities. Simply enable Bluetooth on both devices, pair them, and then you can easily transfer files wirelessly. However, keep in mind that Bluetooth transfer speeds can be slower compared to other methods, especially for larger files.
If none of these methods work for you, you can also consider using a microSD card or a USB OTG (On-The-Go) cable. Many Android phones have a microSD card slot that allows you to expand the storage capacity. You can transfer files to the microSD card from your Android phone and then insert the card into your computer to access the files. Alternatively, you can use a USB OTG cable to connect a USB flash drive directly to your Android phone and transfer files between the two devices.
In conclusion, if your Android phone is not connecting to your computer, there are alternative methods you can try to transfer files. Whether it’s using a different USB cable, a wireless connection, cloud storage services, Bluetooth, microSD cards, or USB OTG cables, there are various options available to suit your needs. Don’t let the frustration of a non-connecting Android phone hinder your ability to transfer files. Explore these alternative methods and find the one that works best for you.
Q&A
1. Ensure that the USB cable is properly connected to both the Android phone and the computer.
2. Check if the USB debugging option is enabled on the Android phone. If not, enable it by going to the Developer Options in the phone’s settings.
3. Restart both the Android phone and the computer to refresh the connection.
4. Update the USB drivers on the computer or try using a different USB port to see if that resolves the issue.In conclusion, if your Android phone is not connecting to your computer, there are several potential solutions to fix the issue. These include checking the USB cable and port, enabling USB debugging mode, updating device drivers, restarting both the phone and computer, and trying a different USB connection method. Additionally, ensuring that the phone is unlocked and not in a charging-only mode can also help establish a successful connection between the Android phone and computer.