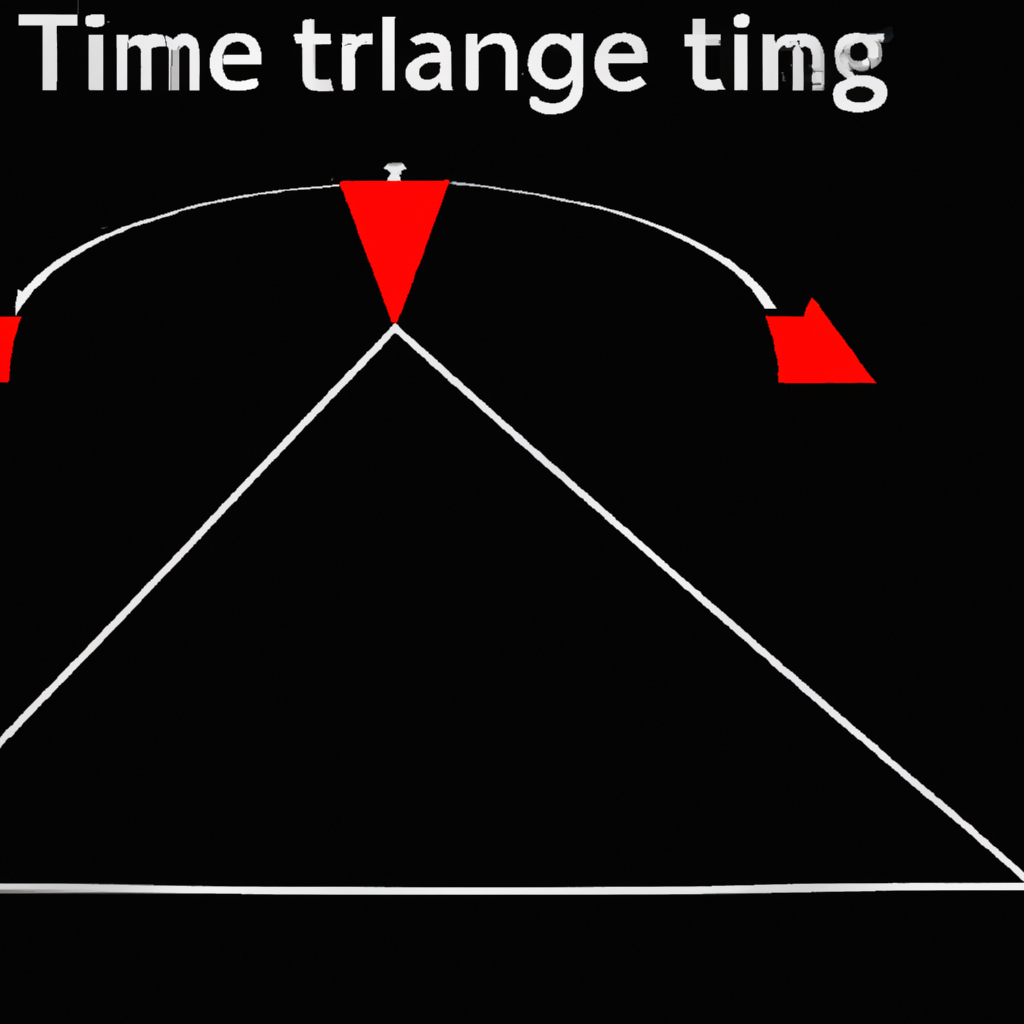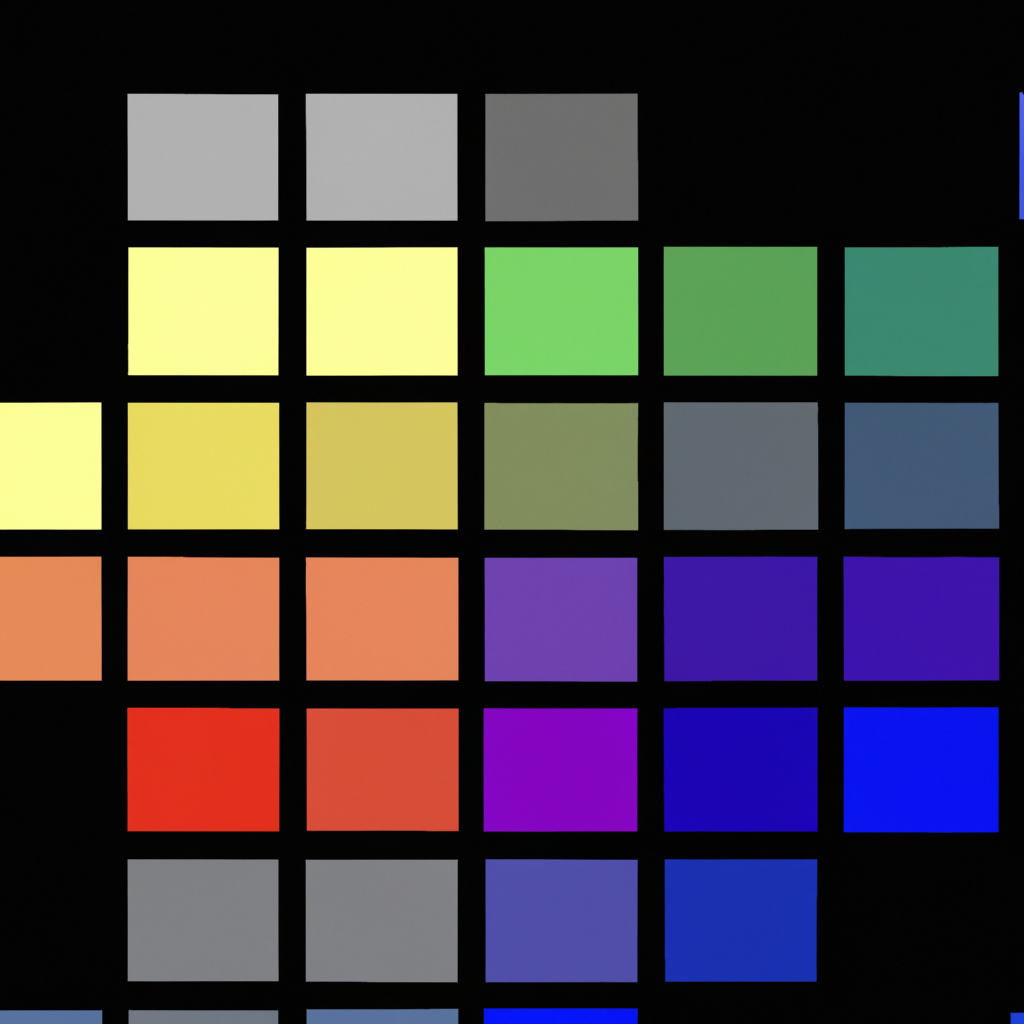-
Table of Contents
Creating a Basic Triangle Shape in Adobe Illustrator
Are you new to Adobe Illustrator and wondering how to create a basic triangle shape? Look no further! In this article, we will guide you through the simple steps to make a triangle in Adobe Illustrator. So, let’s dive right in!
To begin, open Adobe Illustrator and create a new document. You can choose the size and orientation that best suits your needs. Once you have your document ready, select the “Polygon Tool” from the toolbar on the left side of the screen. It looks like a shape with multiple sides.
With the “Polygon Tool” selected, click and drag on the canvas to create a triangle. By default, Illustrator creates a polygon with six sides, but we want a triangle, so we need to adjust the settings. In the options bar at the top of the screen, you will see a field labeled “Sides.” Change the value to “3” and hit enter. Voila! You now have a perfect triangle.
Now that you have your triangle, you might want to customize its appearance. To do this, select the “Selection Tool” from the toolbar and click on the triangle to activate it. You will notice that the triangle has anchor points and handles. These allow you to manipulate the shape.
If you want to resize the triangle, simply click and drag one of the corner anchor points. To maintain the proportions of the triangle, hold down the “Shift” key while dragging. This ensures that the sides remain equal in length.
To change the color of the triangle, you can use the “Fill” and “Stroke” options in the toolbar. The “Fill” option determines the color inside the shape, while the “Stroke” option determines the color of the outline. Click on either option to open a color picker, where you can choose a color from the swatches or create a custom one.
If you want to add more depth to your triangle, you can apply gradients or patterns. To do this, select the triangle and go to the “Gradient” or “Pattern” panel. Here, you can choose from a variety of pre-made options or create your own. Experiment with different combinations to find the one that suits your design.
Now that you have mastered the basics of creating a triangle in Adobe Illustrator, you can take it a step further by exploring additional tools and features. For example, you can use the “Pen Tool” to create custom shapes or the “Pathfinder” panel to combine or subtract shapes.
Remember, practice makes perfect! Don’t be afraid to experiment and try new things. Adobe Illustrator is a powerful tool with endless possibilities. With time and patience, you will become more comfortable and proficient in creating various shapes and designs.
In conclusion, creating a triangle in Adobe Illustrator is a simple process that can be done in just a few steps. By using the “Polygon Tool” and adjusting the settings, you can easily create a perfect triangle. From there, you can customize its appearance by resizing, changing colors, or applying gradients and patterns. So, go ahead and unleash your creativity with Adobe Illustrator!
Using the Pen Tool to Draw a Custom Triangle in Adobe Illustrator
Are you a graphic designer or an aspiring artist looking to create unique shapes in Adobe Illustrator? If so, you’re in luck! In this article, we’ll explore how to make a triangle using the Pen Tool in Adobe Illustrator. This versatile tool allows you to draw custom shapes with precision and creativity.
To begin, open Adobe Illustrator and create a new document. Select the Pen Tool from the toolbar on the left side of the screen. The Pen Tool is represented by a pen icon and is a powerful tool for creating paths and shapes.
Now, let’s start drawing our triangle. Click on the canvas to create the first point of the triangle. This will be one of the corners. Next, click on another point to create the second corner. You’ll notice that a straight line connects the two points. This line represents one side of the triangle.
To create the third corner, click on the canvas again. However, this time, instead of creating a straight line, hold down the mouse button and drag it in the desired direction. This will create a curved line. Don’t worry if the line doesn’t look like a triangle just yet – we’ll fix that in the next step.
To adjust the curve and make it into a straight line, we need to use the Anchor Point Tool. You can find this tool by clicking and holding the Pen Tool icon in the toolbar. Select the Anchor Point Tool from the dropdown menu.
With the Anchor Point Tool selected, click on the middle point of the curved line. This will convert the curved line into a straight line, completing the triangle shape. If you’re not satisfied with the position of the corners, you can click and drag them to adjust their placement.
Congratulations! You’ve successfully created a triangle using the Pen Tool in Adobe Illustrator. But what if you want to make further adjustments to your triangle? No worries – Illustrator offers a range of options to help you refine your shape.
To resize the triangle, select the Selection Tool from the toolbar. This tool is represented by a black arrowhead. Click on the triangle to select it, and you’ll notice small squares, or anchor points, appear around the shape. Click and drag these anchor points to resize the triangle to your desired dimensions.
If you want to change the color of your triangle, select the Fill or Stroke options from the toolbar. The Fill option allows you to change the interior color of the shape, while the Stroke option allows you to change the color of the outline. Experiment with different colors and combinations to make your triangle truly unique.
In conclusion, the Pen Tool in Adobe Illustrator is a fantastic tool for creating custom shapes, such as triangles. By following the steps outlined in this article, you can easily draw and customize triangles to suit your artistic vision. So go ahead, unleash your creativity, and start making triangles in Adobe Illustrator today!
Designing a 3D Triangle in Adobe Illustrator
Are you looking to add some dimension to your designs in Adobe Illustrator? One way to achieve this is by creating a 3D triangle. This simple shape can add depth and interest to your artwork, making it stand out from the crowd. In this article, we will guide you through the process of designing a 3D triangle in Adobe Illustrator, step by step.
To begin, open Adobe Illustrator and create a new document. Choose the size and resolution that best suits your project. Once your document is ready, select the Polygon Tool from the toolbar on the left-hand side. This tool allows you to create various shapes, including triangles.
Click and hold the Rectangle Tool icon in the toolbar until a dropdown menu appears. From the menu, select the Polygon Tool. Alternatively, you can press the “M” key on your keyboard to access the Polygon Tool directly. With the Polygon Tool selected, click anywhere on your canvas to open the Polygon dialog box.
In the Polygon dialog box, enter “3” in the Sides field. This will create a triangle shape. You can also adjust the size of your triangle by entering specific values in the Width and Height fields. Once you are satisfied with the settings, click OK to create the triangle on your canvas.
Now that you have your triangle, it’s time to give it some depth. To do this, we will apply a 3D effect to the shape. With the triangle selected, go to the Effect menu at the top of the screen. From the dropdown menu, navigate to 3D and select Extrude & Bevel.
The Extrude & Bevel dialog box will appear, allowing you to customize the 3D effect. Adjust the settings to your liking, such as the Extrude Depth, Bevel Height, and Bevel Angle. You can also choose a different shading color or apply a texture to your triangle. Take some time to experiment with the different options until you achieve the desired effect.
Once you are satisfied with the 3D effect, click OK to apply it to your triangle. You will now see your triangle transformed into a three-dimensional shape, adding depth and dimension to your design. Feel free to further customize the appearance of your triangle by applying different colors, gradients, or patterns.
Now that you have successfully created a 3D triangle in Adobe Illustrator, you can use it in various ways. Incorporate it into your logo design, use it as a decorative element in your illustrations, or even create an isometric illustration by duplicating and arranging multiple 3D triangles.
Remember, practice makes perfect. Don’t be afraid to experiment with different settings and techniques to create unique and eye-catching designs. Adobe Illustrator offers a wide range of tools and effects to unleash your creativity. So go ahead, start creating your own 3D triangles and take your designs to new heights!
Adding Color and Effects to a Triangle in Adobe Illustrator
So, you’ve successfully created a triangle in Adobe Illustrator. Congratulations! Now, it’s time to take your design to the next level by adding color and effects. In this blog post, we’ll explore some exciting ways to make your triangle stand out and grab attention.
Let’s start with the basics – adding color. Adobe Illustrator offers a wide range of options to choose from. You can select a solid color, a gradient, or even a pattern. To add a solid color, simply select your triangle and click on the “Fill” option in the toolbar. A color picker will appear, allowing you to choose the perfect hue for your design. Experiment with different shades and see which one resonates with your vision.
If you’re feeling a bit more adventurous, gradients can add depth and dimension to your triangle. To apply a gradient, select your triangle and click on the “Gradient” option in the toolbar. A panel will appear, allowing you to customize the colors and direction of the gradient. Play around with different combinations to create a captivating visual effect.
Now, let’s dive into some more advanced techniques. Adobe Illustrator offers a variety of effects that can transform your triangle into a work of art. One popular effect is the drop shadow. This effect adds a subtle shadow behind your triangle, giving it a three-dimensional appearance. To apply a drop shadow, select your triangle and click on the “Effect” menu. From there, navigate to “Stylize” and choose “Drop Shadow.” Adjust the settings to your liking and watch your triangle come to life.
Another exciting effect is the glow effect. This effect creates a soft, luminous aura around your triangle, making it appear ethereal and captivating. To apply a glow effect, select your triangle and navigate to the “Effect” menu. From there, go to “Stylize” and choose “Glow.” Customize the settings to achieve the desired intensity and color of the glow.
If you’re looking to add some texture to your triangle, the grain effect is a fantastic option. This effect mimics the appearance of various textures, such as wood or fabric, giving your design a unique and tactile feel. To apply the grain effect, select your triangle and navigate to the “Effect” menu. From there, go to “Texture” and choose “Grain.” Experiment with different settings to find the perfect texture for your triangle.
Lastly, let’s not forget about transparency. This effect allows you to make parts of your triangle see-through, creating a mesmerizing visual effect. To apply transparency, select your triangle and navigate to the “Effect” menu. From there, go to “Transparency” and adjust the settings to your liking. You can make your triangle partially transparent or even completely transparent, depending on the desired effect.
Adding color and effects to your triangle in Adobe Illustrator is a fantastic way to elevate your design and make it truly eye-catching. Whether you choose to experiment with gradients, apply captivating effects, or play with transparency, the possibilities are endless. So, go ahead and unleash your creativity – your triangle is ready to shine!
Q&A
1. Open Adobe Illustrator and create a new document.
2. Select the “Polygon Tool” from the toolbar.
3. Click and drag on the canvas to create a triangle shape.
4. Adjust the size and position of the triangle using the selection tools if needed.To make a triangle in Adobe Illustrator, follow these steps:
1. Open Adobe Illustrator and create a new document.
2. Select the “Polygon Tool” from the toolbar.
3. Click and drag on the canvas to create a polygon shape.
4. In the options bar at the top, set the number of sides to 3 to create a triangle.
5. Adjust the size and position of the triangle as desired using the selection tools.
6. Customize the triangle’s appearance by applying stroke and fill colors, gradients, or patterns.
7. Save your work and export the triangle as needed.
In conclusion, creating a triangle in Adobe Illustrator is a simple process that involves using the Polygon Tool and adjusting its settings to have three sides.