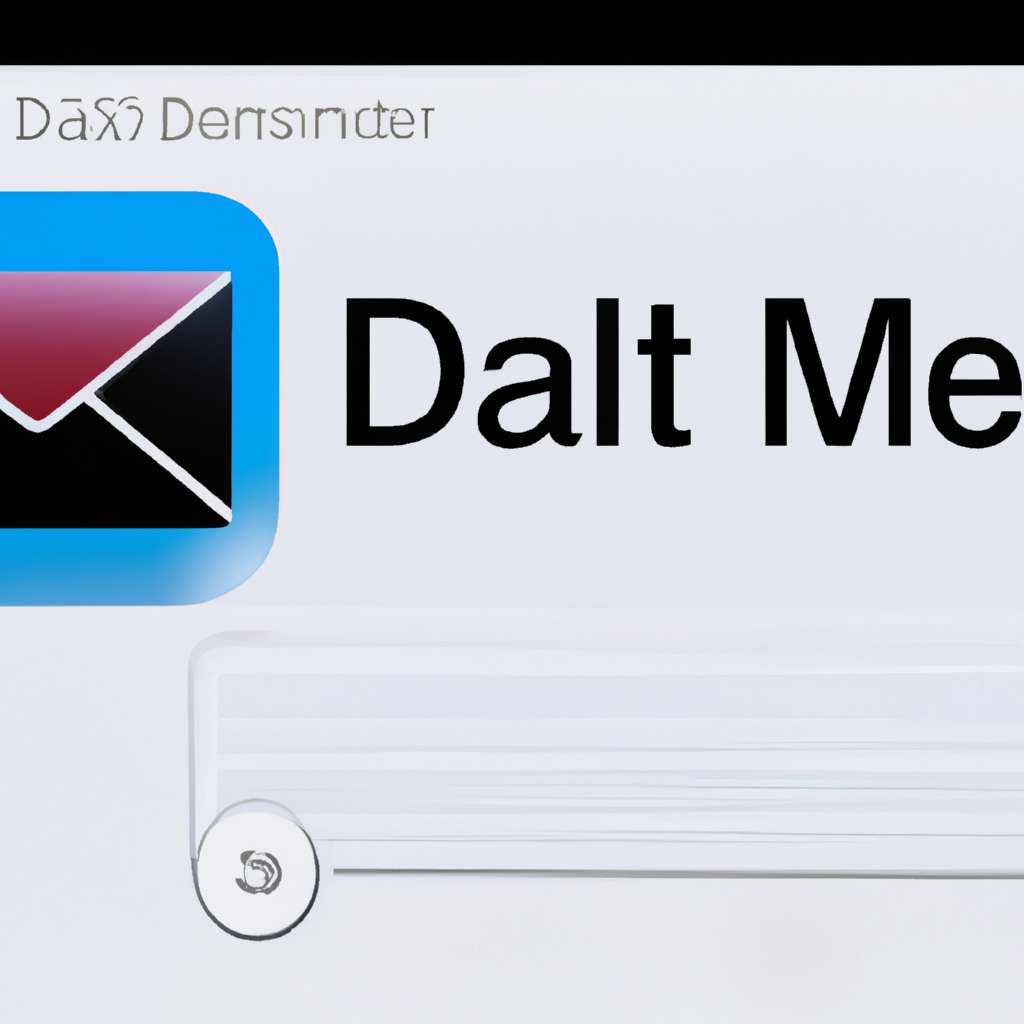-
Table of Contents
Uninstalling the Mail App on Mac
Are you having trouble with your Mail app on your Mac? Maybe it’s not working properly, or you simply want to start fresh with a clean installation. Whatever the reason, uninstalling and reinstalling the Mail app can often solve these issues. In this article, we will guide you through the process of deleting and reinstalling the Mail app on your Mac.
Before we begin, it’s important to note that uninstalling the Mail app will remove all your email accounts and their associated data. Therefore, it’s crucial to back up any important emails or data before proceeding. Once you have done that, let’s dive into the steps.
To uninstall the Mail app, start by opening a Finder window on your Mac. In the menu bar at the top of the screen, click on “Go” and then select “Applications.” This will open the Applications folder on your Mac. Scroll down until you find the Mail app icon.
Now, click and hold the Mail app icon, then drag it to the Trash bin located at the end of the Dock. Alternatively, you can right-click on the Mail app icon and select “Move to Trash” from the drop-down menu. Once you have moved the Mail app to the Trash, right-click on the Trash bin icon and choose “Empty Trash” to permanently delete the app.
Congratulations! You have successfully uninstalled the Mail app from your Mac. Now, let’s move on to reinstalling it.
To reinstall the Mail app, open the App Store on your Mac. You can find it in the Dock or by searching for “App Store” in Spotlight. Once the App Store is open, click on the “Search” tab at the top right corner of the window.
In the search bar, type “Mail” and press Enter. The search results will display various apps, but you’re looking for the official Mail app developed by Apple. Click on the “Get” or “Download” button next to the Mail app to start the installation process.
Depending on your internet connection speed, the Mail app should download and install relatively quickly. Once the installation is complete, you can find the Mail app in your Applications folder or by searching for it in Spotlight.
Now that you have reinstalled the Mail app, it’s time to set up your email accounts again. Open the Mail app and follow the on-screen instructions to add your email accounts. If you had previously backed up your emails, you can import them back into the Mail app using the import feature.
In conclusion, uninstalling and reinstalling the Mail app on your Mac can often resolve issues and provide a fresh start. Remember to back up any important emails or data before uninstalling the app. By following the steps outlined in this article, you can easily delete and reinstall the Mail app on your Mac. So, if you’re experiencing any problems with your Mail app, don’t hesitate to give this method a try.
Reinstalling the Mail App on Mac
Are you experiencing issues with your Mail app on your Mac? Maybe it’s not syncing properly, or perhaps it’s crashing frequently. Whatever the problem may be, sometimes the best solution is to delete and reinstall the Mail app. In this article, we will guide you through the process of reinstalling the Mail app on your Mac, so you can get back to managing your emails smoothly.
Before we dive into the steps, it’s important to note that deleting and reinstalling the Mail app will remove all your email accounts and their associated data. Therefore, it’s crucial to back up any important emails or data before proceeding. Once you’ve done that, let’s get started!
The first step is to completely quit the Mail app. To do this, go to the Apple menu in the top-left corner of your screen and select “Force Quit.” In the Force Quit Applications window, locate the Mail app and click on it, then click the “Force Quit” button. This will ensure that the Mail app is completely closed before we proceed with the reinstallation.
Now that the Mail app is closed, we can move on to deleting it from your Mac. To do this, open a Finder window and navigate to the “Applications” folder. In the Applications folder, locate the Mail app and drag it to the Trash. Alternatively, you can right-click on the Mail app and select “Move to Trash.” Once you’ve done that, you will need to enter your administrator password to confirm the deletion.
With the Mail app successfully deleted, it’s time to reinstall it. Open the App Store on your Mac and search for “Mail” in the search bar. Locate the Mail app in the search results and click on the “Get” or “Download” button to reinstall it. The App Store will then begin downloading and installing the Mail app on your Mac.
Once the installation is complete, you can open the Mail app and start setting up your email accounts again. Click on the Mail app icon in the Dock or open it from the Applications folder. The Mail app will guide you through the process of adding your email accounts, just like when you first set up your Mac.
After adding your email accounts, you should be able to use the Mail app without any issues. If you had any email data backed up, you can now import it back into the Mail app. Simply go to the “File” menu in the Mail app, select “Import Mailboxes,” and follow the on-screen instructions.
In conclusion, reinstalling the Mail app on your Mac can be a simple and effective solution to resolve any issues you may be experiencing. By following the steps outlined in this article, you can delete and reinstall the Mail app, ensuring a fresh start and a smooth email management experience. Remember to back up any important data before proceeding, and enjoy using the Mail app on your Mac once again!
Troubleshooting common issues with the Mail App on Mac
Are you experiencing issues with the Mail app on your Mac? Don’t worry, you’re not alone. Many users encounter problems with this application, ranging from slow performance to emails not syncing properly. One solution that often helps resolve these issues is to delete and reinstall the Mail app. In this article, we will guide you through the process step by step.
Before we begin, it’s important to note that deleting the Mail app will remove all your email accounts and their associated data. Therefore, it’s crucial to back up any important emails or attachments before proceeding. Once you’ve done that, let’s get started!
To delete the Mail app, you’ll need to access the Applications folder on your Mac. You can do this by clicking on the Finder icon in your dock and selecting “Applications” from the sidebar. Once you’re in the Applications folder, locate the Mail app and drag it to the Trash. Alternatively, you can right-click on the Mail app and select “Move to Trash” from the drop-down menu.
After deleting the Mail app, you’ll need to reinstall it from the App Store. Open the App Store on your Mac by clicking on the blue icon with an “A” in your dock. Once the App Store is open, type “Mail” into the search bar at the top right corner of the window. Locate the Mail app in the search results and click on the “Get” or “Download” button to reinstall it.
Once the Mail app is installed, you’ll need to set up your email accounts again. Open the Mail app by clicking on its icon in the Applications folder or by searching for it using Spotlight (press Command + Space and type “Mail”). When the Mail app opens, you’ll be prompted to add an email account. Click on “Add Account” and follow the on-screen instructions to set up your email account(s) again.
If you had multiple email accounts set up in the Mail app before deleting it, you’ll need to add each account individually. This process typically involves entering your email address and password, and the Mail app will automatically configure the settings for most popular email providers. However, if you’re using a less common email service, you may need to manually enter the server settings.
Once you’ve added all your email accounts, give the Mail app some time to sync your emails and other data. Depending on the size of your mailbox and the speed of your internet connection, this process may take a while. Be patient, and avoid interrupting the syncing process to ensure that all your emails are properly downloaded.
In conclusion, if you’re experiencing issues with the Mail app on your Mac, deleting and reinstalling it can often help resolve these problems. Just remember to back up any important emails before deleting the app, and be prepared to set up your email accounts again after reinstalling it. With a fresh installation, you’ll hopefully find that the Mail app is running smoothly and efficiently once again.
Tips for optimizing the Mail App on Mac
Are you experiencing issues with your Mail app on your Mac? Is it not working properly or constantly crashing? Don’t worry, you’re not alone. Many Mac users have encountered similar problems with their Mail app. The good news is that there is a simple solution to fix these issues – deleting and reinstalling the Mail app. In this article, we will guide you through the process of deleting and reinstalling the Mail app on your Mac, so you can optimize its performance and get back to using it smoothly.
Before we dive into the steps, it’s important to note that deleting and reinstalling the Mail app will remove all your email accounts and their associated data from your Mac. Therefore, it’s crucial to back up your emails and other important data before proceeding with the deletion process. You can do this by exporting your emails or using a third-party backup tool to ensure that you don’t lose any valuable information.
Now that you’ve backed up your data, let’s move on to the steps for deleting the Mail app. First, you need to quit the Mail app if it’s currently running. To do this, go to the Apple menu in the top-left corner of your screen and select “Force Quit.” In the Force Quit Applications window, select the Mail app and click on the “Force Quit” button.
Once you’ve quit the Mail app, you can proceed with deleting it. Open the Finder on your Mac and navigate to the “Applications” folder. Look for the Mail app icon and drag it to the Trash bin in your Dock. Alternatively, you can right-click on the Mail app icon and select “Move to Trash” from the drop-down menu.
After moving the Mail app to the Trash, you need to empty the Trash to complete the deletion process. Right-click on the Trash bin icon in your Dock and select “Empty Trash” from the options. Confirm the action when prompted.
Now that you’ve successfully deleted the Mail app, it’s time to reinstall it. Open the App Store on your Mac and search for “Mail” in the search bar. Locate the Mail app from the search results and click on the “Get” or “Download” button to reinstall it. The App Store will automatically download and install the Mail app on your Mac.
Once the installation is complete, you can launch the Mail app and set up your email accounts again. Go to the Mail app and click on the “Mail” menu in the top-left corner of your screen. From the drop-down menu, select “Add Account” and follow the on-screen instructions to add your email accounts.
By deleting and reinstalling the Mail app, you have given it a fresh start, which should help resolve any performance issues or glitches you were experiencing. Remember to regularly update the Mail app to ensure you have the latest version, as updates often include bug fixes and improvements.
In conclusion, if you’re facing problems with your Mail app on your Mac, deleting and reinstalling it can be an effective solution. Just make sure to back up your data before proceeding and follow the steps we’ve outlined in this article. With a fresh installation, you can optimize the performance of your Mail app and get back to managing your emails smoothly.
Q&A
1. How do I delete the Mail app on Mac?
To delete the Mail app on Mac, locate the Mail app in the Applications folder, right-click on it, and select “Move to Trash.” Then, empty the Trash to permanently delete the app.
2. How do I reinstall the Mail app on Mac?
To reinstall the Mail app on Mac, open the App Store, search for “Mail” in the search bar, locate the Mail app, and click on the “Install” button.
3. Can I delete and reinstall the Mail app without losing my emails?
Yes, deleting and reinstalling the Mail app on Mac does not delete your emails. Your emails are stored on the mail server, so they will still be accessible after reinstalling the app.
4. Will deleting and reinstalling the Mail app on Mac fix any issues I’m experiencing?
Deleting and reinstalling the Mail app can help resolve certain issues, such as app crashes or syncing problems. However, it may not fix all issues, so it’s recommended to troubleshoot specific problems before resorting to reinstalling the app.To delete and reinstall the Mail app on Mac, follow these steps:
1. Open the Finder application.
2. Click on the “Applications” folder in the sidebar.
3. Locate and select the “Mail” app.
4. Right-click on the Mail app and choose “Move to Trash” from the context menu.
5. Enter your administrator password if prompted.
6. Empty the Trash by right-clicking on the Trash icon in the Dock and selecting “Empty Trash.”
To reinstall the Mail app:
1. Open the App Store on your Mac.
2. In the search bar, type “Mail” and press Enter.
3. Locate the Mail app in the search results and click on the “Get” or “Download” button.
4. Enter your Apple ID and password if prompted.
5. Wait for the Mail app to download and install.
6. Once installed, you can find the Mail app in the Applications folder or Launchpad.
In conclusion, deleting and reinstalling the Mail app on Mac involves moving the app to Trash and emptying it, then reinstalling it from the App Store.