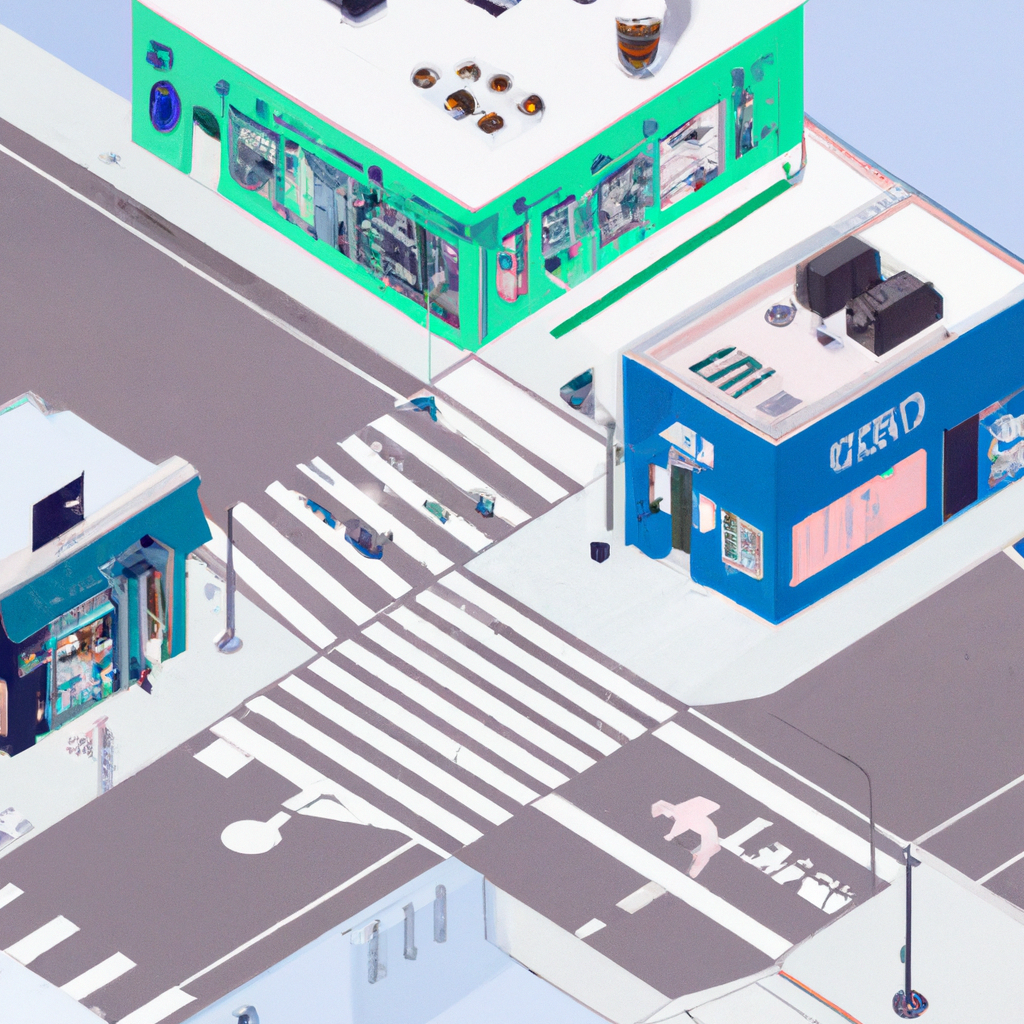-
Table of Contents
Introduction to 3D Models in Clip Studio Paint
Welcome to the world of Clip Studio Paint! If you’re an artist or illustrator, you’re probably already familiar with this powerful software that allows you to create stunning digital artwork. But did you know that Clip Studio Paint also offers a feature that allows you to incorporate 3D models into your artwork? That’s right, you can now bring your characters and objects to life in a whole new way!
Using 3D models in Clip Studio Paint opens up a whole new realm of possibilities for your artwork. Whether you’re a beginner or an experienced artist, this feature can help you save time and add depth to your creations. So, let’s dive in and explore how to use 3D models in Clip Studio Paint.
First things first, you’ll need to access the 3D models in Clip Studio Paint. To do this, simply go to the “Window” menu and select “Material.” From there, you can choose from a wide range of 3D models that are already built into the software. These models include everything from human figures to animals, objects, and even vehicles. You can also import your own 3D models if you have them.
Once you’ve selected a 3D model, it will appear on your canvas. You can then manipulate the model using the various tools and options available in Clip Studio Paint. For example, you can rotate the model, change its size, and even adjust the lighting and shadows. This allows you to position the model exactly how you want it and create the perfect composition for your artwork.
One of the great things about using 3D models in Clip Studio Paint is that you can use them as a reference for your drawings. By placing a 3D model on your canvas, you can easily see how light and shadows interact with the object, helping you to create more realistic and accurate drawings. You can also use the 3D model as a base for your artwork, tracing over it or using it as a guide to create your own unique characters and objects.
Another useful feature of 3D models in Clip Studio Paint is the ability to pose them. This means that you can adjust the position of the model’s limbs and body to create dynamic and expressive poses. Whether you’re drawing a superhero in action or a character in a relaxed pose, the posing feature allows you to bring your characters to life and add a sense of movement to your artwork.
In addition to posing, you can also customize the appearance of the 3D models in Clip Studio Paint. You can change the color, texture, and material of the model, allowing you to create a wide range of different looks and styles. This gives you even more creative freedom and allows you to experiment with different visual effects and aesthetics.
So, whether you’re a professional artist or just starting out, using 3D models in Clip Studio Paint can take your artwork to the next level. It’s a powerful tool that allows you to save time, add depth, and bring your characters and objects to life. So why not give it a try and see what you can create? The possibilities are endless!
Step-by-Step Guide on Importing and Manipulating 3D Models in Clip Studio Paint
Are you a digital artist looking to take your artwork to the next level? If so, you may want to consider incorporating 3D models into your creations. 3D models can add depth and realism to your artwork, making it more visually appealing and engaging. In this step-by-step guide, we will walk you through the process of importing and manipulating 3D models in Clip Studio Paint, a popular digital art software.
Step 1: Finding the Perfect 3D Model
The first step in using 3D models in Clip Studio Paint is finding the perfect model for your artwork. There are many websites and online marketplaces where you can find a wide variety of 3D models, both free and paid. Take your time to browse through these platforms and find a model that fits your artistic vision.
Step 2: Importing the 3D Model into Clip Studio Paint
Once you have found the perfect 3D model, it’s time to import it into Clip Studio Paint. To do this, open Clip Studio Paint and go to the “File” menu. From there, select “Import” and choose the 3D model file you downloaded. Clip Studio Paint supports various file formats, such as OBJ, FBX, and LWO.
Step 3: Placing and Scaling the 3D Model
After importing the 3D model, you will see it appear on your canvas. You can click and drag the model to position it wherever you want in your artwork. Additionally, you can use the scaling tools in Clip Studio Paint to adjust the size of the model to fit your composition perfectly. Experiment with different placements and scales until you are satisfied with the result.
Step 4: Adjusting the Lighting and Shadows
To make the 3D model blend seamlessly with your artwork, you need to adjust the lighting and shadows. Clip Studio Paint offers various lighting tools that allow you to control the intensity, direction, and color of the light source. Play around with these settings to create the desired atmosphere and make the model look more realistic.
Step 5: Adding Textures and Materials
To further enhance the realism of the 3D model, you can apply textures and materials to its surface. Clip Studio Paint provides a wide range of pre-installed textures and materials that you can use. You can also import your own textures and materials if you have specific ones in mind. Experiment with different textures and materials to achieve the desired look and feel for your artwork.
Step 6: Blending the 3D Model with Your Artwork
Now that you have positioned, scaled, and adjusted the lighting and textures of the 3D model, it’s time to blend it with your artwork. Clip Studio Paint offers various blending modes and layer options that allow you to seamlessly integrate the 3D model into your composition. Experiment with different blending modes and layer settings to achieve the desired effect.
Step 7: Adding Final Touches
Once you have blended the 3D model with your artwork, you can add any final touches to complete your masterpiece. This may include adding additional details, adjusting colors, or applying filters and effects. Take your time to fine-tune your artwork until you are satisfied with the result.
In conclusion, incorporating 3D models into your artwork can elevate your digital art to new heights. By following this step-by-step guide, you can easily import and manipulate 3D models in Clip Studio Paint. So go ahead, unleash your creativity, and let the power of 3D models take your artwork to the next level.
Tips and Tricks for Creating Dynamic Poses with 3D Models in Clip Studio Paint
Are you an artist looking to add more dynamism to your artwork? Look no further than Clip Studio Paint! This powerful software offers a wide range of tools and features to help you bring your illustrations to life. One such feature is the ability to use 3D models, which can be a game-changer when it comes to creating dynamic poses.
So, how exactly can you use 3D models in Clip Studio Paint? Let’s dive in and explore some tips and tricks that will help you make the most of this feature.
First and foremost, it’s important to familiarize yourself with the 3D model options available in Clip Studio Paint. The software offers a variety of pre-made models that you can use as a starting point for your artwork. These models cover a wide range of subjects, from humans and animals to objects and vehicles. Take some time to browse through the available options and choose the one that best suits your needs.
Once you’ve selected a 3D model, it’s time to bring it into your workspace. Clip Studio Paint allows you to easily import and manipulate 3D models, giving you full control over their position, angle, and size. This flexibility allows you to experiment with different poses and perspectives, helping you find the perfect composition for your artwork.
To make the most of your 3D model, it’s important to understand the various posing options available in Clip Studio Paint. The software offers a range of tools that allow you to adjust the position and orientation of your model’s limbs, head, and body. You can also manipulate the camera angle to get a better view of your model from different perspectives. Don’t be afraid to play around with these options and see what works best for your artwork.
Another useful feature of Clip Studio Paint is the ability to customize your 3D model’s appearance. The software allows you to change the color, texture, and material of your model, giving you even more creative control over your artwork. Experiment with different combinations to find the look that best matches your artistic vision.
While 3D models can be a great tool for creating dynamic poses, it’s important to remember that they are just that – tools. They should be used as a reference and a starting point, rather than a crutch. Don’t be afraid to deviate from the model and add your own personal touch to your artwork. After all, it’s your creativity that will truly bring your illustrations to life.
In conclusion, using 3D models in Clip Studio Paint can be a game-changer when it comes to creating dynamic poses. By familiarizing yourself with the available options, experimenting with different poses and perspectives, and customizing your model’s appearance, you can take your artwork to the next level. Remember to use the models as a reference and let your creativity shine through. So go ahead, give it a try, and see how 3D models can transform your illustrations!
Exploring Advanced Techniques for Texturing and Lighting 3D Models in Clip Studio Paint
Have you ever wanted to take your digital art to the next level? Clip Studio Paint is a powerful software that allows artists to create stunning illustrations and manga. But did you know that you can also use 3D models in Clip Studio Paint to enhance your artwork? In this article, we will explore some advanced techniques for texturing and lighting 3D models in Clip Studio Paint.
First, let’s talk about the benefits of using 3D models in your artwork. 3D models can provide a solid foundation for your illustrations, allowing you to easily create complex poses and perspectives. They can also save you time by providing a base structure that you can build upon. With 3D models, you can experiment with different angles and lighting setups without having to redraw everything from scratch.
To start using 3D models in Clip Studio Paint, you will need to import them into the software. Clip Studio Paint supports various file formats, including OBJ and FBX. Once you have imported your 3D model, you can position and scale it to fit your canvas. You can also adjust the camera angle to get the desired perspective.
Now that you have your 3D model in place, it’s time to add some textures. Clip Studio Paint provides a wide range of tools and brushes that you can use to paint directly onto your 3D model. You can create custom textures or use pre-made materials from the Clip Studio Asset store. Experiment with different brushes and blending modes to achieve the desired effect.
Lighting is another crucial aspect of creating realistic 3D models in Clip Studio Paint. The software offers a variety of lighting options, including directional, spot, and ambient lights. You can adjust the intensity, color, and position of each light source to create the desired mood and atmosphere. Don’t be afraid to play around with different lighting setups to see what works best for your artwork.
To further enhance your 3D models, you can also apply shaders and materials. Clip Studio Paint allows you to create custom shaders or use pre-made ones from the Clip Studio Asset store. Shaders can add realistic effects such as reflections, refractions, and transparency to your 3D models. Materials, on the other hand, can give your models a specific texture or surface appearance, such as metal or glass.
Once you have finished texturing and lighting your 3D model, you can start incorporating it into your artwork. Clip Studio Paint allows you to easily blend your 3D model with your 2D artwork by adjusting the opacity and blending modes. You can also use layer masks to selectively reveal or hide parts of your 3D model.
In conclusion, using 3D models in Clip Studio Paint can take your digital art to new heights. By importing, texturing, and lighting 3D models, you can create stunning illustrations with complex poses and perspectives. Experiment with different brushes, lighting setups, and shaders to achieve the desired effect. Don’t be afraid to push the boundaries of your creativity and explore the advanced techniques that Clip Studio Paint has to offer. Happy creating!
Q&A
1. How can I import a 3D model into Clip Studio Paint?
– To import a 3D model into Clip Studio Paint, go to the “File” menu, select “Import” and choose the desired 3D model file format (such as OBJ or FBX).
2. How can I manipulate and pose a 3D model in Clip Studio Paint?
– After importing a 3D model, use the “Operation” tool to manipulate and pose it. You can rotate, scale, and move the model using the on-screen controls.
3. Can I customize the materials and textures of a 3D model in Clip Studio Paint?
– Yes, you can customize the materials and textures of a 3D model in Clip Studio Paint. Use the “Material” palette to apply different textures, colors, and patterns to the model.
4. Can I render a 3D model in Clip Studio Paint?
– Yes, you can render a 3D model in Clip Studio Paint. Go to the “Layer” menu, select “Convert Layer” and choose “3D Layer to Image.” This will render the 3D model as a 2D image that you can further edit and enhance.In conclusion, to use 3D models in Clip Studio Paint, follow these steps:
1. Open Clip Studio Paint and create a new canvas.
2. Go to the “Window” menu and select “Material” to open the Material palette.
3. In the Material palette, click on the “3D” tab.
4. Browse through the available 3D models or import your own by clicking on the “Import” button.
5. Once you have selected a 3D model, drag and drop it onto the canvas.
6. Use the transformation tools to position, rotate, and scale the 3D model as desired.
7. Adjust the lighting and materials of the 3D model using the options in the “Layer” palette.
8. Use the various drawing tools in Clip Studio Paint to paint and add details to the 3D model.
9. Experiment with different camera angles and perspectives to create dynamic compositions.
10. Finally, save your artwork in the desired format.
By following these steps, you can effectively utilize 3D models in Clip Studio Paint to enhance your digital artwork.