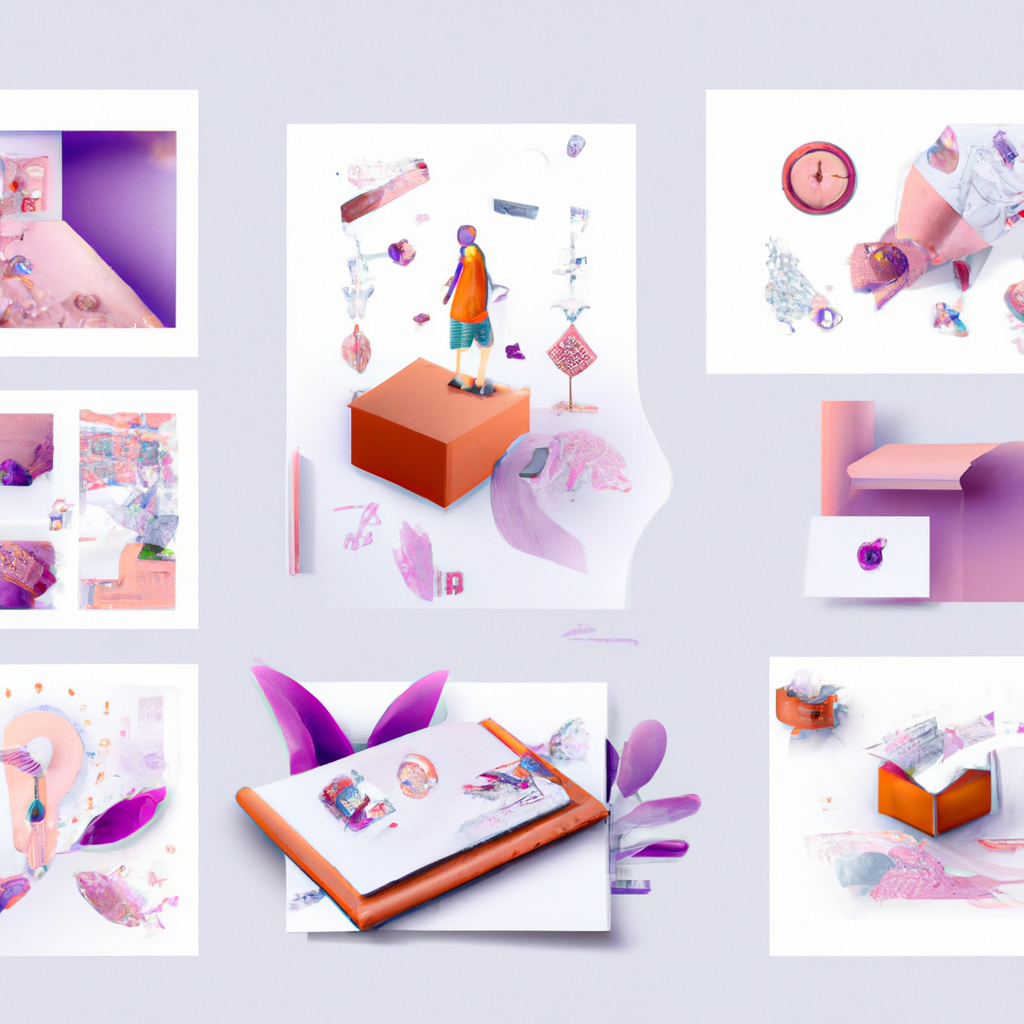-
Table of Contents
Step-by-Step Guide: Changing Background Color in Photoshop
Are you tired of the plain white background in your photos? Do you want to add a pop of color to make your images more vibrant and eye-catching? Well, you’re in luck! In this step-by-step guide, we will show you how to change the background color in Photoshop. So grab your creative hat and let’s get started!
First things first, open Photoshop and import the image you want to work on. Once your image is loaded, make sure to duplicate the background layer. This will serve as a safety net in case you make any mistakes along the way. You can do this by right-clicking on the background layer and selecting “Duplicate Layer.”
Now that you have your duplicate layer, it’s time to select the background. To do this, click on the “Magic Wand Tool” in the toolbar on the left side of your screen. This tool allows you to select areas of similar color with just a few clicks. Adjust the tolerance level to your liking, depending on how precise you want your selection to be.
Once you have the Magic Wand Tool selected, click on the background area you want to change. You will notice that the selected area is highlighted with a dotted line. If there are any areas that were not included in the initial selection, hold down the Shift key and click on those areas to add them to the selection.
Now that you have your background selected, it’s time to choose a new color. Click on the “Foreground Color” swatch at the bottom of the toolbar on the left side of your screen. This will open the Color Picker window, where you can select any color you desire. Choose a color that complements your image and click “OK” to apply it.
With your new color selected, it’s time to fill the background. Go to the Edit menu at the top of your screen and select “Fill.” In the Fill dialog box, make sure the “Use” option is set to “Color” and click “OK.” Voila! Your background color has been changed.
But what if you change your mind and want to try a different color? No worries! Photoshop allows you to easily experiment with different colors until you find the perfect one. Simply repeat the previous steps, selecting a new color each time, until you achieve the desired result.
Now that you have successfully changed the background color, it’s time to save your work. Go to the File menu at the top of your screen and select “Save As.” Choose a file name and location for your image, and select the desired file format. Click “Save” to save your image with the new background color.
Congratulations! You have just learned how to change the background color in Photoshop. With this newfound knowledge, you can now add a touch of creativity to your photos and make them stand out from the crowd. So go ahead, unleash your inner artist, and have fun experimenting with different background colors. Happy editing!
Mastering Background Color Adjustment in Photoshop: Tips and Tricks
Have you ever wondered how to change the background color in Photoshop? Well, you’re in luck! In this article, we will explore the art of mastering background color adjustment in Photoshop, and provide you with some useful tips and tricks along the way.
Changing the background color in Photoshop can be a powerful tool to enhance your images and make them stand out. Whether you want to create a vibrant and eye-catching background or simply remove distractions from your photos, Photoshop offers a wide range of options to achieve the desired effect.
One of the simplest ways to change the background color in Photoshop is by using the “Fill” tool. This tool allows you to fill a selected area with a solid color of your choice. To use this tool, start by selecting the area you want to change the background color of. You can do this by using the selection tools such as the lasso or the magic wand. Once you have made your selection, go to the “Edit” menu, choose “Fill,” and select the desired color from the color picker. Voila! Your background color has been changed.
If you want to take your background color adjustment to the next level, you can try using the “Gradient” tool. This tool allows you to create a smooth transition between two or more colors, giving your image a more dynamic and professional look. To use the gradient tool, select the area you want to change the background color of, go to the “Edit” menu, choose “Fill,” and this time select “Gradient” from the options. You can then customize the gradient by choosing the colors and adjusting the angle and style to achieve the desired effect.
Another useful technique for changing the background color in Photoshop is by using adjustment layers. Adjustment layers allow you to make non-destructive changes to your image, meaning you can always go back and modify the adjustments without affecting the original image. To change the background color using adjustment layers, start by adding a new adjustment layer by clicking on the “Create new fill or adjustment layer” button at the bottom of the Layers panel. Choose the “Solid Color” option and select the desired color. You can then use the layer mask to apply the color only to the background, leaving the rest of the image untouched.
If you want to get even more creative with your background color adjustment, you can experiment with blending modes. Blending modes determine how the colors of different layers interact with each other, allowing you to create unique and artistic effects. To change the background color using blending modes, create a new layer and fill it with the desired color. Then, experiment with different blending modes by selecting them from the drop-down menu in the Layers panel. You can also adjust the opacity of the layer to fine-tune the effect.
In conclusion, changing the background color in Photoshop is a skill worth mastering. Whether you want to enhance your images or remove distractions, Photoshop offers a variety of tools and techniques to help you achieve the desired effect. From the simple “Fill” tool to the more advanced adjustment layers and blending modes, there is no limit to what you can create. So go ahead, unleash your creativity, and start changing those background colors in Photoshop!
Exploring Different Methods to Change Background Color in Photoshop
Are you tired of the plain and boring background in your photos? Do you wish you could change it to something more vibrant and eye-catching? Well, you’re in luck! In this article, we will explore different methods to change the background color in Photoshop. So, grab your creative hat and let’s dive in!
One of the easiest ways to change the background color in Photoshop is by using the “Paint Bucket” tool. This tool allows you to fill a selected area with a solid color of your choice. To use this method, simply select the “Paint Bucket” tool from the toolbar, choose your desired color from the color picker, and click on the background area you want to change. Voila! Your background color has been transformed.
But what if you want to be more precise and selective with your background color change? Well, fear not! Photoshop offers another method called “Layer Masking.” This technique allows you to isolate the background and apply color changes only to that specific area. To use this method, first, duplicate your original image layer. Then, select the “Quick Selection” tool from the toolbar and carefully select the background area. Once you have made your selection, click on the “Layer Mask” button at the bottom of the Layers panel. Now, you can choose a new color for the background by creating a new layer underneath the masked layer. This way, you can experiment with different colors without affecting the rest of your image.
If you’re feeling a bit more adventurous and want to add some texture or pattern to your background, Photoshop has got you covered! The “Gradient Fill” tool allows you to create a smooth transition between two or more colors, giving your background a unique and dynamic look. To use this method, select the “Gradient Fill” tool from the toolbar and choose your desired colors from the gradient editor. Then, click and drag your cursor across the background area to apply the gradient. You can experiment with different gradient styles and angles to achieve the desired effect.
But what if you want to change the background color of a complex image with intricate details? Well, Photoshop has a solution for that too! The “Selective Color” adjustment layer allows you to target specific colors in your image and make adjustments to them. To use this method, go to the “Adjustments” panel and select “Selective Color.” A dialog box will appear, showing different color channels such as reds, yellows, greens, etc. By adjusting the sliders for each color channel, you can change the background color while preserving the details and tones of the rest of the image.
In conclusion, changing the background color in Photoshop is a fun and creative way to enhance your photos. Whether you prefer a solid color, a gradient, or even a textured background, Photoshop offers a variety of methods to suit your needs. So, don’t be afraid to experiment and let your imagination run wild. With a few simple clicks, you can transform your photos into stunning works of art. Happy editing!
Enhancing Your Images: Changing Background Color in Photoshop
Have you ever taken a photo and wished you could change the background color to make it more vibrant or match a specific theme? Well, you’re in luck! In this article, we will explore how to change the background color in Photoshop, a powerful tool that can help you enhance your images and bring your creative vision to life.
First things first, open Photoshop and import the image you want to work with. Once you have your image ready, select the “Magic Wand Tool” from the toolbar on the left. This tool allows you to select specific areas of your image based on color similarity. Click on the background area you want to change, and Photoshop will automatically create a selection around it.
Now that you have your background selected, go to the “Layers” panel on the right side of the screen. Right-click on the background layer and choose “Layer via Copy” from the drop-down menu. This will create a new layer with just the selected background.
Next, select the new layer you just created and go to the “Image” menu at the top of the screen. From there, choose “Adjustments” and then “Hue/Saturation.” A dialog box will appear, allowing you to adjust the color of your background.
In the dialog box, you will see three sliders: Hue, Saturation, and Lightness. The Hue slider allows you to change the overall color of your background. Move it left or right to find the desired hue. The Saturation slider controls the intensity of the color. Increase it to make the color more vibrant or decrease it for a more muted look. Lastly, the Lightness slider adjusts the brightness of the background. Move it up to make the background lighter or down to make it darker.
Play around with these sliders until you achieve the desired background color. Remember, Photoshop allows you to experiment and make adjustments until you are satisfied with the result. Don’t be afraid to try different combinations and see what works best for your image.
If you want to take your background color change a step further, you can also add a gradient or a pattern to your background. To do this, go to the “Layers” panel and click on the “Create a New Layer” button at the bottom. Then, select the “Gradient Tool” or the “Paint Bucket Tool” from the toolbar.
For a gradient background, choose the “Gradient Tool” and select the desired gradient from the options at the top of the screen. Click and drag on your image to apply the gradient to the background. You can adjust the angle and scale of the gradient by using the options in the toolbar.
If you prefer a pattern background, select the “Paint Bucket Tool” and choose the pattern you want to use from the options at the top. Click on your image to fill the background with the selected pattern. You can also adjust the opacity of the pattern layer to make it more or less visible.
Changing the background color in Photoshop is a simple yet powerful technique that can transform your images and give them a whole new look. Whether you want to create a cohesive theme for your social media feed or add a pop of color to your website, Photoshop provides the tools you need to make it happen. So, grab your favorite image and start experimenting with different background colors today!
Q&A
1. Open Photoshop and open the image you want to change the background color of.
2. Select the “Magic Wand” tool from the toolbar.
3. Click on the background area you want to change the color of.
4. Go to the “Edit” menu, choose “Fill,” and select the desired color for the new background.
5. Click “OK” to apply the new background color to the selected area.
6. Save your image with the new background color.To change the background color in Photoshop, follow these steps:
1. Open the image in Photoshop.
2. Select the “Background” layer in the Layers panel.
3. Choose the “Paint Bucket” tool from the toolbar.
4. Click on the foreground color swatch in the toolbar to open the Color Picker.
5. Select the desired background color from the Color Picker.
6. Click anywhere on the image with the Paint Bucket tool to fill the background with the chosen color.
7. If needed, use additional tools like the Brush tool or the Eraser tool to refine the background.
In conclusion, changing the background color in Photoshop can be easily done by selecting the background layer, using the Paint Bucket tool to fill it with the desired color, and making any necessary adjustments using other tools.