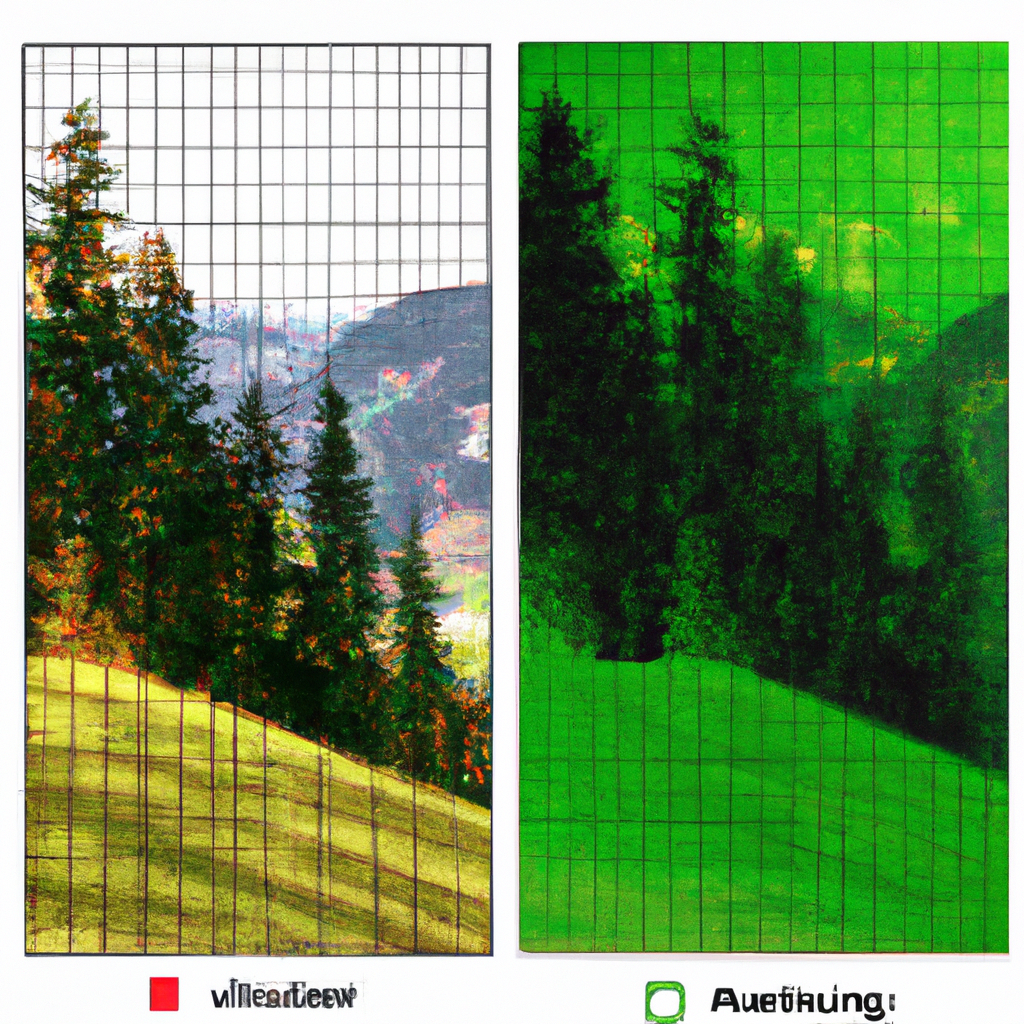-
Table of Contents
Understanding the Hue Adjustment Tool in Clip Studio Paint
Have you ever wanted to change the hue of an image in Clip Studio Paint? Well, you’re in luck! Clip Studio Paint offers a powerful Hue Adjustment Tool that allows you to easily modify the colors in your artwork. In this article, we will explore the ins and outs of this tool and guide you through the process of changing the hue in Clip Studio Paint.
To begin, let’s take a closer look at the Hue Adjustment Tool. This tool is located in the Adjustments menu, which can be accessed by clicking on the “Adjustments” tab at the top of the screen. Once you’ve opened the Adjustments menu, you’ll find the Hue Adjustment Tool listed among other useful tools.
Now that we know where to find the Hue Adjustment Tool, let’s dive into how it works. When you select the Hue Adjustment Tool, a new window will appear on your screen. This window contains various sliders and options that allow you to manipulate the hue of your image.
The first slider you’ll encounter is the “Hue” slider. This slider controls the overall hue of your image. By moving the slider to the left, you can shift the colors towards the cooler end of the spectrum, while moving it to the right will shift the colors towards the warmer end. Play around with this slider to find the perfect hue for your artwork.
Next, we have the “Saturation” slider. This slider determines the intensity of the colors in your image. Moving the slider to the left will desaturate the colors, giving your artwork a more muted look. On the other hand, moving it to the right will increase the saturation, making the colors more vibrant and eye-catching.
The third slider is the “Lightness” slider. As the name suggests, this slider controls the brightness of your image. Moving it to the left will darken the colors, while moving it to the right will lighten them. Use this slider to create the desired mood and atmosphere in your artwork.
In addition to these sliders, the Hue Adjustment Tool also offers a “Colorize” option. When this option is selected, your image will be transformed into a monochromatic color scheme, with all the colors replaced by shades of a single hue. This can be a fun and creative way to experiment with different color palettes in your artwork.
Now that you’re familiar with the various options available in the Hue Adjustment Tool, let’s talk about some practical tips for using this tool effectively. Firstly, it’s always a good idea to work on a duplicate layer when making adjustments to your artwork. This way, you can easily compare the original and modified versions of your image and make any necessary tweaks.
Additionally, don’t be afraid to experiment and play around with the sliders. Changing the hue of an image can completely transform its look and feel, so don’t be afraid to push the boundaries and try out different combinations. Remember, art is all about expressing yourself and exploring new possibilities.
In conclusion, the Hue Adjustment Tool in Clip Studio Paint is a powerful tool that allows you to change the hue of your artwork with ease. By understanding how the various sliders and options work, you can create stunning and unique color schemes that bring your artwork to life. So go ahead, give it a try, and let your creativity soar!
Step-by-step Guide to Changing Hue in Clip Studio Paint
Have you ever wanted to change the hue of an image in Clip Studio Paint? Well, you’re in luck! In this step-by-step guide, we will walk you through the process of changing the hue in Clip Studio Paint. So grab your digital pen and let’s get started!
First, open Clip Studio Paint and load the image you want to work with. You can do this by going to the “File” menu and selecting “Open.” Once your image is loaded, you will see it displayed on the canvas.
Next, select the layer that contains the image you want to change the hue of. You can do this by clicking on the layer in the Layers panel. If you don’t see the Layers panel, you can open it by going to the “Window” menu and selecting “Layers.”
Now that you have selected the layer, go to the “Layer” menu and choose “New Correction Layer.” A list of correction layers will appear, and you want to select “Hue/Saturation/Luminosity.” This will create a new layer on top of your image.
Once the correction layer is created, you will see a dialog box with various sliders and options. The first slider is the “Hue” slider, which allows you to change the overall hue of the image. Move the slider left or right to adjust the hue to your desired color. As you move the slider, you will see the image’s hue change in real-time.
If you want to make more specific adjustments to the hue, you can use the “Colorize” checkbox. When this checkbox is selected, the image will be converted to a single color, and you can use the “Hue” slider to change that color. This can be useful if you want to create a monochromatic effect or give your image a specific color tone.
In addition to changing the hue, you can also adjust the saturation and luminosity of the image. The “Saturation” slider controls the intensity of the colors, while the “Luminosity” slider controls the brightness. Experiment with these sliders to achieve the desired effect.
If you want to apply the hue change to only a specific area of the image, you can use the “Mask” option. By clicking on the “Mask” button in the dialog box, you can paint on the mask layer to reveal or hide the hue changes. This allows for precise control over which parts of the image are affected.
Once you are satisfied with the hue changes, click the “OK” button to apply the correction layer to your image. You can always go back and make further adjustments by selecting the correction layer in the Layers panel and modifying the sliders in the dialog box.
Changing the hue in Clip Studio Paint is a simple yet powerful way to transform the look and feel of your images. Whether you want to create a vintage effect, give your artwork a different mood, or simply experiment with colors, this step-by-step guide has shown you how to do it. So go ahead and unleash your creativity with Clip Studio Paint!
Tips and Tricks for Achieving the Perfect Hue in Clip Studio Paint
Are you an artist or designer looking to achieve the perfect hue in your artwork? Look no further than Clip Studio Paint, a powerful digital art software that offers a wide range of tools and features to help you bring your creative vision to life. In this article, we will explore some tips and tricks for changing the hue in Clip Studio Paint, allowing you to add depth and vibrancy to your artwork.
One of the easiest ways to change the hue in Clip Studio Paint is by using the Hue/Saturation/Luminosity (HSL) adjustment layer. This tool allows you to selectively adjust the hue, saturation, and luminosity of specific areas in your artwork. To access the HSL adjustment layer, simply go to the Layer menu, select New Correction Layer, and choose Hue/Saturation/Luminosity.
Once you have added the HSL adjustment layer, you can start experimenting with different hue settings. By moving the hue slider, you can shift the colors in your artwork towards different parts of the color spectrum. For example, if you want to make your artwork appear warmer, you can move the hue slider towards the red or orange side. On the other hand, if you want to create a cooler look, you can shift the hue towards the blue or green side.
In addition to the HSL adjustment layer, Clip Studio Paint also offers a variety of blending modes that can help you change the hue of your artwork. Blending modes determine how colors interact with each other when different layers are combined. By experimenting with different blending modes, you can create unique color effects and alter the overall hue of your artwork.
To access the blending modes in Clip Studio Paint, simply go to the Layer menu, select Layer Property, and choose the blending mode that you want to apply. Some popular blending modes for changing hue include Color, Hue, and Saturation. The Color blending mode allows you to apply the hue of one layer to another layer, while the Hue blending mode preserves the luminosity and saturation of the underlying layer. The Saturation blending mode, as the name suggests, affects the saturation of the underlying layer.
Another useful tool for changing hue in Clip Studio Paint is the Color Balance adjustment layer. This tool allows you to adjust the balance between the primary colors (red, green, and blue) in your artwork. By tweaking the color balance, you can create different moods and atmospheres in your artwork. For example, increasing the amount of red can make your artwork appear warmer and more vibrant, while increasing the amount of blue can create a cooler and more serene look.
To add a Color Balance adjustment layer, go to the Layer menu, select New Correction Layer, and choose Color Balance. Once added, you can adjust the sliders for the different color channels to achieve the desired hue. Remember to experiment with different settings to find the perfect balance for your artwork.
In conclusion, Clip Studio Paint offers a range of tools and features to help you change the hue in your artwork. Whether you prefer using adjustment layers like HSL and Color Balance or experimenting with blending modes, there are plenty of options to explore. So go ahead, unleash your creativity, and transform the hue of your artwork in Clip Studio Paint!
Exploring Advanced Techniques for Hue Manipulation in Clip Studio Paint
Have you ever wanted to change the hue of your artwork in Clip Studio Paint? Well, you’re in luck! In this article, we will be exploring some advanced techniques for hue manipulation in Clip Studio Paint. So grab your digital pen and let’s dive right in!
One of the easiest ways to change the hue of your artwork is by using the Hue/Saturation/Luminosity adjustment layer. This powerful tool allows you to make precise adjustments to the colors in your artwork. To access this feature, simply go to the Layer menu, select New Correction Layer, and choose Hue/Saturation/Luminosity.
Once you have added the adjustment layer, you will see a dialog box with various sliders and options. The Hue slider is the one we are interested in for changing the overall hue of your artwork. Simply drag the slider left or right to shift the colors in your artwork. You can also use the Saturation and Luminosity sliders to further refine your adjustments.
If you want to change the hue of a specific area in your artwork, you can use the Selection tool to isolate that area. Once you have made your selection, go back to the Layer menu, select New Correction Layer, and choose Hue/Saturation/Luminosity. This time, the adjustment layer will only affect the selected area, allowing you to change its hue without affecting the rest of your artwork.
Another technique for changing hue in Clip Studio Paint is by using the Color Balance adjustment layer. This tool allows you to adjust the balance between the primary colors (red, green, and blue) in your artwork. To add a Color Balance adjustment layer, go to the Layer menu, select New Correction Layer, and choose Color Balance.
Once you have added the adjustment layer, you will see three sliders for the primary colors. To change the hue of your artwork, simply drag the sliders left or right. For example, if you want to make your artwork more blue, drag the blue slider to the right. You can also use the Midtones, Shadows, and Highlights sliders to target specific areas of your artwork.
If you’re feeling adventurous, you can also experiment with blending modes to change the hue of your artwork. Blending modes determine how the colors of different layers interact with each other. To change the blending mode of a layer, simply select the layer and go to the Layer menu. From there, you can choose a blending mode that suits your needs.
For example, the Color blending mode allows the hue and saturation of the underlying layer to show through, while the luminosity is determined by the top layer. By experimenting with different blending modes, you can create unique and interesting color effects in your artwork.
In conclusion, changing the hue in Clip Studio Paint is a breeze with the right tools and techniques. Whether you prefer using adjustment layers, color balance, or blending modes, there are plenty of options to explore. So go ahead and unleash your creativity by experimenting with hue manipulation in Clip Studio Paint. Happy painting!
Q&A
1. How do I change the hue in Clip Studio Paint?
To change the hue in Clip Studio Paint, go to the “Edit” menu, select “Tonal Correction,” and then choose “Hue/Saturation/Luminosity.” Adjust the hue slider to change the color.
2. Can I change the hue of specific areas in Clip Studio Paint?
Yes, you can change the hue of specific areas in Clip Studio Paint by using the “Selection” tools to isolate the desired area, and then applying the hue adjustment as mentioned in the previous answer.
3. Is it possible to create a gradient of hues in Clip Studio Paint?
Yes, you can create a gradient of hues in Clip Studio Paint by using the “Gradient” tool. Select the desired colors for the gradient, choose the “Gradient” tool, and apply it to your canvas.
4. Are there any shortcuts to quickly change the hue in Clip Studio Paint?
Yes, there are shortcuts to quickly change the hue in Clip Studio Paint. Pressing “Ctrl + U” (or “Command + U” on Mac) will open the “Hue/Saturation/Luminosity” dialog box, where you can adjust the hue.To change the hue in Clip Studio Paint, follow these steps:
1. Open your desired image or create a new canvas.
2. Select the layer you want to change the hue of.
3. Go to the “Layer” menu and choose “Layer Property.”
4. In the Layer Property window, click on the “Color” tab.
5. Adjust the “Hue” slider to change the hue of the layer.
6. Preview the changes in real-time and make further adjustments if needed.
7. Click “OK” to apply the changes.
In conclusion, changing the hue in Clip Studio Paint is a straightforward process. By accessing the Layer Property window and adjusting the Hue slider, you can easily modify the hue of your desired layer.