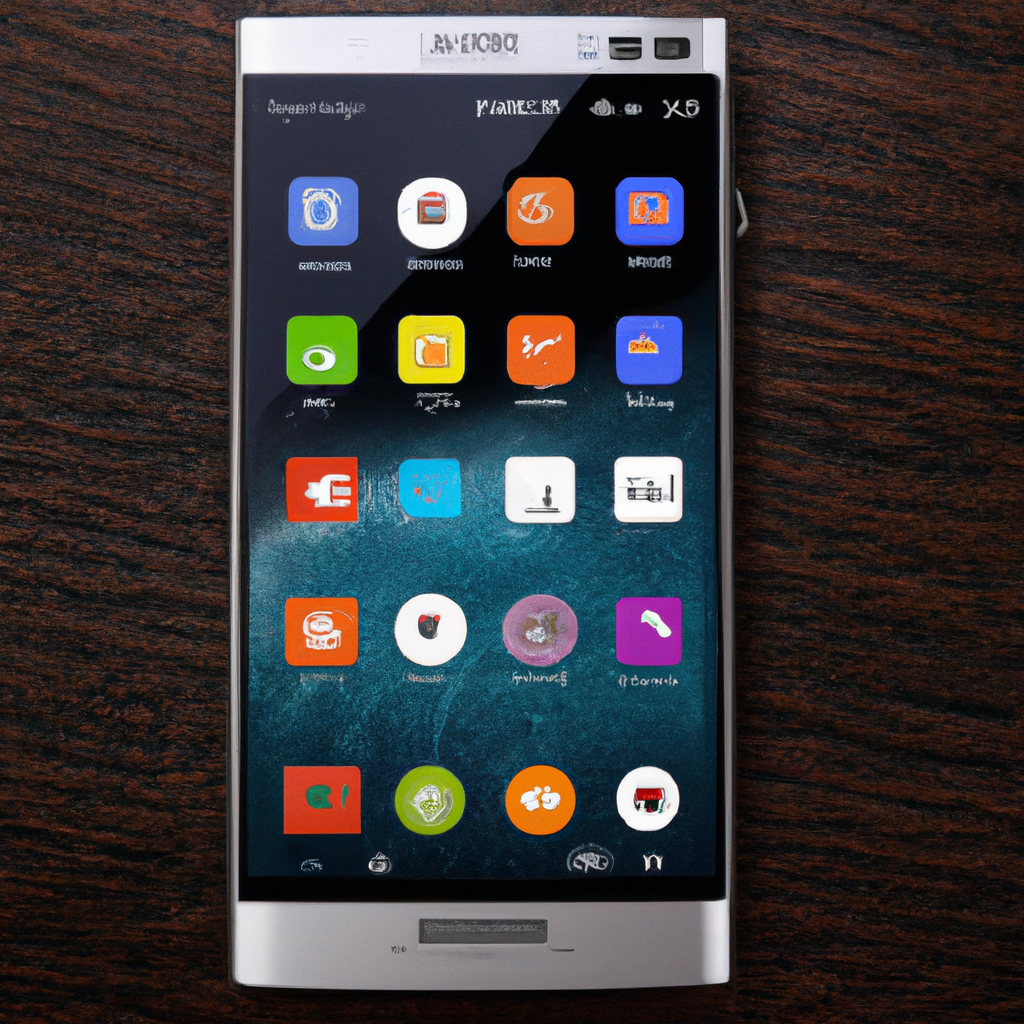-
Table of Contents
Step-by-Step Guide: Adding New Apps to Android Auto
Are you tired of the limited selection of apps available on your Android Auto? Do you wish you could customize your driving experience with your favorite apps? Well, you’re in luck! In this step-by-step guide, we will show you how to add new apps to Android Auto and take your driving experience to the next level.
First things first, make sure you have the latest version of Android Auto installed on your phone. You can check for updates in the Google Play Store. Once you have the latest version, you’re ready to start adding new apps.
The first step is to open the Android Auto app on your phone. Tap on the menu icon in the top-left corner of the screen, and then select “Settings” from the dropdown menu. In the settings menu, scroll down until you find the “Apps” section.
Now, it’s time to explore the wide range of apps available for Android Auto. Tap on the “Apps” section, and you will be presented with a list of compatible apps. These apps have been specifically designed to work seamlessly with Android Auto, providing you with a safe and convenient way to access your favorite features while on the road.
Scroll through the list of apps and find the ones that interest you. Whether you’re looking for music streaming apps, navigation apps, or even productivity apps, you’re sure to find something that suits your needs. Once you’ve found an app you want to add, simply tap on it to open the app’s page.
On the app’s page, you will find more information about the app, including its features and compatibility with Android Auto. If you’re satisfied with what you see, tap on the “Install” button to download and install the app on your phone.
Once the app is installed, it’s time to connect it to Android Auto. To do this, go back to the Android Auto app and tap on the menu icon again. This time, select “Connected apps” from the dropdown menu. In the connected apps menu, you will see a list of all the apps you have installed that are compatible with Android Auto.
Scroll through the list and find the app you just installed. Tap on it to connect it to Android Auto. You may be prompted to grant certain permissions to the app, such as access to your location or contacts. Make sure to read and understand the permissions before granting them.
Once you’ve connected the app to Android Auto, you’re all set! The app will now appear in the app launcher on your car’s display when you connect your phone to Android Auto. You can easily access the app by tapping on its icon, just like you would with any other app on your phone.
Adding new apps to Android Auto is a simple and straightforward process that allows you to personalize your driving experience. With a wide range of apps to choose from, you can enhance your journey with your favorite music, stay connected with your favorite messaging apps, or even boost your productivity with useful tools. So why wait? Start exploring the world of apps for Android Auto today and make your driving experience truly your own.
Top 5 Must-Have Apps for Android Auto
Are you tired of the limited selection of apps available on your Android Auto? Do you wish you could customize your driving experience with your favorite apps? Well, you’re in luck! In this article, we will show you how to add new apps to Android Auto, so you can make the most out of your driving time.
Android Auto is a fantastic tool that allows you to access various apps and features on your Android device while keeping your eyes on the road. However, the default selection of apps may not always meet your needs or preferences. That’s where adding new apps comes in handy.
To begin, you’ll need to make sure that your Android device is running the latest version of Android Auto. You can check for updates by going to the Google Play Store and searching for “Android Auto.” If an update is available, simply tap on the “Update” button to install it.
Once you have the latest version of Android Auto, it’s time to start adding new apps. The first step is to open the Android Auto app on your phone. From there, tap on the menu icon in the top-left corner of the screen. This will open a side menu with various options.
Next, scroll down and select the “Settings” option. In the settings menu, you’ll find a section called “Connected cars.” Tap on it to access the list of cars connected to your Android Auto. If your car is not listed, make sure it is compatible with Android Auto and that it is properly connected to your phone.
Once you have selected your car, you will see a list of available apps. These are the apps that are currently supported by Android Auto. To add new apps, tap on the “Add new apps” button. This will take you to the Google Play Store, where you can browse through a wide range of apps that are compatible with Android Auto.
When you find an app that you want to add, simply tap on the “Install” button. The app will then be downloaded and installed on your Android device. Once the installation is complete, you can access the app through the Android Auto interface in your car.
It’s important to note that not all apps are compatible with Android Auto. Some apps may require additional permissions or features that are not supported by the platform. Before installing an app, make sure to read the app’s description and reviews to ensure that it will work seamlessly with Android Auto.
In conclusion, adding new apps to Android Auto is a simple process that allows you to customize your driving experience. By following the steps outlined in this article, you can expand the functionality of Android Auto and make the most out of your time on the road. So go ahead, explore the Google Play Store, and discover the top must-have apps for Android Auto. Happy driving!
Troubleshooting: Common Issues When Adding Apps to Android Auto
Are you tired of the limited selection of apps available on your Android Auto? Do you wish you could add new apps to enhance your driving experience? Well, you’re in luck! In this article, we will guide you through the process of adding new apps to Android Auto, so you can enjoy a more personalized and convenient driving experience.
Before we dive into the steps, let’s address some common issues that users often encounter when trying to add apps to Android Auto. One of the most frustrating problems is compatibility. Not all apps are designed to work with Android Auto, so it’s important to check if the app you want to add is compatible. You can do this by visiting the Google Play Store and searching for the app. If it’s compatible, you will see an option to install it on your Android Auto.
Another issue that users face is the lack of storage space on their Android Auto device. Adding new apps requires sufficient storage space, so it’s essential to free up some space before attempting to add new apps. You can do this by deleting unnecessary files or apps that you no longer use. Additionally, make sure that your Android Auto device is running the latest software version, as outdated software can cause compatibility issues with new apps.
Now that we’ve addressed these common issues, let’s move on to the steps for adding new apps to Android Auto. The first step is to connect your Android Auto device to your car’s infotainment system. Once connected, open the Android Auto app on your device. You will see a menu icon in the top-left corner of the screen. Tap on it to open the menu.
In the menu, you will find an option called “Apps for Android Auto.” Tap on it, and you will be taken to the Google Play Store. Here, you can browse through a wide range of apps that are compatible with Android Auto. You can search for specific apps or explore different categories to find apps that suit your needs.
When you find an app that you want to add, simply tap on it to open its page. You will see an option to install the app on your Android Auto device. Tap on it, and the app will be downloaded and installed automatically. Once the installation is complete, you can access the app from the Android Auto home screen.
It’s important to note that not all apps will have the same functionality on Android Auto as they do on your smartphone. Some apps may have limited features or a simplified interface to ensure a safe and distraction-free driving experience. However, these limitations are in place to prioritize your safety on the road.
In conclusion, adding new apps to Android Auto is a straightforward process that can greatly enhance your driving experience. By following the steps outlined in this article, you can easily find and install apps that are compatible with Android Auto. Remember to address any common issues, such as compatibility and storage space, before attempting to add new apps. So, why wait? Start exploring the wide range of apps available for Android Auto and make your driving experience more enjoyable and convenient today!
Customizing Your Android Auto Experience: Adding and Organizing Apps
Are you tired of the limited selection of apps available on your Android Auto? Do you wish you could customize your driving experience with your favorite apps? Well, you’re in luck! In this article, we will guide you through the process of adding new apps to Android Auto, allowing you to personalize your driving experience like never before.
First things first, make sure you have the latest version of Android Auto installed on your phone. You can easily update the app by visiting the Google Play Store and searching for “Android Auto.” Once you have the latest version installed, you’re ready to start adding new apps.
To add new apps to Android Auto, you’ll need to connect your phone to your car’s infotainment system. This can be done either through a USB cable or wirelessly, depending on your car’s capabilities. Once connected, Android Auto will automatically launch on your car’s display.
Now, let’s dive into the process of adding new apps. Open the Android Auto app on your phone and tap on the menu icon in the top-left corner. From the menu, select “Settings.” In the settings menu, you’ll find an option called “Apps.” Tap on it to access the list of available apps.
Here, you’ll see a list of all the apps that are compatible with Android Auto. Scroll through the list and find the app you want to add. Once you’ve found it, simply tap on the toggle switch next to the app’s name to enable it for Android Auto.
If the app you want to add is not listed, don’t worry! Android Auto also supports third-party apps. To add a third-party app, tap on the “Add new apps” option at the bottom of the screen. This will take you to the Google Play Store, where you can search for and download the app you want to add.
Once you’ve enabled or downloaded the app, it will appear in the list of available apps in Android Auto. You can now use the app directly from your car’s infotainment system. Whether it’s a music streaming app, a navigation app, or even a messaging app, you can now access it with ease while on the road.
But what if you want to organize your apps and have quick access to your favorites? Android Auto allows you to customize the app launcher, making it easier to find and use your most-used apps. To do this, go back to the Android Auto settings menu and tap on “App launcher.”
In the app launcher settings, you can rearrange the order of your apps by dragging and dropping them. You can also remove apps from the launcher by tapping on the “X” icon next to their names. This way, you can create a personalized app launcher that suits your needs and preferences.
Adding new apps to Android Auto is a simple process that allows you to enhance your driving experience. Whether you want to listen to your favorite podcasts, navigate to new destinations, or stay connected with friends and family, Android Auto gives you the freedom to choose the apps that matter most to you. So go ahead, explore the wide range of apps available, and make your driving experience truly your own.
Q&A
1. How do I add new apps to Android Auto?
To add new apps to Android Auto, open the Google Play Store on your Android device, search for the desired app, and install it. Once installed, the app should automatically appear in your Android Auto app list.
2. Can I add any app to Android Auto?
No, not all apps are compatible with Android Auto. Only apps that have been specifically designed and optimized for Android Auto can be added to the platform.
3. How do I access the newly added apps in Android Auto?
To access the newly added apps in Android Auto, connect your Android device to a compatible car display or use the Android Auto app on your phone. Open Android Auto, and you should see the newly added apps listed in the app drawer.
4. Can I customize the app layout in Android Auto?
No, the app layout in Android Auto is predetermined and cannot be customized. The apps will be displayed in a specific order based on their compatibility and usage frequency.To add new apps to Android Auto, follow these steps:
1. Ensure that your Android Auto app is up to date on your phone.
2. Open the Google Play Store on your phone and search for the app you want to add.
3. Once you find the app, tap on it to open the app’s page.
4. If the app is compatible with Android Auto, you will see an “Install” button. Tap on it to download and install the app.
5. Once the app is installed, connect your phone to your car’s Android Auto-compatible infotainment system using a USB cable.
6. On your car’s display, open Android Auto.
7. You should now see the newly installed app listed among the available apps in Android Auto.
In conclusion, adding new apps to Android Auto involves updating the Android Auto app, downloading and installing the desired app from the Google Play Store, and connecting your phone to your car’s Android Auto-compatible system.