-
Table of Contents
- Step-by-Step Guide: Adding Website Shortcuts to Your Android Phone’s Home Screen
- Top 5 Android Apps for Creating Website Shortcuts on Your Home Screen
- Customizing Your Android Phone: Adding Website Shortcuts to Enhance Accessibility
- Benefits of Adding Website Shortcuts to Your Android Phone’s Home Screen
- Q&A
Step-by-Step Guide: Adding Website Shortcuts to Your Android Phone’s Home Screen
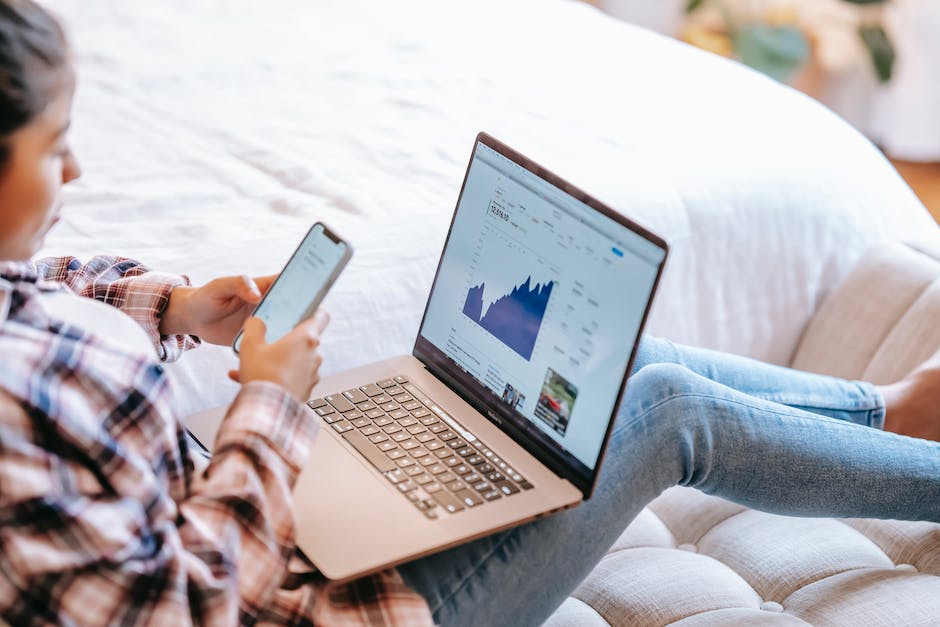
Are you tired of having to open your web browser and type in the URL every time you want to visit your favorite websites on your Android phone? Well, you’re in luck! In this step-by-step guide, we will show you how to add website shortcuts to your Android phone’s home screen, making it easier than ever to access your favorite sites with just a tap.
Step 1: Open your web browser
The first step in adding website shortcuts to your Android phone’s home screen is to open your web browser. Whether you prefer Chrome, Firefox, or any other browser, the process is the same. Simply tap on the browser icon on your home screen or app drawer to open it.
Step 2: Visit the website you want to add a shortcut for
Once your web browser is open, navigate to the website you want to add a shortcut for. This could be your favorite news site, a blog you follow, or even a social media platform. Once you’re on the website, make sure you’re on the page you want the shortcut to direct you to.
Step 3: Tap on the menu button
Now that you’re on the website you want to add a shortcut for, tap on the menu button in your web browser. This button is usually represented by three dots or lines and can typically be found in the top right corner of the screen. Tapping on the menu button will open a drop-down menu with various options.
Step 4: Select “Add to Home Screen”
In the drop-down menu, look for the option that says “Add to Home Screen” and tap on it. This will open a new window with additional options for customizing your website shortcut.
Step 5: Customize your website shortcut
In the new window, you can customize your website shortcut by giving it a name. This name will be displayed underneath the shortcut icon on your home screen, so make sure it’s something descriptive and easy to recognize. Once you’ve entered a name, tap on the “Add” or “OK” button to create the shortcut.
Step 6: Find your website shortcut on the home screen
After creating the website shortcut, you can find it on your Android phone’s home screen. Depending on your device and launcher, the shortcut may appear immediately or you may need to swipe through your home screens to find it. Look for the icon and name you assigned to the shortcut in the previous step.
Step 7: Tap on the website shortcut to open it
Once you’ve located the website shortcut on your home screen, simply tap on it to open the website. The shortcut will launch your web browser and take you directly to the page you specified when creating the shortcut. From now on, you can access your favorite websites with just a single tap on your Android phone’s home screen.
Adding website shortcuts to your Android phone’s home screen is a simple and convenient way to streamline your web browsing experience. By following these step-by-step instructions, you can easily create shortcuts for all your favorite websites, saving you time and effort in the long run. So go ahead, give it a try, and enjoy quick and easy access to your favorite sites right from your home screen.
Top 5 Android Apps for Creating Website Shortcuts on Your Home Screen
Are you tired of having to open your browser and type in the URL every time you want to visit your favorite websites? Well, you’re in luck! In this article, we will show you how to add website shortcuts to your Android phone’s home screen, making it easier than ever to access your favorite sites with just a tap.
There are several Android apps available that allow you to create website shortcuts on your home screen, but not all of them are created equal. To save you the trouble of trying them all out, we have compiled a list of the top 5 Android apps for creating website shortcuts. So without further ado, let’s dive in!
First on our list is “Chrome Custom Tabs.” This app, developed by Google, allows you to create shortcuts to your favorite websites directly on your home screen. Simply open the Chrome browser, navigate to the website you want to create a shortcut for, tap the menu button, and select “Add to Home screen.” Voila! You now have a shortcut to your favorite website right at your fingertips.
Next up is “Nova Launcher.” This highly customizable launcher app not only allows you to create website shortcuts on your home screen but also gives you the freedom to customize the look and feel of your entire Android interface. To add a website shortcut, simply long-press on an empty space on your home screen, select “Widgets,” and choose the “Activities” widget. From there, scroll down and find the Chrome Custom Tabs activity, select it, and choose the website you want to create a shortcut for. It’s as easy as that!
If you’re looking for a more minimalist approach, “Minimalistic Text” is the app for you. This app allows you to create simple, text-based website shortcuts on your home screen. To create a shortcut, open the app, select “Widgets,” and choose the “Minimalistic Text” widget. From there, you can customize the text, font, and color to your liking. Once you’re done, simply tap on the widget, enter the URL of the website you want to create a shortcut for, and you’re good to go!
For those who prefer a more visual approach, “Widgetsmith” is the perfect app. This app allows you to create custom widgets on your home screen, including website shortcuts. To create a website shortcut, open the app, select “Widgets,” and choose the “Custom” widget. From there, you can add a website shortcut by selecting the “URL” option and entering the URL of the website you want to create a shortcut for. You can also customize the size, color, and style of the widget to match your personal preferences.
Last but not least, we have “Tasker.” This app takes website shortcuts to a whole new level by allowing you to automate tasks based on certain triggers. For example, you can create a shortcut that opens your favorite news website every morning when you wake up. To create a website shortcut, open the app, select “Tasks,” and choose the “App” action. From there, select the browser app of your choice and enter the URL of the website you want to create a shortcut for. You can then set up triggers and conditions to automate the task.
In conclusion, adding website shortcuts to your Android phone’s home screen has never been easier. With the top 5 Android apps we’ve mentioned, you can create custom shortcuts that suit your personal preferences and make accessing your favorite websites a breeze. So why wait? Give these apps a try and say goodbye to the hassle of typing in URLs every time you want to visit a website. Happy shortcutting!
Customizing Your Android Phone: Adding Website Shortcuts to Enhance Accessibility
Are you tired of having to open your web browser and type in the URL every time you want to visit your favorite websites on your Android phone? Well, you’re in luck! In this article, we will show you how to add website shortcuts to your Android phone’s home screen, making it easier and quicker to access your favorite sites.
Adding website shortcuts to your Android phone’s home screen is a simple process that can greatly enhance the accessibility of your favorite websites. Instead of having to open your web browser and type in the URL every time, you can simply tap on the shortcut icon on your home screen and be taken directly to the website.
To add a website shortcut to your Android phone’s home screen, follow these easy steps:
1. Open your web browser and navigate to the website you want to create a shortcut for. Once you are on the website, tap on the menu button (usually represented by three dots) in the top right corner of the screen.
2. From the menu that appears, select the option that says “Add to Home Screen” or something similar. This will vary depending on the web browser you are using, but most browsers have a similar option.
3. A pop-up window will appear, allowing you to customize the name of the shortcut. You can either keep the default name or enter a new one that is more descriptive. Once you have entered the name, tap on the “Add” or “OK” button to create the shortcut.
4. The website shortcut will now appear on your Android phone’s home screen. You can move it around and place it wherever you like by long-pressing on the icon and dragging it to the desired location.
By following these simple steps, you can add as many website shortcuts as you like to your Android phone’s home screen. This can be particularly useful for websites that you visit frequently, such as news sites, social media platforms, or online shopping sites.
Having website shortcuts on your home screen not only saves you time and effort, but it also makes it easier to stay up to date with your favorite websites. Instead of having to remember the URLs or search for them every time, you can simply tap on the shortcut icon and be taken directly to the site.
In addition to adding website shortcuts to your home screen, you can also customize them further by changing their icons. Some web browsers allow you to choose from a selection of icons, while others allow you to use an image from your gallery. This can be a fun way to personalize your home screen and make it truly unique.
In conclusion, adding website shortcuts to your Android phone’s home screen is a simple and effective way to enhance the accessibility of your favorite websites. By following the steps outlined in this article, you can save time and effort by having quick and easy access to your most visited sites. So why wait? Start customizing your Android phone today and make your web browsing experience even better!
Benefits of Adding Website Shortcuts to Your Android Phone’s Home Screen
Adding website shortcuts to your Android phone’s home screen can be a game-changer. Not only does it make accessing your favorite websites quicker and more convenient, but it also enhances your overall browsing experience. In this article, we will explore the benefits of adding website shortcuts to your Android phone’s home screen and how it can improve your daily routine.
First and foremost, adding website shortcuts to your home screen saves you time. Instead of going through the hassle of opening your browser, typing in the website’s URL, and waiting for it to load, you can simply tap on the shortcut and be instantly directed to the desired website. This time-saving feature is especially useful for websites that you frequently visit, such as news sites, social media platforms, or online shopping portals. With just a single tap, you can access the latest news, check your social media updates, or browse through your favorite online stores.
Moreover, website shortcuts on your home screen provide easy access to important information. Let’s say you rely on a specific website for weather updates or stock market information. By adding a shortcut to your home screen, you can quickly check the weather forecast or monitor your stocks without having to navigate through multiple apps or websites. This convenience is particularly valuable when you need to access time-sensitive information on the go.
Another benefit of website shortcuts is that they help declutter your phone’s app drawer. As you download more apps, your app drawer can quickly become overcrowded and difficult to navigate. By adding website shortcuts to your home screen, you can reduce the number of apps cluttering your drawer and keep only the essential ones. This not only makes it easier to find the apps you need but also frees up valuable storage space on your device.
Furthermore, website shortcuts allow you to personalize your Android phone’s home screen. You can choose custom icons for each shortcut, making your home screen more visually appealing and reflecting your personal style. Whether you prefer minimalist designs or vibrant colors, you can customize your website shortcuts to match your aesthetic preferences. This level of personalization adds a touch of uniqueness to your phone and makes it truly yours.
Lastly, website shortcuts on your home screen enable offline access to your favorite websites. In situations where you have limited or no internet connectivity, you can still access certain websites through their shortcuts. This feature is particularly useful when you need to refer to saved articles, recipes, or other offline content. By having website shortcuts readily available, you can continue to access important information even when you’re offline.
In conclusion, adding website shortcuts to your Android phone’s home screen offers numerous benefits. It saves you time, provides easy access to important information, declutters your app drawer, allows for personalization, and enables offline access. By taking advantage of this feature, you can streamline your browsing experience and make your Android phone more efficient and user-friendly. So why wait? Start adding website shortcuts to your home screen today and enjoy the convenience and efficiency it brings to your daily routine.
Q&A
1. How can I add website shortcuts to my Android phone’s home screen?
You can add website shortcuts to your Android phone’s home screen by opening the website in your preferred browser, tapping the menu button, selecting “Add to Home Screen” or “Add shortcut,” and confirming the action.
2. Can I add multiple website shortcuts to my Android phone’s home screen?
Yes, you can add multiple website shortcuts to your Android phone’s home screen by following the same process for each website you want to add.
3. Will adding website shortcuts to my Android phone’s home screen affect its performance?
Adding website shortcuts to your Android phone’s home screen should not significantly affect its performance, as they are simply shortcuts that open the website in your browser. However, having too many shortcuts may clutter your home screen.
4. Can I remove website shortcuts from my Android phone’s home screen?
Yes, you can remove website shortcuts from your Android phone’s home screen by long-pressing the shortcut, dragging it to the “Remove” or “Delete” option that appears, and releasing it.In conclusion, adding website shortcuts to your Android phone’s home screen is a simple process that can enhance your browsing experience. By following the steps mentioned earlier, you can easily create shortcuts to your favorite websites, allowing quick and convenient access with just a tap on your home screen. This feature can save time and provide easy access to frequently visited websites, making it a useful tool for Android users.
