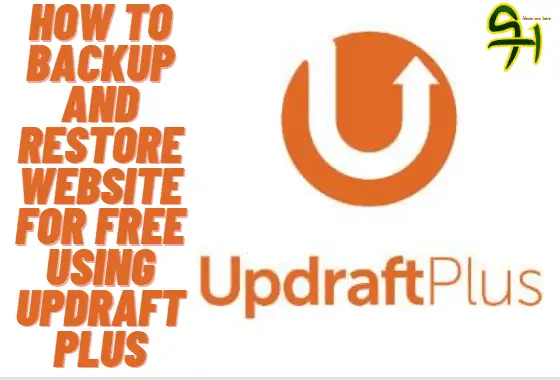[ad_1]
If you run a website and you probably have no plans for website backups just know you are heading for destruction.
Website backup is necessary and it can’t be neglected because doing a backup can keep you out of trouble from your hosting provider, malware, and other things that could pose danger to your website.
Also, website backups could be expensive as they could cost from $30 monthly or more in some cases. But hold on! What if I tell you, you can get a free daily, weekly, or monthly backup or however it may please you.
In this article, I will be showing you how I do my free weekly backup using Updraftplus. I will be also showing you how to restore the backups in the case of moving from one host to another.
What is Updraftplus
Updraftplus is a plugin for WordPress (CMS) Content Management System which is used to backup and restore files on a website.
Also, Updraftplus does backup and restore for WordPress database, WordPress plugins, WordPress themes, WordPress upload, and Others. Updraftplus also gives you the option to choose which to backup or restore.
What are the remote storages supported by Updraftplus?
Updraftplus also comes with various backup remote storage like;
- Updraftplus Vault
- FTP
- S3-compatible
- Dropbox
- Microsoft Azure
- Openstack
- Amazon S3
- SFTP/SCP
- DreamObject
- Rackspace Cloud Files
- Google Cloud
- Google Drive
- Backblaze
- Microsoft OneDrive
- WebDAV
How to download Updraftplus backup
You can download Updraftplus backup from the WordPress official website.
Or you can also download it from your WordPress admin dashboard.
1. Log in to your WordPress website.

2. Go to plugins and click on “Add new”.
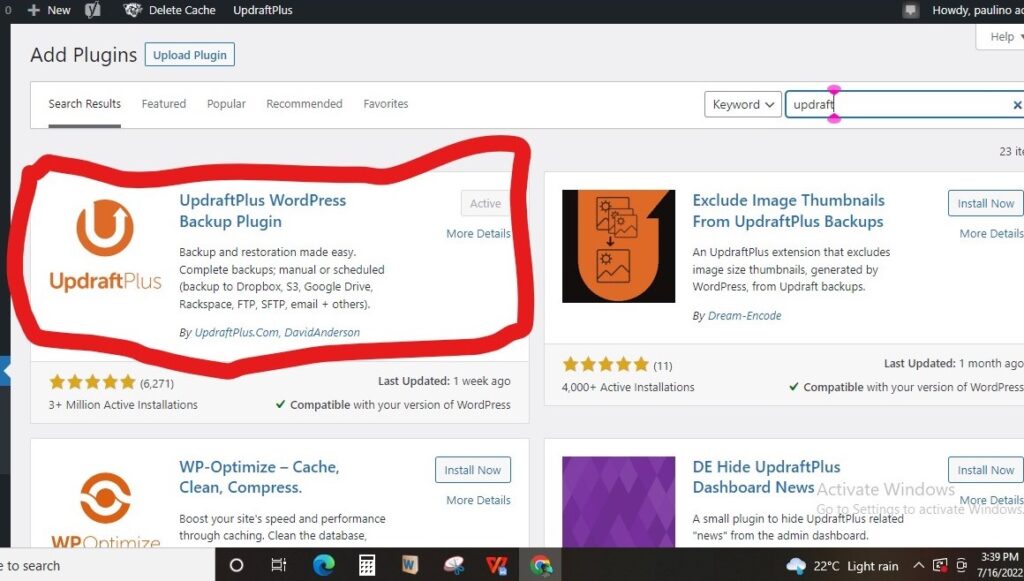
3. Move over to the search bar and input “Updraftplus”.
4. Install and activate the plugin.
How to backup WordPress website using Updraftplus
For you to be able to run a backup using Updraftplus you must have the Updraftplus plugin installed on your WordPress and you must have activated the plugin.
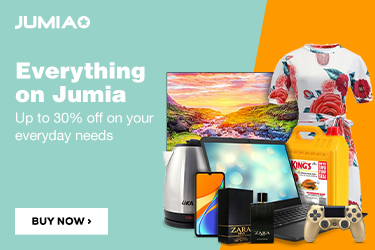
Here are the procedures to run a backup of your WordPress website using Updraftplus;
1. Log into your WordPress site dashboard.
2. Move down to “Settings” and click on “Updraftplus backups”.
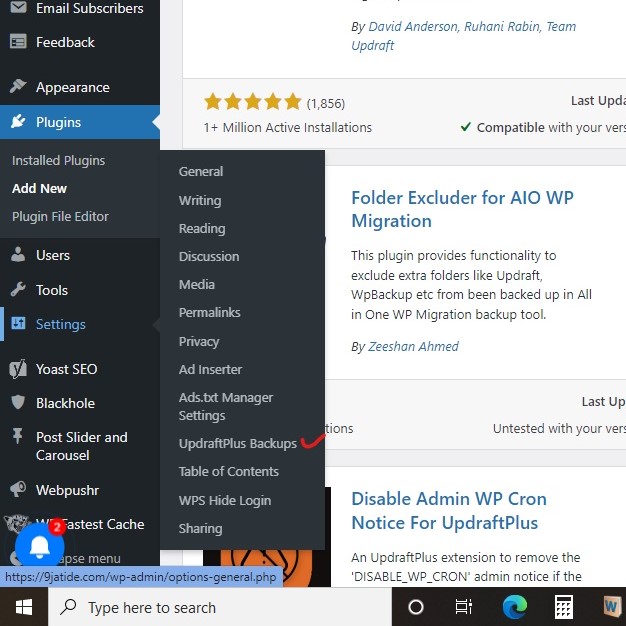
3. Click on “Settings” inside the Updraftplus menu.
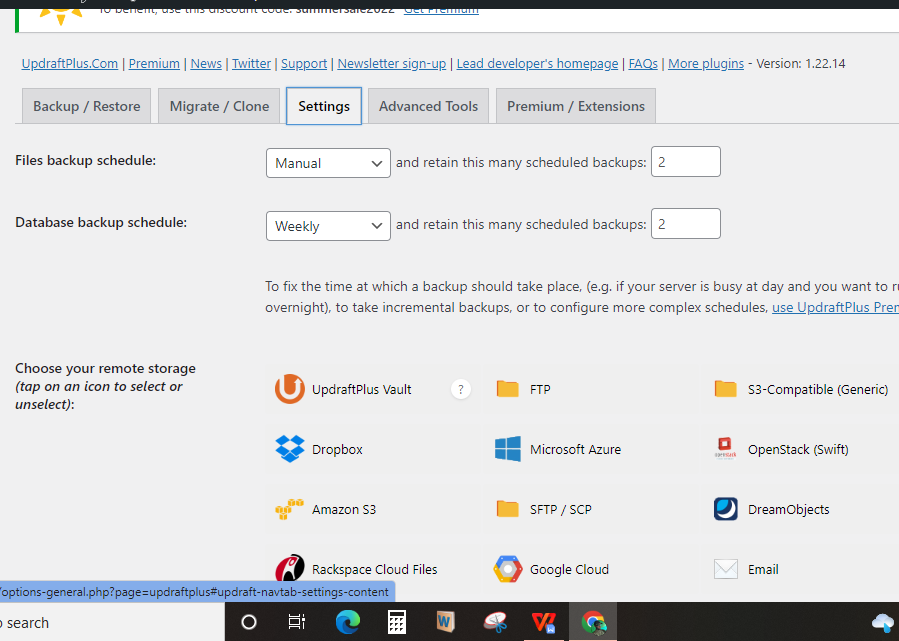
4. Now we need to set up “Files backup schedule” and also also “Database backup schedule”. Remote storage for backups and restore purpose would also be chosen. Choose your preferred remote storage. If you plan to do a free backup and restore use the “ Google Drive” storage option.
5. After choosing your preferred storage type, scroll down. You will need to sign in. This is to give access to Updraftplus to make use of your storage space. If you plan to do a free backup and restore then sign in with google.
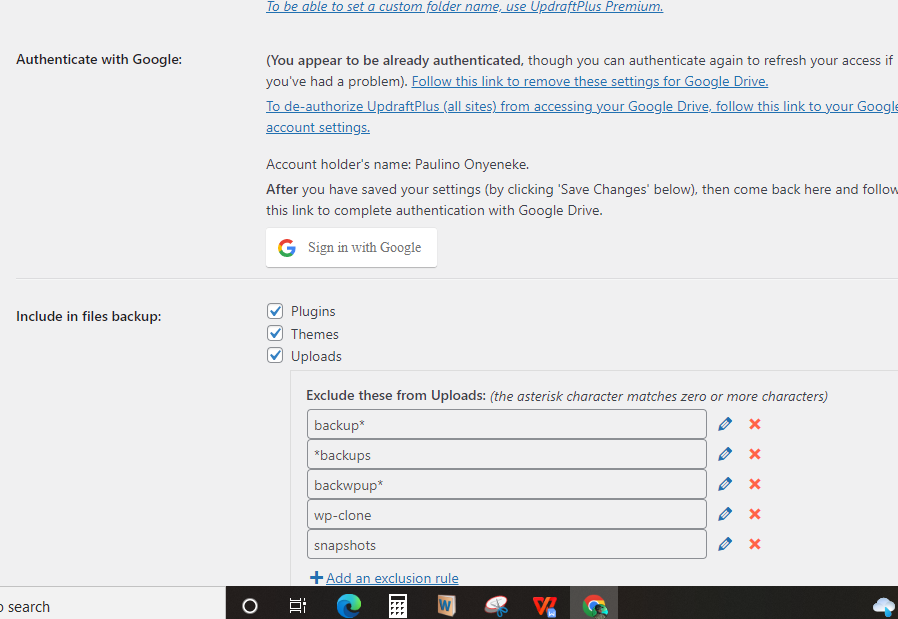
6. Permit to link Updraftplus to your Google Drive or choose any preferred storage.
7. Click on the “Save Changes” button when you are done.
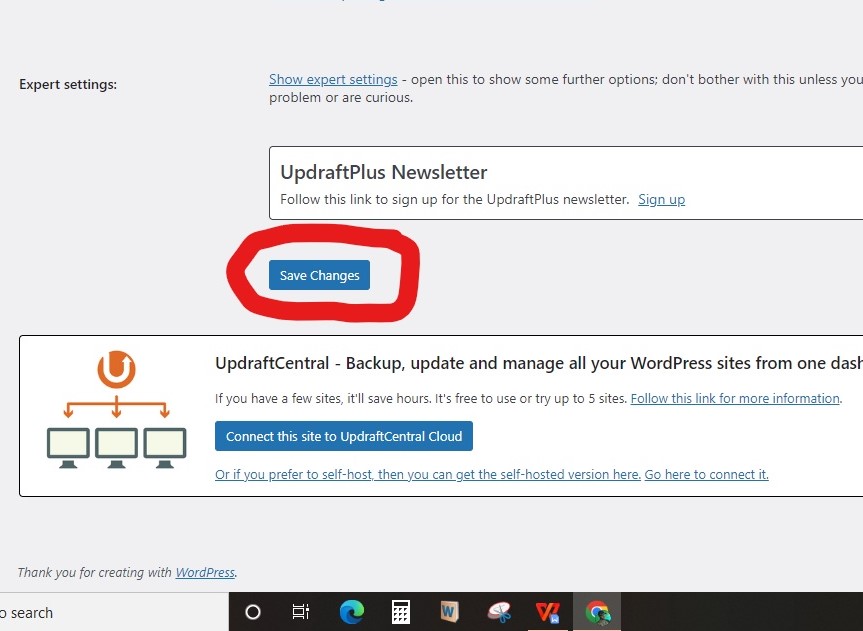
8. Once you are done saving, go to the backup/restore menu in Updraftplus and click on “Backup now”.
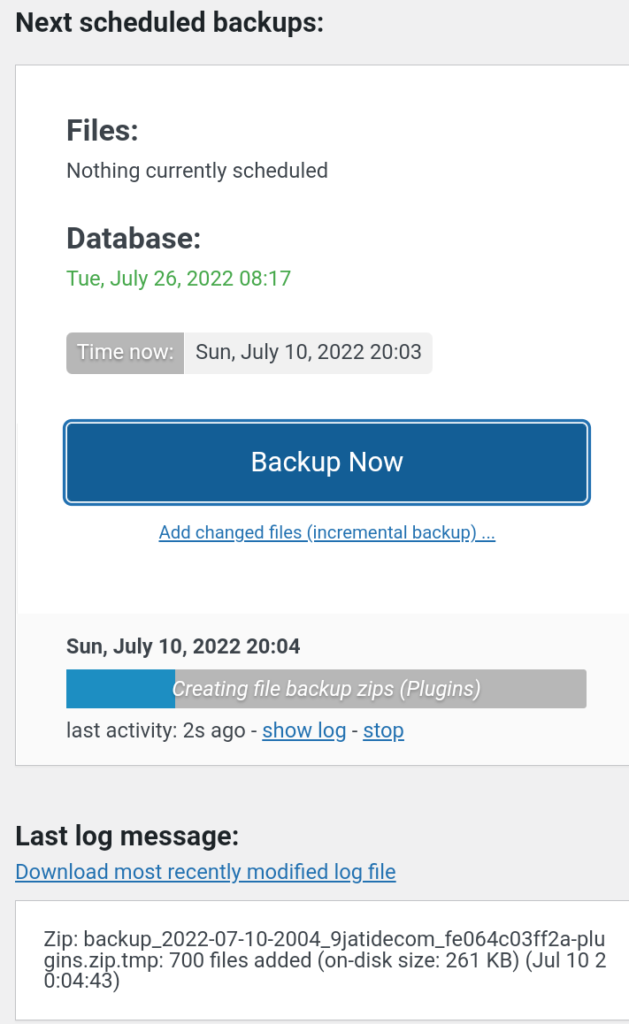
Your backup should start as soon as possible.
Also if you choose Google Drive as a backup/restore option Updraftplus will create a folder on your Google Drive so that it can be retrieved with ease.
How to restore WordPress site using Updraftplus
Restoring your WordPress website is as simple as backing it up.
To restore your WordPress website using Updraftplus, follow the procedure below;
1. Log into your WordPress site dashboard.
2. Move down to “Settings” and click on “Updraftplus backups”.
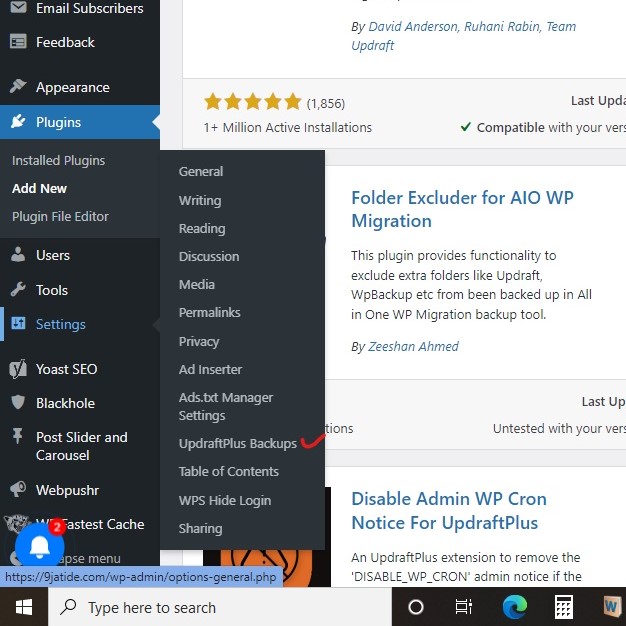
3. Click on “settings” inside the Updraftplus menu.
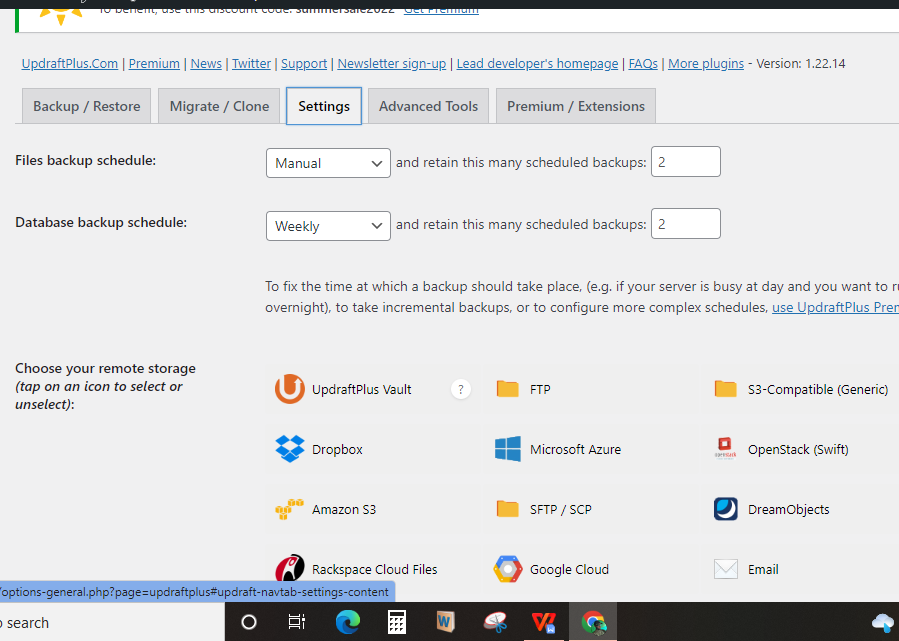
4. Now select the remote storage used for the backup. E.G if you used the Google Drive storage, click on it and then sign in. After that, you need to click on the “Save Changes” button.
Note: If you are not moving to a new hosting provider you don’t need to sign in to your Google account again because it is already signed in.
But if you are moving to a new hosting provider you will need to install the Updraftplus plugin and also sign in to the remote storage you used to do the said backup.
5. Move over to “Backup/restore” in the menu.
6. Scroll down, you should be able to see your previous backup now.
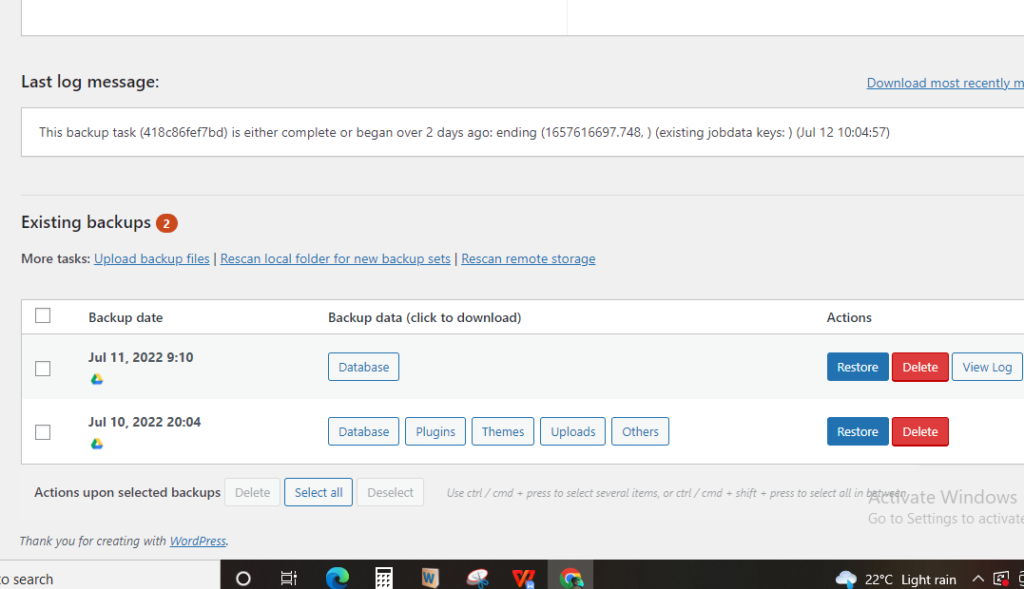
7. Click on restore. Then wait for the restoration to complete.
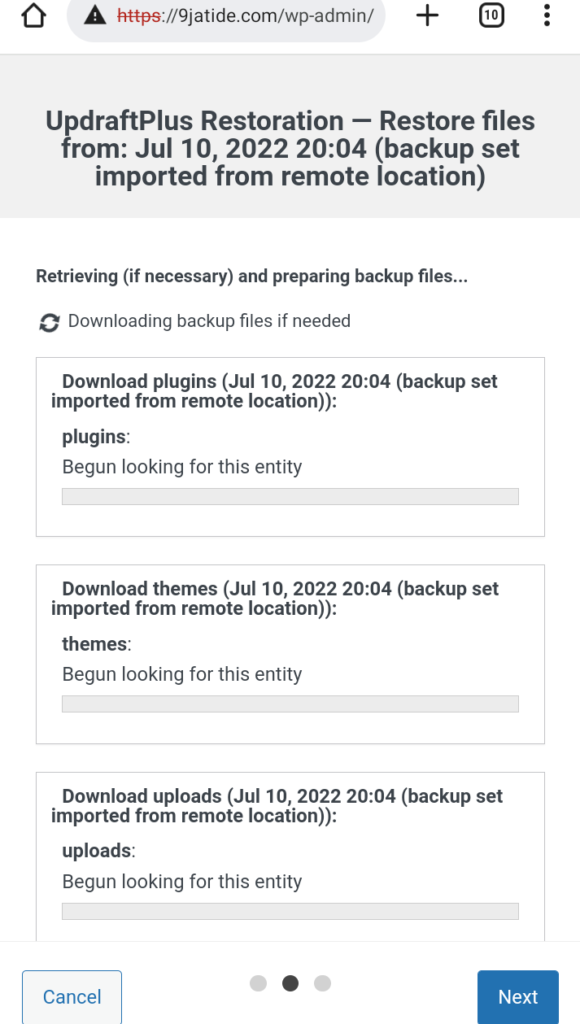
Note: Your website might be inaccessible for users at the time of restoration. This is because changes are being made in the database.
How long does Updraftplus backup/restore take?
There’s no straightforward answer to this, but all I know is that the time taken to restore or do a backup depends on these factors;
- Your hosting provider’s speed
- Remote storage speed
- Your website size
Your hosting provider’s speed
Your hosting provider’s speed may affect the backup or restore process.
If you purchase a hosting plan from a bad hosting company you might experience some issues during a backup or restore process.
This is because when a backup is being initiated by updraft it tries to collect data of your site from your host and compress it before pushing it to your remote storage E.G (Google Drive)
Another problem is when restoring data Updraftplus also collects data from remote storage E.G (Google Drive) and unzips the data to your website where it is being hosted.
Again, if you have a slow hosting provider it might take time for the task to be completed.
Remote storage speed
The remote storage is where your backup is being saved. Like we said above, Updraftplus supports different types of remote storage, now if your remote storage is down or there’s a problem with your remote storage then it might affect or slow down the backup and restore process.
Your website size
When you try to download a file size of 50GB and file size of 10MB the time taken to download the 50GB file will be much more than the time taken to download the 10MB file.
This is the same case with website size.
Although Updraftplus compresses website data before moving it to remote storage, the higher the website size, the higher the compressed size.
For example, a website of 200MB might be compressed to 50MB. But the case will be different when we have a website of 50MB the compressed size might be 10MB or so.
For me at the time of backup and restore, my website size was only 2GB and it took me close to 30sec to complete restoration using Updraftplus.
Do you like my website performance? Then you should try out my hosting provider.
Where to find Updraftplus backup in Google Drive
If you used Google Drive as your remote storage, you could access your Updraftplus backup by logging into Google Drive or better still download Google Drive from the play store, or your app store. you can also access Google Drive through their official website.
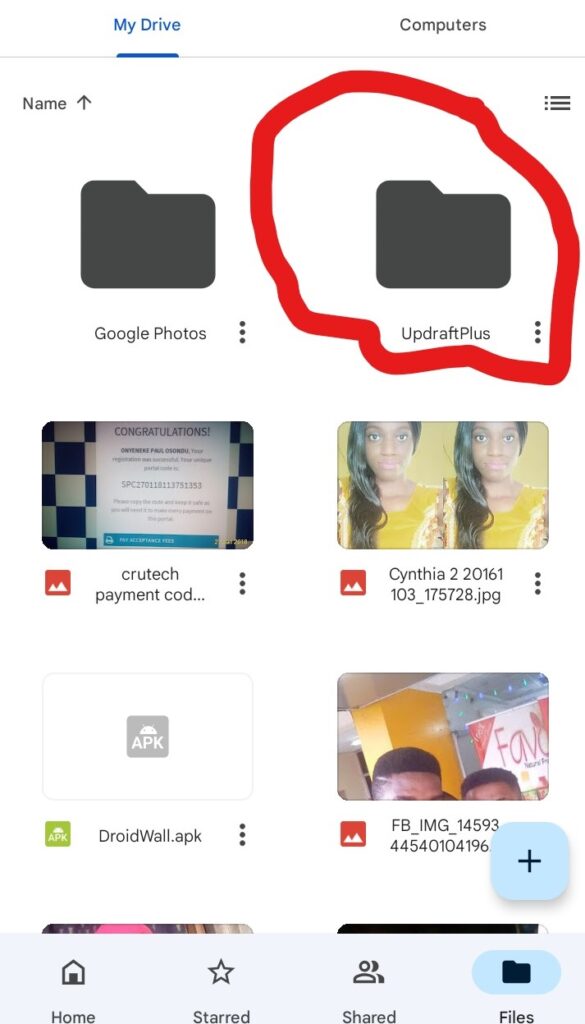
Open your Google Drive and look for the Updraftplus folder. Once you locate it and click on it, you should be able to see all your previous backups.
Note: Don’t tamper with the files if you intend to do a restore anytime soon. You may lose all your website data.
What to do if Updraftplus is not backing up
Sometimes things might go wrong. If for any reason your Updraftplus is not backing up I will advise you to run a check on these;
- Check if you are using the official Updraftplus plugin: If you installed the Updraftplus plugin from an unknown source apart from the source I indicated in this article then it might be the cause. Also, take note, do not ever install a nulled Updraftplus plugin. I would rather advise you to subscribe to their plan.
- Look if you’ve selected your preferred remote storage: To do this go to settings, click on your preferred remote storage, sign in, and make sure you’ve permitted Updraftplus to access the remote storage. Then you click on the “Save Changes” button.
- Check your remote storage: Your remote storage might be down try accessing them on your end. Also, if your storage is filled up, Updraftplus won’t be able to carry out backups.
What to do if Updraftplus is not restoring
I had issues last time restoring my website and I would advise you to follow the procedure below because that is what I did to fix this problem.
- Restore bit by bit: When I say “Restore bit by bit” I mean restoring in sections. E.G we have the database, plugins, themes, and others. Restore in sections, starting from the database then the plugins, and like that downwards. Doing so will break down the load process, allowing you to complete restoration in no time, rather than trying to restore everything at once.
- Delete old backups: This also helped me. I deleted my old backups and leave the latest one I needed and I tried the restore process once more, and voila! It worked like magic.
- Check settings: I would advise you to check the above heading “What to do if Updraftplus is not backing up” it would give you an insight on carrying out the setups process.
Conclusion
If you’ve been searching online for a free WordPress backup and restore plugin then look no more the Updraftplus plugin allows you to backup and restore for free and paid, if you want to.
Backing up and restoring your WordPress website is very easy when you are using the Updraftplus plugin, you only need your remote storage access and you are done.
I have used the Updraftplus plugin to restore and backup my website 9ja Tide several times and I was able to complete the backup and restore process with ease.
I would love to hear from you. What method have you used or tried to backup and restore your website?
I have also tried many free back-ups and restore plugins and they didn’t work as expected. I will be waiting eagerly for you in the comment section.
Related

[ad_2]
Source link