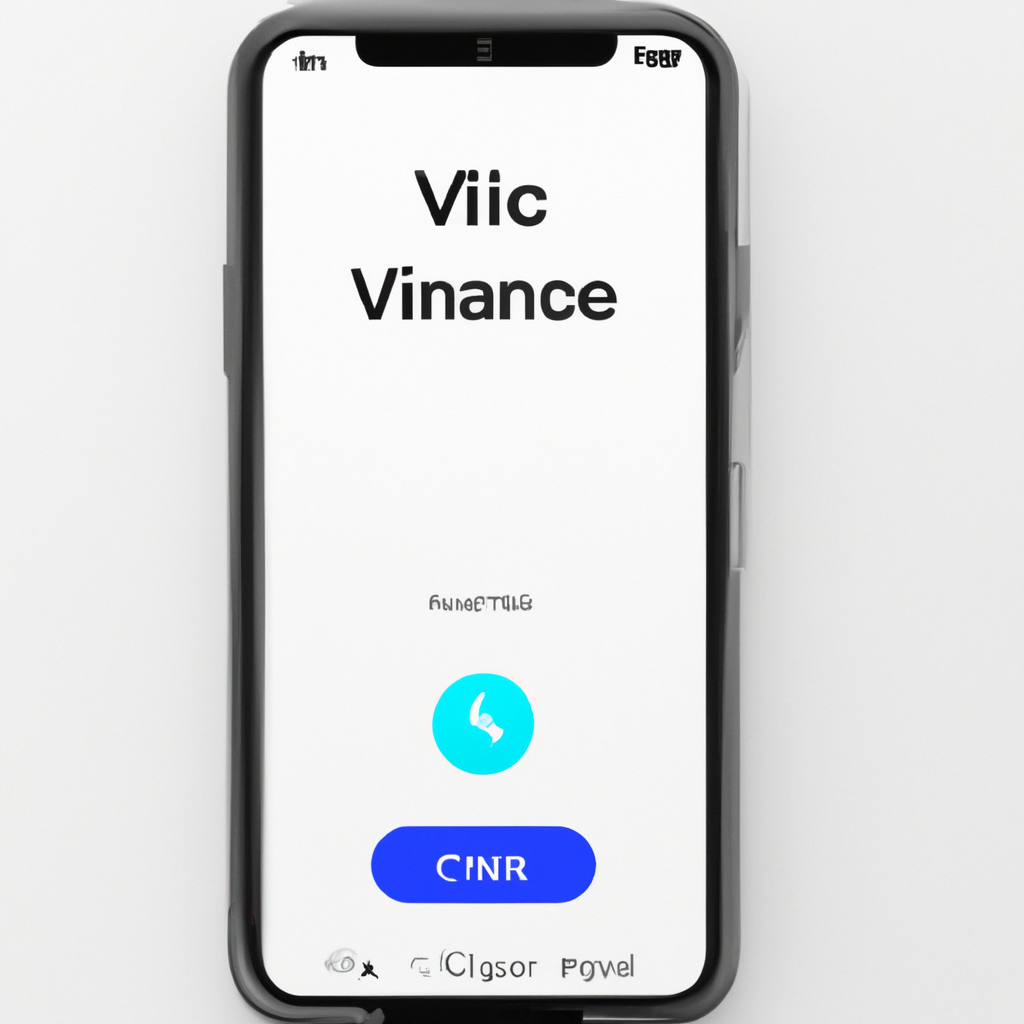-
Table of Contents
Changing Siri’s Voice: Step-by-Step Instructions
Have you ever wondered if you can change Siri’s voice on your iPhone? Well, the good news is that you can! Siri, the virtual assistant on your iPhone, comes with a default voice, but you have the option to change it to a voice that suits your preferences. In this article, we will guide you through the step-by-step process of changing Siri’s voice on your iPhone.
To begin with, open the Settings app on your iPhone. It’s the app with the gear icon that you can find on your home screen. Once you’re in the Settings app, scroll down until you see the option for Siri & Search. Tap on it, and you will be taken to the Siri settings.
In the Siri settings, you will find various options to customize Siri’s behavior and appearance. Look for the option that says Siri Voice and tap on it. This is where you can change Siri’s voice to your liking.
When you tap on Siri Voice, you will see a list of available voices. Siri offers a range of voices in different accents and languages. Take your time to explore the options and find the voice that you find most appealing. You can even listen to a preview of each voice by tapping on the play button next to it.
Once you have found the voice that you want to use, simply tap on it to select it. Your iPhone will download the necessary files for the new voice, so make sure you have a stable internet connection. The download process may take a few moments, depending on your internet speed.
After the download is complete, you can exit the Settings app and start using Siri with the new voice. Just activate Siri by saying “Hey Siri” or by pressing and holding the home button (or the side button on newer iPhones). You will notice that Siri now responds to your commands with the new voice you selected.
Changing Siri’s voice can be a fun way to personalize your iPhone and make it feel more like your own. Whether you prefer a soothing voice or a more energetic one, Siri has a voice for everyone. So go ahead and experiment with different voices until you find the one that resonates with you.
It’s worth mentioning that changing Siri’s voice doesn’t affect its functionality. Siri will continue to assist you with tasks, answer your questions, and perform various actions just as it did before. The only difference is that now it will do so with a different voice.
In conclusion, changing Siri’s voice on your iPhone is a simple and straightforward process. Just follow the step-by-step instructions in this guide, and you’ll be able to give Siri a new voice in no time. So why not have a little fun and make Siri sound exactly the way you want? Give it a try and enjoy a more personalized virtual assistant experience on your iPhone.
Customizing Siri’s Voice on Your iPhone: A Comprehensive Guide
Have you ever wondered if you could change Siri’s voice on your iPhone? Well, the good news is that you can! Apple has provided users with the option to customize Siri’s voice to their liking. Whether you prefer a male or female voice, or even a different accent, Siri can be tailored to suit your preferences. In this article, we will guide you through the process of changing Siri’s voice on your iPhone, step by step.
To begin, open the Settings app on your iPhone. This is the app with the gear icon that you can find on your home screen. Once you have opened the Settings app, scroll down until you see the option for Siri & Search. Tap on it to access the Siri settings.
Within the Siri & Search settings, you will find various options to customize Siri’s behavior and appearance. To change Siri’s voice, tap on the Siri Voice option. Here, you will see a list of available voices that you can choose from. Apple offers a range of voices, including both male and female options, as well as different accents.
Take your time to listen to the different voices and accents available. You can tap on each voice to hear a sample of how it sounds. This will help you decide which voice suits your preferences the best. Once you have made your selection, simply tap on the voice to set it as Siri’s default voice.
In addition to changing Siri’s voice, you can also adjust the voice’s language and dialect. This is particularly useful if you prefer Siri to speak in a different language or accent than your default settings. To do this, go back to the Siri & Search settings and tap on the Language option. Here, you can choose from a wide range of languages and dialects. Select the one that you prefer, and Siri will now speak in that language or accent.
It’s worth noting that changing Siri’s voice and language may require additional downloads. If you haven’t previously downloaded the necessary files, your iPhone will prompt you to do so. Simply follow the on-screen instructions to complete the download. Once the download is complete, you can go back to the Siri settings and make your desired changes.
Now that you know how to change Siri’s voice on your iPhone, you can personalize your virtual assistant to better suit your preferences. Whether you prefer a soothing female voice or a confident male voice, Siri can adapt to your liking. Additionally, changing Siri’s language and dialect can make interactions with your virtual assistant even more enjoyable.
Remember, Siri is here to assist you, and customizing its voice is just one way to make your iPhone experience more personalized. So go ahead, explore the different voices and accents available, and find the one that resonates with you. With Siri’s new voice, your iPhone will feel even more like your own personal assistant.
Exploring Different Voice Options for Siri on iPhone: A User’s Manual
Have you ever wondered if you can change Siri’s voice on your iPhone? Well, the good news is that you can! Siri, the virtual assistant on your iPhone, comes with a default voice, but did you know that you can customize it to your liking? In this article, we will explore the different voice options for Siri on iPhone and guide you through the process of changing it.
Firstly, let’s talk about why you might want to change Siri’s voice. While the default voice is pleasant and easy to understand, some users may prefer a different accent or gender. Changing Siri’s voice can also add a personal touch to your iPhone experience, making it feel more tailored to your preferences.
To change Siri’s voice, start by opening the Settings app on your iPhone. Scroll down and tap on “Siri & Search.” Here, you will find various options related to Siri’s settings. Look for the “Siri Voice” option and tap on it.
Now, you will see a list of available voice options for Siri. Apple offers a range of voices, each with its own unique accent and gender. Take your time to listen to the different voices and choose the one that appeals to you the most. You can tap on each voice to hear a sample and get a feel for how it sounds.
Once you have selected a voice, you can further customize it by adjusting the voice’s language and dialect. Siri supports multiple languages, so you can choose a voice that speaks your preferred language fluently. Additionally, you can select a specific dialect within a language, such as British English or Australian English, to give Siri an even more distinct voice.
After you have made your selections, exit the Settings app, and Siri will now use the new voice you have chosen. You can test it out by asking Siri a question or giving it a command. It’s always exciting to hear a new voice responding to your queries!
If you ever change your mind or want to try a different voice, you can always go back to the Siri settings and select a new one. Apple regularly updates Siri’s voice options, so you might even find new voices available in future iOS updates.
Changing Siri’s voice is a simple and fun way to personalize your iPhone experience. Whether you prefer a soothing female voice or a deep male voice, Siri has got you covered. It’s amazing how a small change like this can make using your iPhone feel more enjoyable and engaging.
In conclusion, exploring different voice options for Siri on your iPhone is a user-friendly process that allows you to customize your virtual assistant to your liking. By following a few simple steps in the Settings app, you can change Siri’s voice, language, and dialect. So go ahead and give it a try! Discover the voice that resonates with you and adds a touch of personality to your iPhone. Happy Siri-ing!
Personalizing Your iPhone Experience: How to Change Siri’s Voice
Have you ever wondered if you could change Siri’s voice on your iPhone? Well, the good news is that you can! Personalizing your iPhone experience is all about making it feel like your own, and changing Siri’s voice is a great way to do just that. In this easy guide, we will walk you through the steps to change Siri’s voice on your iPhone.
First things first, let’s open the Settings app on your iPhone. You can find the Settings app on your home screen, it looks like a gear icon. Once you have opened the Settings app, scroll down until you see the option for Siri & Search. Tap on it to proceed.
Now that you are in the Siri & Search settings, you will see a variety of options to customize Siri’s behavior. To change Siri’s voice, tap on the Siri Voice option. This will bring up a list of available voices for Siri. You will notice that there are different accents and languages to choose from, so pick the one that suits your preferences.
Once you have selected a voice, you can tap on the Play button to hear a sample of how Siri will sound. This can help you decide if you like the voice or if you want to try a different one. Don’t be afraid to experiment and find the voice that resonates with you the most.
In addition to changing Siri’s voice, you can also adjust the voice’s gender. By default, Siri’s voice is set to female, but if you prefer a male voice, you can easily switch to that option. Simply tap on the Gender option and select either Male or Female, depending on your preference.
Now that you have chosen a voice and gender for Siri, you can exit the Siri & Search settings and start using Siri with its new voice. It’s amazing how a simple change like this can make your iPhone experience feel more personalized and unique.
But wait, there’s more! Did you know that you can also change Siri’s language? That’s right, if you prefer to interact with Siri in a different language, you can easily do so. Just go back to the Siri & Search settings and tap on the Language option. From there, you can select the language that you want Siri to use.
Changing Siri’s voice, gender, and language is a fun and easy way to personalize your iPhone experience. Whether you want Siri to have a different accent, a male voice, or speak in a different language, the choice is yours. So go ahead, give it a try and make Siri truly your own.
In conclusion, personalizing your iPhone experience is all about making it feel like it’s truly yours. Changing Siri’s voice is a simple yet effective way to achieve that. By following the steps outlined in this guide, you can easily change Siri’s voice, gender, and language to suit your preferences. So why wait? Start customizing your iPhone experience today and enjoy a more personalized interaction with Siri.
Q&A
1. How can I change Siri’s voice on my iPhone?
To change Siri’s voice on your iPhone, go to Settings, then Siri & Search, and select Siri Voice. From there, you can choose a different voice option.
2. Can I customize Siri’s voice to sound like a specific celebrity?
No, you cannot customize Siri’s voice to sound like a specific celebrity. Apple provides a limited selection of voice options to choose from.
3. Are there different voice options for Siri in different languages?
Yes, Siri offers different voice options for different languages. You can select the desired language and voice in the Siri Voice settings.
4. Can I change Siri’s voice to a male voice?
Yes, you can change Siri’s voice to a male voice. In the Siri Voice settings, you can choose between male and female voice options, depending on your preference.In conclusion, changing Siri’s voice on an iPhone is a simple process. By accessing the Siri settings in the iPhone’s settings menu, users can easily select a new voice for Siri from a variety of options. This allows users to personalize their Siri experience and enhance their interaction with the virtual assistant.