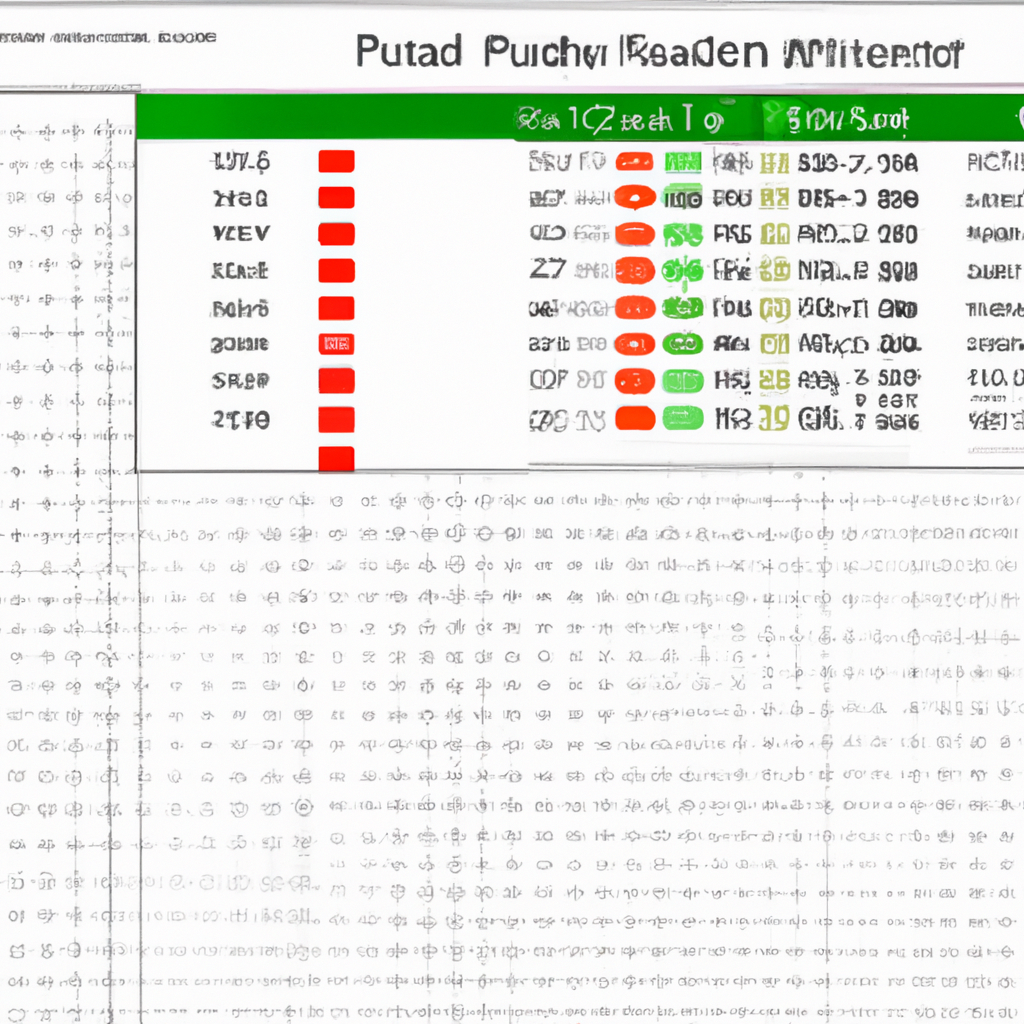-
Table of Contents
Introduction to Pivot Tables in Microsoft Excel and Google Sheets
Pivot tables are a powerful tool in Microsoft Excel and Google Sheets that allow you to analyze and summarize large amounts of data with ease. Whether you’re a data analyst, a business owner, or a student, understanding how to create and use pivot tables can greatly enhance your ability to make sense of complex data sets. In this article, we will provide an introduction to pivot tables in both Microsoft Excel and Google Sheets, exploring their features and benefits.
So, what exactly is a pivot table? At its core, a pivot table is a data summarization tool that allows you to reorganize and manipulate data in a way that makes it easier to analyze. It enables you to extract meaningful insights from large data sets by summarizing and aggregating data based on different criteria. This can be particularly useful when dealing with large amounts of data that may be difficult to interpret at first glance.
In Microsoft Excel, creating a pivot table is a straightforward process. First, you need to have your data organized in a tabular format with column headers. Then, select the data range you want to analyze and navigate to the “Insert” tab. From there, click on the “PivotTable” button, and a dialog box will appear. In this dialog box, you can choose where to place your pivot table and specify the data range you want to analyze. Once you click “OK,” a blank pivot table will be created, ready for you to customize.
Google Sheets offers a similar process for creating pivot tables. Start by selecting the data range you want to analyze, then navigate to the “Data” tab and click on “Pivot table.” A sidebar will appear on the right side of the screen, allowing you to customize your pivot table. You can choose the rows, columns, and values you want to include in your pivot table, as well as apply filters and sorting options. Once you’re satisfied with your selections, click “Insert” to create your pivot table.
One of the key benefits of using pivot tables is their ability to summarize data quickly and efficiently. Instead of manually sorting and filtering data, pivot tables allow you to do it with just a few clicks. You can easily group data by different categories, such as dates, regions, or product types, and instantly see the summarized results. This can be particularly useful when you need to analyze trends, compare different data sets, or identify outliers.
Another advantage of pivot tables is their flexibility. Once you’ve created a pivot table, you can easily modify it to suit your needs. You can add or remove rows, columns, and values, change the aggregation functions, or apply filters to focus on specific subsets of data. This allows you to explore your data from different angles and gain deeper insights into its patterns and relationships.
In conclusion, pivot tables are a valuable tool for analyzing and summarizing large amounts of data in Microsoft Excel and Google Sheets. They provide a user-friendly interface for manipulating and organizing data, allowing you to extract meaningful insights with ease. Whether you’re a data analyst, a business owner, or a student, understanding how to create and use pivot tables can greatly enhance your ability to make sense of complex data sets. So, why not give pivot tables a try and unlock the full potential of your data analysis skills?
Step-by-step Guide to Creating a Pivot Table in Microsoft Excel
Are you tired of spending hours manually sorting and analyzing data in Microsoft Excel? Do you find yourself overwhelmed by the sheer volume of information and struggling to make sense of it all? If so, then it’s time to learn how to create a pivot table in Microsoft Excel. This powerful tool can help you organize and summarize your data with just a few clicks, saving you time and effort.
To begin creating a pivot table in Microsoft Excel, you first need to have a dataset ready. This dataset can be in the form of a table or a range of cells. Once you have your dataset, follow these simple steps to create a pivot table.
Step 1: Select the dataset you want to analyze. Click on any cell within the dataset, and then go to the “Insert” tab in the Excel ribbon. Look for the “PivotTable” button and click on it.
Step 2: In the “Create PivotTable” dialog box that appears, make sure that the range of cells you selected is correct. You can also choose to place the pivot table in a new worksheet or an existing one. Once you’ve made your selections, click on the “OK” button.
Step 3: A blank pivot table will now appear on your screen. On the right side of the Excel window, you will see the “PivotTable Fields” pane. This pane contains a list of all the columns in your dataset.
Step 4: To create your pivot table, simply drag and drop the fields from the “PivotTable Fields” pane into the four areas of the pivot table: “Rows,” “Columns,” “Values,” and “Filters.” The “Rows” area determines how your data will be grouped, while the “Columns” area allows you to create additional layers of analysis. The “Values” area is where you can perform calculations on your data, such as summing or averaging, and the “Filters” area allows you to filter your data based on specific criteria.
Step 5: Once you have arranged your fields in the pivot table, you can further customize it by right-clicking on any cell and selecting the desired options from the context menu. For example, you can choose to sort your data, change the summary function, or apply conditional formatting.
Creating a pivot table in Google Sheets follows a similar process. To get started, open your Google Sheets and select the dataset you want to analyze. Then, go to the “Data” tab in the menu and click on “Pivot table.” A new sheet will be created with a blank pivot table.
To populate the pivot table, drag and drop the fields from the “Pivot table editor” pane on the right side of the screen into the “Rows,” “Columns,” “Values,” and “Filters” areas. You can also customize the pivot table by right-clicking on any cell and selecting the desired options from the context menu.
In conclusion, creating a pivot table in Microsoft Excel and Google Sheets is a simple and effective way to analyze and summarize your data. By following these step-by-step instructions, you can save time and gain valuable insights from your datasets. So why not give it a try and see how pivot tables can revolutionize your data analysis process?
Step-by-step Guide to Creating a Pivot Table in Google Sheets
Are you tired of spending hours manually sorting and analyzing data in spreadsheets? Well, you’re in luck! Pivot tables are a powerful tool that can help you quickly summarize and analyze large amounts of data in Microsoft Excel and Google Sheets. In this step-by-step guide, we’ll walk you through the process of creating a pivot table in Google Sheets.
First, open Google Sheets and make sure you have a spreadsheet with the data you want to analyze. It’s important to note that your data should be organized in columns, with each column representing a different variable or category. This will make it easier for the pivot table to group and summarize your data.
Next, select the range of cells that contains your data. You can do this by clicking and dragging your mouse over the cells, or by clicking on the first cell and then holding down the Shift key while clicking on the last cell. Once you’ve selected the range, go to the “Data” menu and click on “Pivot table.”
A new window will appear, allowing you to customize your pivot table. Start by choosing where you want the pivot table to be placed. You can either select a new sheet or choose an existing sheet. For simplicity, let’s select a new sheet.
Now it’s time to define the rows, columns, and values for your pivot table. The rows will represent the categories or variables you want to group your data by. For example, if you have sales data, you might want to group it by product or region. To add a row, simply drag and drop the desired column from the “Available fields” section to the “Rows” section.
Similarly, you can add columns to further categorize your data. For example, if you want to analyze sales data by month, you can drag and drop the “Date” column to the “Columns” section. This will create a column for each unique date in your data.
Now let’s move on to the values. The values represent the data you want to summarize or analyze. For example, if you want to calculate the total sales for each product, you can drag and drop the “Sales” column to the “Values” section. By default, Google Sheets will calculate the sum of the values, but you can also choose other functions such as average, count, or maximum.
Once you’ve defined the rows, columns, and values, click on the “Create” button. Google Sheets will generate your pivot table on the new sheet you selected earlier. You can now explore and analyze your data in a more organized and meaningful way.
But wait, there’s more! Google Sheets also allows you to further customize your pivot table. You can change the summary function, rename columns and rows, and even apply filters to focus on specific subsets of your data. Simply click on the pivot table and use the options that appear in the toolbar.
In conclusion, pivot tables are a game-changer when it comes to analyzing data in spreadsheets. With just a few clicks, you can transform a jumble of numbers into a clear and concise summary. So why waste time manually sorting and analyzing data when you can let Google Sheets do the heavy lifting for you? Give pivot tables a try and see the difference they can make in your data analysis workflow.
Advanced Tips and Tricks for Using Pivot Tables in Microsoft Excel and Google Sheets
Pivot tables are a powerful tool in both Microsoft Excel and Google Sheets that allow you to analyze and summarize large amounts of data. They can help you gain valuable insights and make informed decisions. In this article, we will explore how to create a pivot table in both Excel and Sheets, as well as some advanced tips and tricks to take your data analysis to the next level.
To create a pivot table in Microsoft Excel, start by selecting the data you want to analyze. This can be a range of cells or an entire table. Once you have selected the data, go to the “Insert” tab and click on “PivotTable.” A dialog box will appear, allowing you to choose where you want to place the pivot table. Select the desired location and click “OK.”
In Google Sheets, the process is similar. Select the data you want to analyze and go to the “Data” menu. From there, click on “Pivot table” and a sidebar will appear on the right-hand side of the screen. Here, you can choose where to place the pivot table by selecting a range of cells.
Once you have created the pivot table, you can start customizing it to suit your needs. Both Excel and Sheets offer a variety of options to help you analyze your data effectively. You can drag and drop fields into different areas of the pivot table to organize and summarize your data. For example, you can place a field in the “Rows” area to group your data by a specific category, such as date or product. You can also place a field in the “Values” area to calculate sums, averages, or other mathematical functions.
One of the great features of pivot tables is the ability to filter and sort your data easily. You can apply filters to specific fields to focus on specific subsets of data. For example, you can filter by a specific date range or by a particular product category. This allows you to drill down into your data and uncover hidden patterns or trends.
Another advanced feature of pivot tables is the ability to create calculated fields and items. This allows you to perform calculations on your data within the pivot table itself. For example, you can create a calculated field to calculate the profit margin by subtracting the cost from the revenue. This eliminates the need to perform these calculations outside of the pivot table.
In addition to calculated fields, you can also create calculated items. This is useful when you want to perform calculations on specific subsets of data. For example, you can create a calculated item to calculate the average sales for a specific region or product category.
Furthermore, both Excel and Sheets allow you to format your pivot table to make it visually appealing and easy to read. You can change the font, color, and style of the table to match your preferences or the overall theme of your spreadsheet.
In conclusion, pivot tables are a valuable tool for analyzing and summarizing large amounts of data in both Microsoft Excel and Google Sheets. By following the steps outlined in this article, you can create a pivot table and customize it to suit your needs. With the advanced tips and tricks mentioned, you can take your data analysis to the next level and gain valuable insights from your data. So, go ahead and give pivot tables a try – you’ll be amazed at what you can discover!
Q&A
1. How do I create a pivot table in Microsoft Excel?
– In Excel, select the data range you want to use for the pivot table.
– Go to the “Insert” tab and click on “PivotTable”.
– Choose the data range and location for the pivot table.
– Drag and drop the desired fields into the “Rows” and “Values” areas to organize and summarize the data.
2. How do I create a pivot table in Google Sheets?
– In Google Sheets, select the data range you want to use for the pivot table.
– Go to the “Data” tab and click on “Pivot table”.
– Choose the data range and location for the pivot table.
– Drag and drop the desired fields into the “Rows” and “Values” areas to organize and summarize the data.
3. What are the benefits of using pivot tables?
– Pivot tables allow you to quickly summarize and analyze large amounts of data.
– They provide a flexible way to rearrange and reorganize data for different perspectives.
– Pivot tables can help identify patterns, trends, and outliers in the data.
– They enable easy filtering, sorting, and grouping of data for better insights.
4. Can I customize the appearance of a pivot table?
– Yes, both Microsoft Excel and Google Sheets offer various customization options for pivot tables.
– You can change the layout, style, and formatting of the pivot table.
– You can also apply conditional formatting to highlight specific data points.
– Additionally, you can add calculated fields or modify existing ones to perform custom calculations within the pivot table.In conclusion, creating a pivot table in both Microsoft Excel and Google Sheets is a useful way to analyze and summarize large sets of data. By following the steps provided in the respective software, users can easily organize and manipulate data to gain valuable insights and make informed decisions. Whether using Excel or Sheets, pivot tables offer a powerful tool for data analysis and reporting.