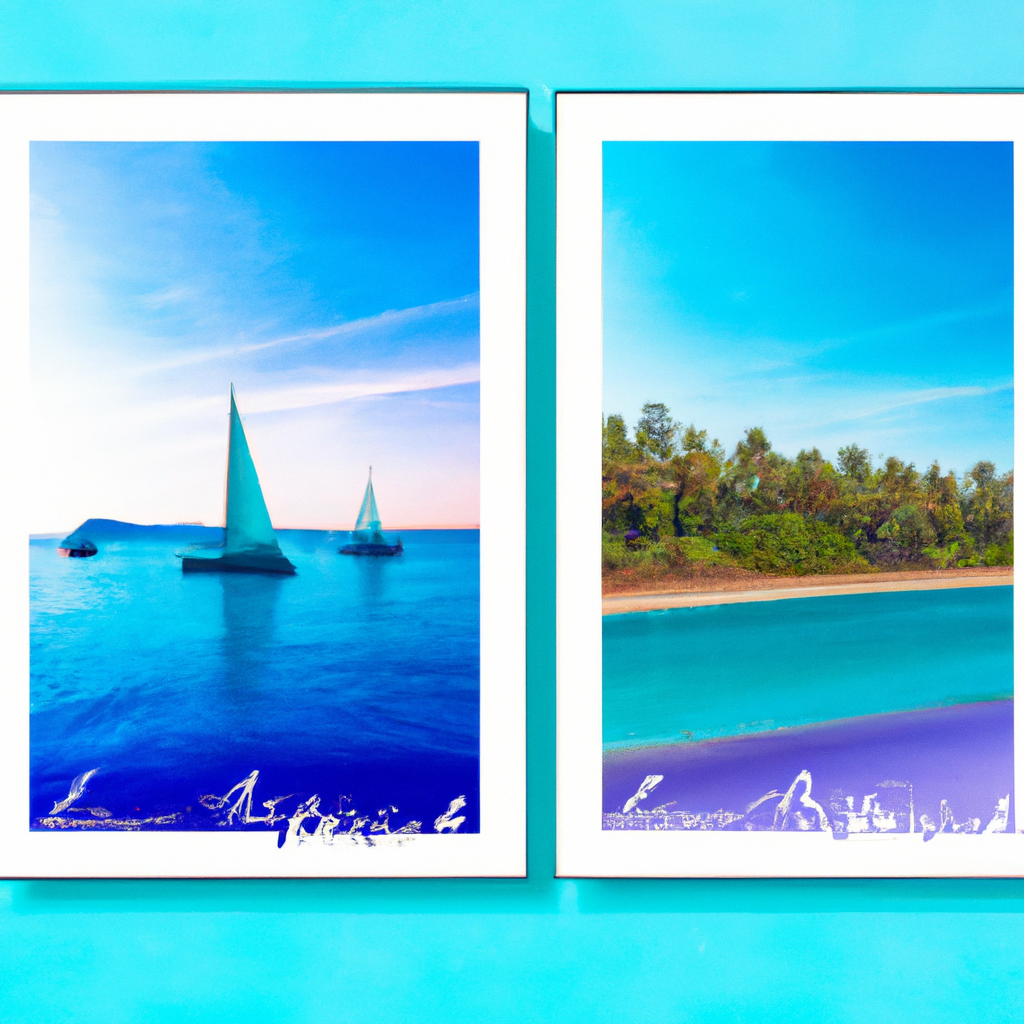-
Table of Contents
- Mastering the Basics: A Step-by-Step Guide to Creating Mockups in Photoshop
- Advanced Techniques: Taking Your Mockup Skills to the Next Level in Photoshop
- Designing Realistic Mockups: Tips and Tricks for Achieving Authenticity in Photoshop
- Efficiency and Productivity: Streamlining Your Mockup Creation Process in Photoshop
- Q&A
Mastering the Basics: A Step-by-Step Guide to Creating Mockups in Photoshop
Are you interested in learning how to create mockups in Photoshop? Mockups are a great way to showcase your designs and give clients a visual representation of what the final product will look like. In this step-by-step guide, we will walk you through the process of creating mockups in Photoshop, from setting up your canvas to adding the finishing touches.
First, open Photoshop and create a new document. Choose the dimensions that best fit your design, whether it’s for a website, app, or product packaging. It’s important to start with the right canvas size to ensure that your mockup looks professional and realistic.
Next, gather the assets you need for your mockup. This could include images, logos, icons, and any other design elements that you want to incorporate. Make sure these assets are high-resolution and of good quality to ensure that your mockup looks polished.
Now, it’s time to set up your layers. Start by creating a new layer for each element of your design. This will make it easier to edit and manipulate each element individually. For example, if you’re creating a website mockup, you might have separate layers for the header, navigation menu, content area, and footer.
Once your layers are set up, it’s time to start adding your design elements. Use the shape tools in Photoshop to create buttons, text boxes, and other interactive elements. You can also use the pen tool to create custom shapes and paths. Experiment with different colors, gradients, and textures to make your mockup visually appealing.
Now that you have your design elements in place, it’s time to add your content. If you’re creating a website mockup, you can use the text tool to add sample text to your buttons and text boxes. You can also import images and logos to give your mockup a more realistic feel. Remember to resize and position your content to fit within the design elements you’ve created.
Once your content is in place, it’s time to add some finishing touches. Use layer styles to add drop shadows, gradients, and other effects to make your mockup look more polished. You can also experiment with different blending modes to create interesting effects. Don’t be afraid to play around and see what works best for your design.
Finally, it’s time to save and export your mockup. Save your Photoshop file so that you can make changes later if needed. Then, export your mockup as a high-resolution image file, such as a JPEG or PNG. This will allow you to easily share your mockup with clients or colleagues.
Creating mockups in Photoshop can be a fun and creative process. By following these steps, you’ll be able to create professional-looking mockups that will impress your clients and help bring your designs to life. So why not give it a try? Start experimenting with Photoshop today and see what amazing mockups you can create!
Advanced Techniques: Taking Your Mockup Skills to the Next Level in Photoshop
Are you ready to take your mockup skills to the next level in Photoshop? Creating mockups is a great way to showcase your designs and bring them to life. In this article, we will explore some advanced techniques that will help you create stunning mockups in Photoshop.
Firstly, let’s talk about the importance of planning your mockup. Before you start working in Photoshop, it’s essential to have a clear vision of what you want to achieve. Take some time to sketch out your ideas on paper or create a mood board to gather inspiration. This will help you stay focused and organized throughout the process.
Once you have a plan in place, it’s time to gather the necessary resources. Look for high-quality images that will serve as the foundation for your mockup. Websites like Unsplash and Pexels offer a wide range of free stock photos that you can use. Remember to choose images that align with your design concept and create a cohesive look.
Now that you have your resources ready, it’s time to start working in Photoshop. Open a new document and set the dimensions according to your project requirements. It’s a good idea to work with a high-resolution file to ensure the final result looks crisp and professional.
Next, import the images you selected earlier into Photoshop. Use the “Place Embedded” option to insert the images into your document. This will allow you to resize and position them easily. Experiment with different arrangements until you find the perfect composition for your mockup.
To add depth and realism to your mockup, consider using smart objects. Smart objects are non-destructive layers that preserve the original image quality. By converting your images into smart objects, you can apply various transformations without losing any detail. This is particularly useful when working with perspective distortions or applying filters.
Speaking of filters, they can be a powerful tool to enhance your mockup. Experiment with different filters like blur, noise, or gradients to add texture and visual interest. Don’t be afraid to play around and see what works best for your design. Remember, the goal is to create a mockup that looks as close to the final product as possible.
Another advanced technique you can use is creating custom shadows and highlights. This will give your mockup a more realistic and three-dimensional look. To achieve this, duplicate the layer you want to add shadows to and apply a layer style like drop shadow or inner shadow. Adjust the settings until you achieve the desired effect. Similarly, you can create highlights by duplicating the layer and applying a layer style like inner glow or outer glow.
Finally, don’t forget to pay attention to the small details. Add text, logos, or any other elements that are part of your design. Use layer masks to blend different elements seamlessly and create a polished look. Experiment with different blending modes and opacity levels to achieve the desired effect.
Creating mockups in Photoshop is a skill that can greatly enhance your design portfolio. By following these advanced techniques, you can take your mockup skills to the next level and create stunning visuals that will impress your clients and colleagues. So, grab your sketchbook, gather your resources, and let your creativity flow in Photoshop. The possibilities are endless!
Designing Realistic Mockups: Tips and Tricks for Achieving Authenticity in Photoshop
Have you ever wondered how designers create those stunning mockups that look so realistic? Well, wonder no more! In this article, we will explore the world of mockup creation in Photoshop and share some tips and tricks to help you achieve authenticity in your designs.
First things first, let’s talk about what a mockup actually is. A mockup is a visual representation of a design concept. It allows designers to showcase their work in a realistic and professional manner. Whether you’re designing a website, an app, or a product packaging, creating a mockup can bring your design to life and help clients visualize the final product.
So, how do you create a mockup in Photoshop? Let’s dive in!
The first step is to gather the necessary resources. This includes the design elements you want to showcase, such as logos, images, and typography. You’ll also need to find high-quality mockup templates that match your design concept. There are plenty of websites that offer free and premium mockup templates, so take your time to find the perfect one for your project.
Once you have your resources ready, it’s time to open Photoshop and start working on your mockup. The key to achieving authenticity in your design is attention to detail. Pay close attention to the lighting, shadows, and perspective of your mockup. These elements can make or break the realism of your design.
One useful technique to create realistic lighting is to use the Gradient tool in Photoshop. By carefully selecting the colors and adjusting the opacity, you can mimic the natural lighting conditions and make your mockup look more lifelike.
Shadows are another crucial element in creating authentic mockups. To create realistic shadows, use the Drop Shadow layer style in Photoshop. Adjust the distance, size, and opacity of the shadow to match the lighting in your design. Remember, shadows should be subtle and blend seamlessly with the background.
Perspective is also essential in achieving authenticity. When placing your design elements on the mockup template, make sure they follow the perspective of the scene. This will create a sense of depth and make your design look like it belongs in the environment.
Another tip to enhance the realism of your mockup is to add texture. Textures can give your design a tactile feel and make it more visually appealing. You can find a wide variety of textures online or create your own by photographing real-life textures like wood, fabric, or concrete. Apply these textures to your design elements using blending modes in Photoshop to achieve a natural and authentic look.
Lastly, don’t forget to pay attention to the small details. Add subtle effects like reflections, highlights, or even dust particles to make your mockup look more polished and realistic. These little touches can make a big difference in the overall authenticity of your design.
In conclusion, creating realistic mockups in Photoshop requires attention to detail and a keen eye for authenticity. By carefully considering lighting, shadows, perspective, texture, and small details, you can bring your design concepts to life and impress clients with your professional and realistic mockups. So, go ahead and give it a try! Let your creativity soar and create mockups that will leave everyone in awe.
Efficiency and Productivity: Streamlining Your Mockup Creation Process in Photoshop
Are you tired of spending hours creating mockups in Photoshop? Do you wish there was a way to streamline the process and increase your efficiency? Well, you’re in luck! In this article, we will explore some tips and tricks to help you create mockups in Photoshop more efficiently, allowing you to save time and focus on other important tasks.
First and foremost, it’s essential to have a clear plan before you start creating your mockup. Take some time to brainstorm and sketch out your ideas on paper. This will help you visualize the final product and make it easier to translate your vision into Photoshop. By having a plan in place, you can avoid wasting time experimenting with different design elements and layouts.
Once you have a plan, it’s time to gather all the necessary assets for your mockup. This includes images, logos, icons, and any other visual elements you may need. Organize these assets in a dedicated folder on your computer, making it easy to access them when you’re working in Photoshop. This simple step can save you a significant amount of time searching for files later on.
Now that you have your assets ready, it’s time to start creating your mockup in Photoshop. One way to increase your efficiency is by utilizing smart objects. Smart objects allow you to work with non-destructive editing, meaning you can make changes to your design without permanently altering the original image. This is particularly useful when you need to resize or reposition elements in your mockup. By using smart objects, you can save time by avoiding the need to start from scratch every time you want to make a change.
Another time-saving technique is to use Photoshop’s layer styles and effects. These pre-set styles can instantly transform your design elements, giving them a polished and professional look. Instead of manually adjusting each element, you can simply apply a layer style and achieve the desired effect in seconds. This not only saves time but also ensures consistency throughout your mockup.
In addition to layer styles, Photoshop offers a wide range of keyboard shortcuts that can significantly speed up your workflow. Take some time to familiarize yourself with these shortcuts and incorporate them into your design process. For example, pressing “V” on your keyboard will activate the move tool, allowing you to quickly reposition elements. Similarly, pressing “Ctrl + T” will activate the transform tool, making it easy to resize and rotate elements. By using these shortcuts, you can navigate through Photoshop with ease and efficiency.
Lastly, don’t forget to save your work regularly. There’s nothing worse than losing hours of progress due to a computer crash or power outage. Make it a habit to save your mockup at regular intervals, ensuring that you always have a backup in case of any unforeseen circumstances.
In conclusion, creating mockups in Photoshop doesn’t have to be a time-consuming process. By following these tips and tricks, you can streamline your workflow and increase your efficiency. Remember to plan ahead, gather your assets, utilize smart objects, take advantage of layer styles and effects, use keyboard shortcuts, and save your work regularly. With these strategies in place, you’ll be able to create stunning mockups in Photoshop in no time. So, what are you waiting for? Get started and see the difference it makes in your productivity!
Q&A
1. How do I create a new document in Photoshop for a mockup?
To create a new document in Photoshop, go to File > New. Set the desired dimensions, resolution, and color mode for your mockup.
2. How can I import images into my Photoshop mockup?
To import images into your mockup, go to File > Place Embedded. Select the image file you want to import and position it within your document.
3. How do I add text to my Photoshop mockup?
To add text to your mockup, select the Text tool from the toolbar. Click on the document and start typing. Customize the text’s font, size, color, and other properties using the options in the top toolbar.
4. How can I export my Photoshop mockup as a usable file?
To export your mockup, go to File > Export > Export As. Choose the desired file format (e.g., JPEG, PNG) and adjust any additional settings. Finally, click Export to save your mockup as a usable file.In conclusion, creating mockups in Photoshop involves several steps. These include gathering the necessary resources, setting up the canvas, importing and arranging the elements, applying effects and adjustments, and finally saving and exporting the mockup. By following these steps, one can effectively create professional-looking mockups in Photoshop.