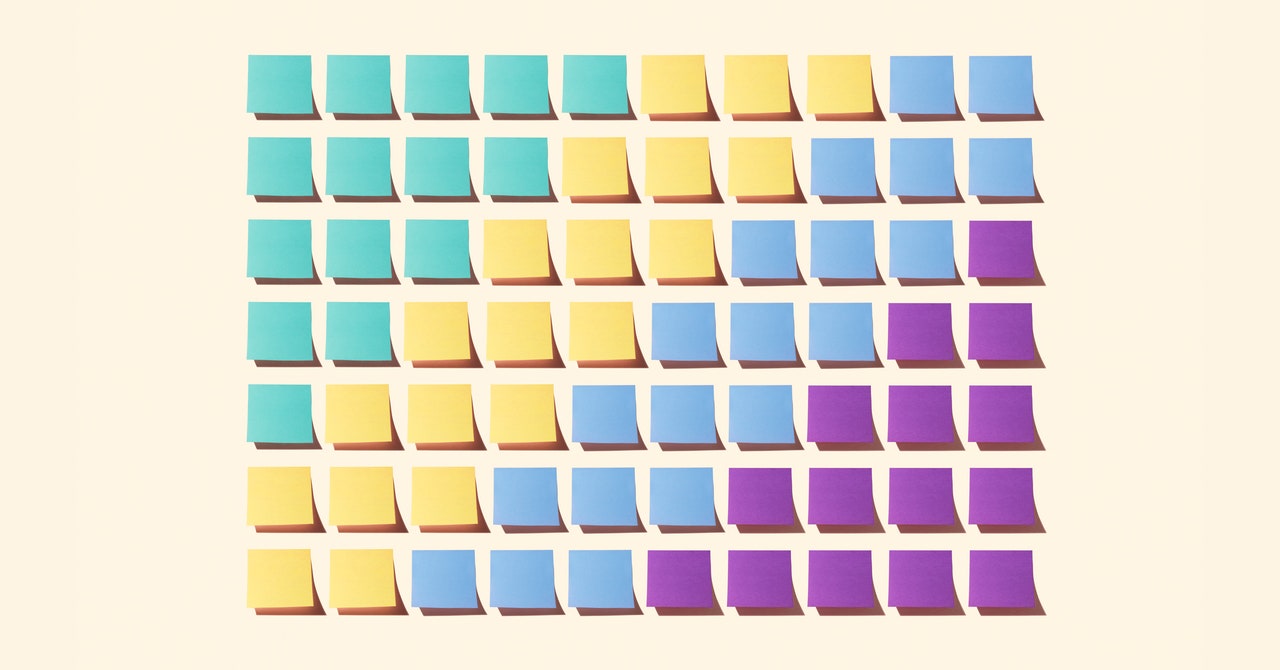[ad_1]
If you still want easy access to apps but find that you just have too many icons on your home screens, folders can help. To create a folder, drag an icon on top of another icon—it can be an app shortcut or a shortcut to something else, like a contact or a website. The folder will be created, and you can drag more shortcuts into it if needed. To rename a folder, tap on it to open it and then tap its name.
For example, you could create a folder of social media apps, or a folder of apps you need for work, or a folder of your most used contacts. Tap and hold, then drag individual icons to take them out of the folder or remove them from the home screen—you can also tap, hold, and drag a folder in its entirety up to the Remove button to get it off the home screen without installing the apps or shortcuts inside it.
When it comes to widgets, remember that many of them can be resized: You might want to make certain widgets smaller to free up some room, or even make them larger to keep your home screens simpler. To see whether a widget can be resized, tap and hold on it—if you can adjust the height and width of it on the screen, you’ll see handles appear at the sides.
Head to Settings and choose Wallpaper and style then App grid, and you can set how tightly spaced the icons are on your home screen, which can help with decluttering. You can also long press on a home screen, choose Customize, and turn off the Add app icons to home screen toggle switch. This way, when you install new apps, they won’t automatically get a shortcut on the home screen.
iPhone
Open up the Settings screen on iOS, and select Home Screen to decide where to put new apps: Pick App Library Only to add them to the final home screen, or Add to Home Screen to create another shortcut on a standard home screen as well. The former option is the one to go for to keep your home screens as uncluttered as possible (you can easily add app shortcuts manually, if you need to).
If there’s an app shortcut on a home screen that you want to get rid of, tap and hold, then slightly drag it to bring up the small – (minus) symbol next to it. Tap on this to remove the shortcut without deleting the app. Any website shortcuts you might have created in Safari can be removed in the same way.
[ad_2]
Source link