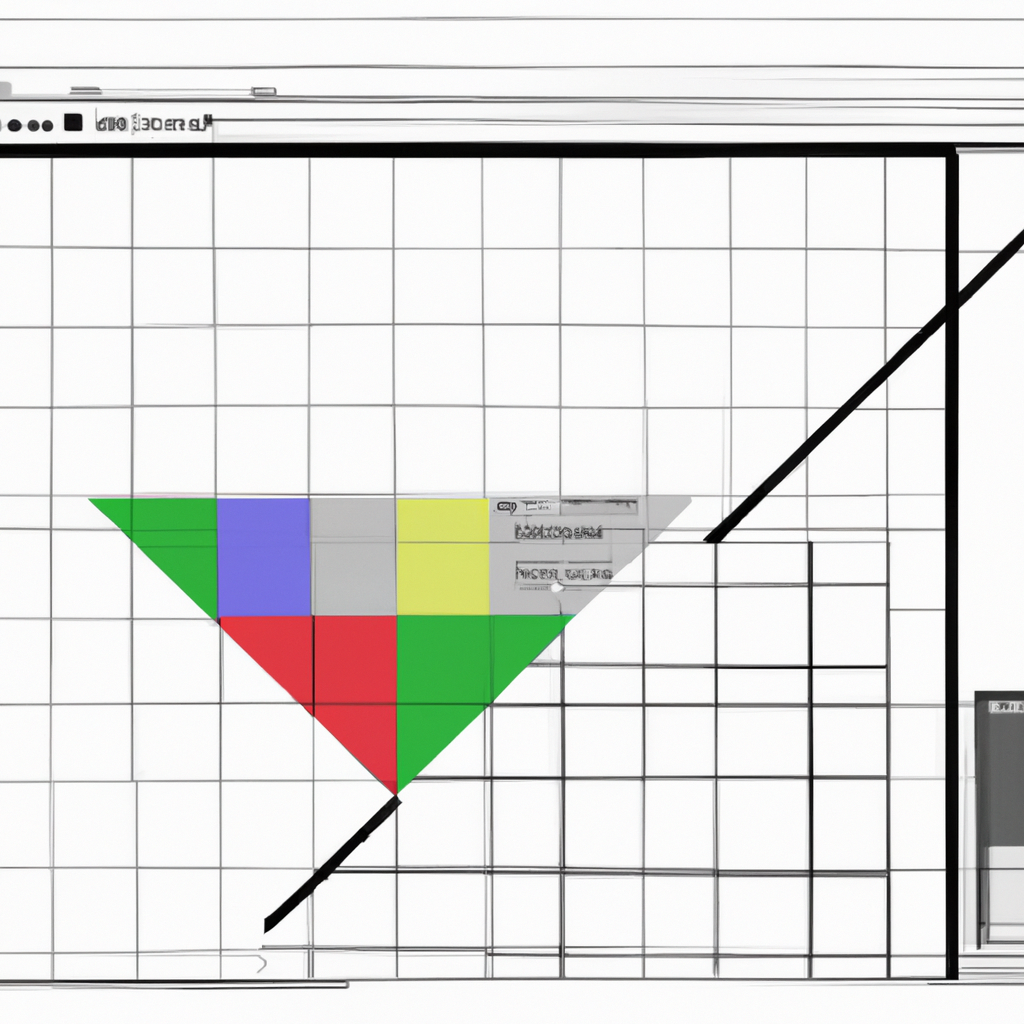-
Table of Contents
Understanding the Basics of Anchor Points in Adobe Illustrator
Have you ever wondered how to edit anchor points in Adobe Illustrator? If you’re new to the software or just starting to explore its features, understanding anchor points is essential. Anchor points are the building blocks of any shape or path in Illustrator, and knowing how to manipulate them can greatly enhance your design capabilities.
So, what exactly are anchor points? Well, think of them as the control points that define the shape of an object. They are like the corners of a puzzle piece that you can adjust to create different shapes and curves. By manipulating these anchor points, you can reshape and refine your artwork to achieve the desired effect.
To edit anchor points in Illustrator, you first need to select the object or path that contains them. You can do this by using the Selection tool, which is the black arrow icon in the toolbar. Once you have selected the object, you will notice small squares or circles at the anchor points. These are the handles that allow you to modify the shape.
To move an anchor point, simply click and drag it to a new position. You can experiment with different placements to see how it affects the overall shape. If you want to adjust the curve of a path, you can click and drag the handles attached to the anchor points. These handles control the direction and length of the curve, giving you precise control over the shape.
But what if you want to add or remove anchor points? Well, Illustrator has got you covered. To add an anchor point, select the Pen tool from the toolbar and click on the path where you want to insert it. This will create a new anchor point that you can then manipulate like any other. On the other hand, if you want to remove an anchor point, select the Delete Anchor Point tool, which looks like a minus sign, and click on the point you want to delete. This will simplify the path by removing unnecessary points.
Now that you know how to edit anchor points, let’s talk about some tips and tricks to make your editing process even smoother. One useful feature in Illustrator is the Convert Anchor Point tool, which allows you to switch between straight and curved paths. Simply select an anchor point and click on it with the tool to toggle between the two options. This can be particularly handy when you’re trying to achieve a specific shape or transition.
Another helpful tip is to use the Direct Selection tool, which is the white arrow icon in the toolbar. This tool allows you to select individual anchor points without selecting the entire object. By using the Direct Selection tool, you can make precise adjustments to specific points without affecting the rest of the artwork.
In conclusion, understanding anchor points is crucial for mastering Adobe Illustrator. By learning how to edit and manipulate these control points, you can unlock a world of creative possibilities. So, don’t be afraid to experiment and play around with anchor points in your designs. With practice, you’ll soon become a pro at shaping and refining your artwork in Illustrator.
Step-by-Step Guide to Editing Anchor Points in Adobe Illustrator
Are you new to Adobe Illustrator and feeling a bit overwhelmed by all the tools and features? Don’t worry, we’ve got you covered! In this step-by-step guide, we’ll walk you through the process of editing anchor points in Adobe Illustrator. Anchor points are essential in creating and manipulating shapes, so understanding how to edit them is crucial for any Illustrator user. So, let’s dive in and learn how to master this skill!
First, let’s start by understanding what anchor points are. In Illustrator, anchor points are the points that define the shape of an object. They act as the building blocks of any design, allowing you to create and modify paths. By manipulating anchor points, you can reshape and refine your artwork to achieve the desired look.
To begin editing anchor points, you’ll need to select the object or path you want to work on. You can do this by using the Selection Tool (V) or the Direct Selection Tool (A). The Selection Tool allows you to select the entire object, while the Direct Selection Tool lets you choose individual anchor points.
Once you have selected the object, you’ll notice that anchor points appear as small squares or circles along the path. To edit an anchor point, simply click on it with the Direct Selection Tool. You can now manipulate the anchor point by dragging it or adjusting its handles.
To move an anchor point, click and drag it to a new position. This allows you to change the shape of the path and create new curves or angles. If you want to adjust the handles of an anchor point, click and drag the handles that appear on either side of the anchor point. These handles control the direction and length of the curves.
If you want to add or remove anchor points, you can do so using the Pen Tool (P). To add an anchor point, simply click on the path where you want the new point to appear. To remove an anchor point, select it with the Direct Selection Tool and press the Delete key on your keyboard.
Sometimes, you may need to convert a smooth anchor point into a corner anchor point or vice versa. To do this, select the anchor point and go to the Control panel at the top of the screen. Here, you’ll find options to convert the anchor point. Click on the Convert Selected Anchor Points button and choose the desired type.
When editing anchor points, it’s important to pay attention to the overall balance and symmetry of your design. Make sure that the changes you make to one anchor point don’t disrupt the flow of the entire shape. It may take some practice to achieve the desired result, but don’t be afraid to experiment and explore different possibilities.
In conclusion, editing anchor points in Adobe Illustrator is a fundamental skill that every designer should master. By understanding how to manipulate anchor points, you can create intricate and precise shapes that bring your designs to life. Remember to select the object or path, use the Direct Selection Tool, and experiment with moving, adjusting, adding, or removing anchor points. With practice, you’ll become more confident in your ability to edit anchor points and take your Illustrator skills to the next level. So, go ahead and start exploring the endless possibilities that await you in Adobe Illustrator!
Advanced Techniques for Manipulating Anchor Points in Adobe Illustrator
Have you ever found yourself struggling to edit anchor points in Adobe Illustrator? Don’t worry, you’re not alone! Manipulating anchor points can be a bit tricky, especially if you’re new to the software. But fear not, because in this article, we’ll explore some advanced techniques that will make editing anchor points a breeze.
Before we dive into the nitty-gritty, let’s quickly recap what anchor points are. In Adobe Illustrator, anchor points are the points that define the shape of a path. They act as the building blocks of any object or shape you create. By manipulating these anchor points, you can reshape and refine your designs to perfection.
Now, let’s get down to business. One of the most common ways to edit anchor points is by using the Direct Selection Tool. This tool allows you to select individual anchor points and manipulate them in various ways. To access the Direct Selection Tool, simply click on its icon in the toolbar or press the “A” key on your keyboard.
Once you have the Direct Selection Tool selected, you can click on any anchor point to select it. You’ll notice that when an anchor point is selected, it becomes highlighted with a small square. From here, you can click and drag the anchor point to move it around, reshaping the path as you go. You can also click and drag on the handles that appear on either side of the anchor point to adjust the curve of the path.
But what if you want to add or remove anchor points? Well, that’s where the Pen Tool comes in handy. With the Pen Tool selected, you can click on an existing path to add a new anchor point. Conversely, you can click and drag on an anchor point to remove it, simplifying the path. This technique is particularly useful when you want to refine the details of your design or simplify complex shapes.
Another powerful tool for editing anchor points is the Anchor Point Tool. This tool allows you to fine-tune the position and direction of anchor points with precision. To access the Anchor Point Tool, simply click and hold on the Pen Tool icon in the toolbar until a dropdown menu appears, then select the Anchor Point Tool.
With the Anchor Point Tool selected, you can click and drag on an anchor point to adjust its position. You can also click and drag on the handles to modify the curve of the path. Additionally, you can hold down the Alt key (or Option key on a Mac) while clicking and dragging to convert a smooth curve into a corner point, or vice versa. This technique gives you even more control over the shape and style of your designs.
As you become more comfortable with editing anchor points, you’ll discover that there are countless possibilities for creating intricate and detailed illustrations. Whether you’re refining the curves of a logo or creating complex shapes, mastering the art of manipulating anchor points will take your designs to the next level.
So, the next time you find yourself struggling to edit anchor points in Adobe Illustrator, remember these advanced techniques. With the Direct Selection Tool, Pen Tool, and Anchor Point Tool at your disposal, you’ll be able to reshape and refine your designs with ease. Happy editing!
Tips and Tricks for Efficiently Editing Anchor Points in Adobe Illustrator
Are you an aspiring graphic designer or illustrator? If so, you’ve probably heard of Adobe Illustrator, the industry-standard software for creating vector graphics. One of the most important skills to master in Illustrator is editing anchor points. Anchor points are the building blocks of any shape or path in Illustrator, and knowing how to manipulate them can greatly enhance your design capabilities. In this article, we’ll explore some tips and tricks for efficiently editing anchor points in Adobe Illustrator.
First and foremost, it’s essential to understand what anchor points are and how they work. Anchor points are the points that define the shape of a path or object in Illustrator. They act as handles that allow you to manipulate the path by adjusting its curvature or length. To edit anchor points, you’ll need to select the Direct Selection Tool, which is located in the Tools panel. Once you have the tool selected, you can click on any anchor point to select it.
Now that you know how to select anchor points, let’s dive into some editing techniques. One of the most common tasks when editing anchor points is adjusting their position. To do this, simply click and drag the anchor point to a new location. You can also use the arrow keys on your keyboard to nudge the anchor point in small increments. This technique is particularly useful when you need to make precise adjustments.
In addition to moving anchor points, you can also adjust their handles to change the shape of a path. Handles are the lines that extend from an anchor point and control the direction and length of the curve. To edit handles, select the anchor point and click and drag the handles to a new position. You can also adjust the length of the handles by clicking and dragging the small squares at the end of each handle.
Another useful editing technique is converting anchor points. Sometimes, you may need to change a smooth anchor point into a corner anchor point or vice versa. To do this, select the anchor point and click on the “Convert selected anchor points to corner” or “Convert selected anchor points to smooth” buttons in the Control panel. This feature allows you to quickly switch between different anchor point types without having to recreate the path.
When editing anchor points, it’s important to pay attention to the overall shape and balance of your design. Sometimes, making small adjustments to one anchor point can have a significant impact on the entire composition. To ensure that your design remains visually appealing, take a step back and evaluate the changes you’ve made. If necessary, you can always undo your edits or use the “Smooth” or “Simplify” commands to refine the path further.
In conclusion, editing anchor points is a fundamental skill in Adobe Illustrator. By mastering the techniques mentioned in this article, you’ll be able to efficiently manipulate anchor points and create more complex and visually appealing designs. Remember to experiment and practice regularly to become more comfortable with these editing techniques. With time and dedication, you’ll be able to unleash your creativity and take your Illustrator skills to new heights.
Q&A
1. How do I select an anchor point in Adobe Illustrator?
To select an anchor point, use the Direct Selection Tool (white arrow) and click on the desired anchor point.
2. How do I move an anchor point in Adobe Illustrator?
To move an anchor point, select it using the Direct Selection Tool, then click and drag it to the desired position.
3. How do I delete an anchor point in Adobe Illustrator?
To delete an anchor point, select it using the Direct Selection Tool, then press the Delete key on your keyboard.
4. How do I add an anchor point in Adobe Illustrator?
To add an anchor point, select the Pen Tool, then click on the path where you want to add the anchor point.In conclusion, editing anchor points in Adobe Illustrator is a crucial skill for manipulating and refining vector shapes. By selecting the Direct Selection Tool, anchor points can be easily adjusted, moved, added, or deleted to achieve the desired shape and form. Additionally, the Convert Anchor Point Tool can be used to convert smooth anchor points into corner points and vice versa. Understanding these techniques will greatly enhance the precision and control over vector editing in Adobe Illustrator.