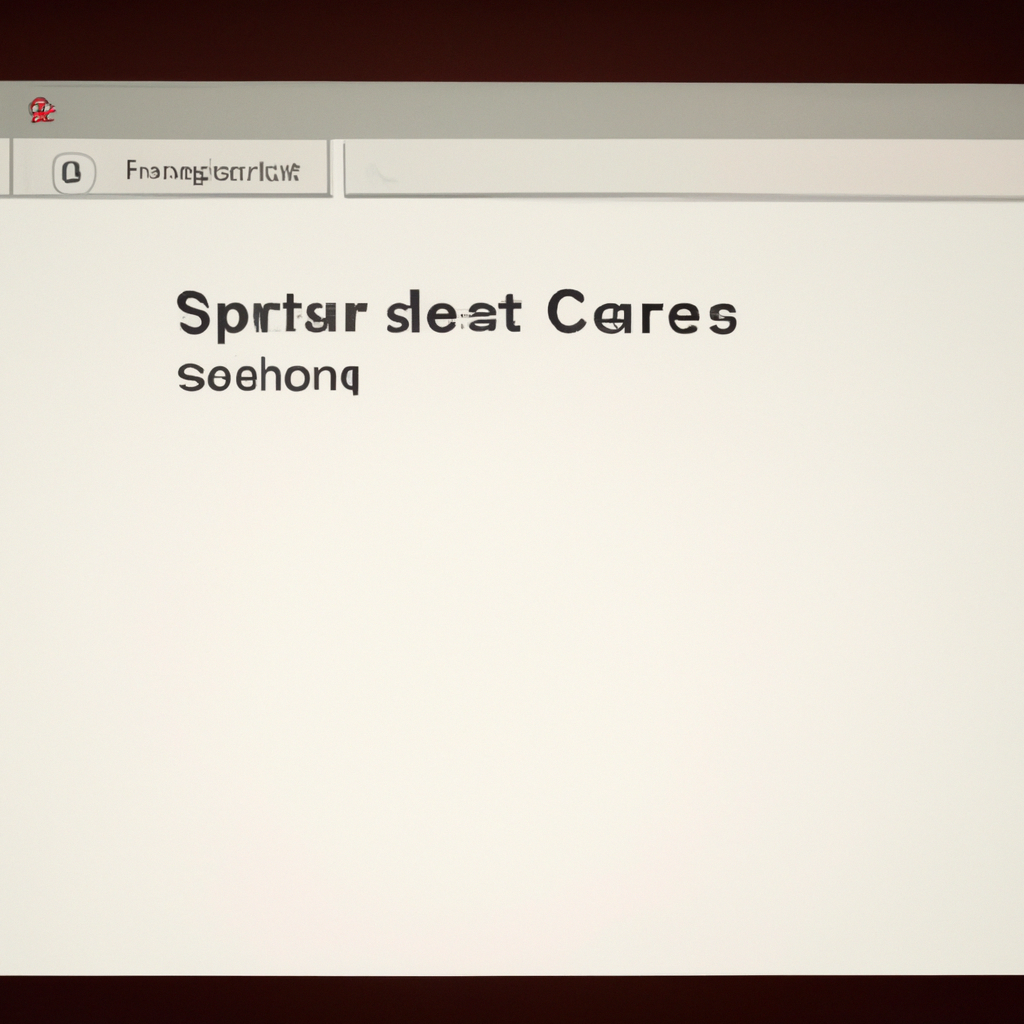-
Table of Contents
Step-by-Step Guide: Enabling Cookies on Safari Mac
Are you a Mac user who loves browsing the internet using Safari? If so, you may have come across websites that require cookies to be enabled in order to provide you with a personalized experience. Cookies are small files that websites store on your computer to remember your preferences and track your activity. They can be quite useful, but there may be times when you want to disable them for privacy or security reasons. In this step-by-step guide, we will show you how to enable or disable cookies on Safari Mac.
To begin, open Safari on your Mac. You can find it in your Applications folder or by searching for it in Spotlight. Once Safari is open, click on the Safari menu in the top left corner of your screen. A drop-down menu will appear, and you should select Preferences from the list.
In the Preferences window, click on the Privacy tab. This is where you can manage your cookie settings. You will see a section titled “Cookies and website data.” By default, Safari allows websites to ask for permission to store cookies and website data. If you want to enable cookies, make sure the box next to “Block all cookies” is unchecked. This will allow websites to store cookies on your Mac.
If you want to disable cookies, simply check the box next to “Block all cookies.” This will prevent websites from storing cookies on your computer. Keep in mind that disabling cookies may affect your browsing experience on certain websites, as they may rely on cookies to function properly.
If you want to take a more customized approach to managing cookies, you can click on the “Manage Website Data” button. This will open a new window where you can see a list of websites that have stored cookies on your Mac. From here, you can select individual websites and choose to remove their cookies or remove all cookies at once.
Now that you know how to enable or disable cookies on Safari Mac, you can make the choice that best suits your needs. Enabling cookies can enhance your browsing experience by allowing websites to remember your preferences and provide personalized content. On the other hand, disabling cookies can help protect your privacy and prevent websites from tracking your activity.
It’s important to note that cookies are not the only way websites can track your activity. There are other tracking technologies, such as web beacons and pixel tags, that can also collect information about your online behavior. If you are concerned about online tracking, you may want to consider using additional privacy tools, such as browser extensions or VPNs, to further protect your data.
In conclusion, enabling or disabling cookies on Safari Mac is a simple process that can be done through the Preferences menu. Whether you choose to enable or disable cookies, it’s important to understand the implications and make an informed decision based on your privacy and browsing preferences. So go ahead, explore the cookie settings in Safari and take control of your online experience.
Quick and Easy Method: Disabling Cookies on Safari Mac
Are you a Mac user who wants to take control of your online privacy? One way to do that is by enabling or disabling cookies on Safari Mac. Cookies are small files that websites store on your computer to remember your preferences and track your online activity. While cookies can be helpful, they can also be used to collect your personal information without your consent. In this article, we will guide you through a quick and easy method to disable cookies on Safari Mac.
To begin, open Safari on your Mac. Look for the Safari menu at the top left corner of your screen and click on it. A drop-down menu will appear. Scroll down and select “Preferences” from the list. Alternatively, you can use the keyboard shortcut “Command + ,” to open the Preferences window.
Once you are in the Preferences window, click on the “Privacy” tab. This tab allows you to manage your privacy settings, including cookies. You will see a section titled “Cookies and website data.” By default, Safari allows websites to store cookies on your Mac. To disable cookies, click on the “Block all cookies” option. This will prevent websites from storing any cookies on your computer.
If you prefer a more customized approach, you can click on the “Manage Website Data” button. This will open a new window where you can see a list of websites that have stored cookies on your Mac. You can search for specific websites using the search bar or scroll through the list to find the ones you want to manage. To remove cookies from a specific website, select it from the list and click on the “Remove” button. If you want to remove all cookies, you can click on the “Remove All” button.
It’s important to note that disabling cookies may affect your browsing experience on certain websites. Some websites rely on cookies to provide personalized content or remember your login information. If you encounter any issues, you can always go back to the Preferences window and enable cookies again.
Now that you know how to disable cookies on Safari Mac, let’s talk about enabling them. Enabling cookies can be useful when you want websites to remember your preferences or stay logged in to your accounts. To enable cookies, follow the same steps as before and go to the Preferences window. In the “Privacy” tab, select the option “Allow from websites I visit.” This will allow websites to store cookies on your Mac, but only from the websites you visit.
If you want to have more control over which websites can store cookies, you can click on the “Manage Website Data” button again. From there, you can add specific websites to the list of allowed or blocked cookies. This way, you can enjoy a personalized browsing experience while still maintaining your privacy.
In conclusion, enabling or disabling cookies on Safari Mac is a quick and easy process. By following the steps outlined in this article, you can take control of your online privacy and decide which websites can store cookies on your computer. Remember that disabling cookies may affect your browsing experience on certain websites, so it’s important to find the right balance between privacy and functionality. Happy browsing!
Understanding the Importance of Cookies on Safari Mac
Have you ever wondered what cookies are and why they are important when using Safari on your Mac? Well, you’re not alone! Many people are curious about the role cookies play in their browsing experience. In this article, we will delve into the world of cookies and explore their significance on Safari Mac.
Firstly, let’s understand what cookies are. In simple terms, cookies are small text files that websites store on your computer. These files contain information about your browsing habits and preferences. Cookies are designed to enhance your online experience by remembering your login details, personalizing your settings, and even keeping items in your shopping cart.
Now, you might be wondering why cookies are important on Safari Mac. Well, cookies serve various purposes that contribute to a smoother and more personalized browsing experience. For instance, when you visit a website that requires you to log in, cookies remember your username and password, saving you the hassle of entering them every time you visit. Additionally, cookies help websites remember your language preferences, so you don’t have to manually select your preferred language each time you visit a multilingual site.
Cookies also play a crucial role in personalizing your browsing experience. They allow websites to remember your preferences, such as your font size, color scheme, and layout choices. This means that when you revisit a website, it will be tailored to your liking, making your browsing experience more enjoyable and efficient.
Furthermore, cookies enable websites to track your activity and gather data about your browsing habits. While this may sound intrusive, it actually helps websites provide you with relevant content and targeted advertisements. For example, if you frequently visit cooking websites, cookies will remember your interest and display cooking-related ads that might be of interest to you. This targeted advertising ensures that you see content that aligns with your preferences, saving you time and effort.
Now that we understand the importance of cookies on Safari Mac, let’s explore how to enable or disable them. Enabling or disabling cookies is a simple process that can be done within Safari’s settings. To access these settings, open Safari and click on the “Safari” menu in the top-left corner of your screen. From the drop-down menu, select “Preferences.”
In the Preferences window, click on the “Privacy” tab. Here, you will find the option to enable or disable cookies. By default, Safari allows websites to store cookies on your Mac. However, if you wish to disable cookies, simply select the “Block all cookies” option. Conversely, if you want to enable cookies, choose the “Allow from websites I visit” option.
It’s worth noting that disabling cookies may affect your browsing experience. Some websites rely heavily on cookies to provide personalized content and functionality. Disabling cookies may result in certain features not working correctly or websites not remembering your preferences.
In conclusion, cookies are an integral part of the browsing experience on Safari Mac. They enhance personalization, remember your preferences, and provide targeted content. Enabling or disabling cookies is a straightforward process that can be done within Safari’s settings. However, it’s important to consider the impact of disabling cookies on your browsing experience. So, next time you’re browsing the web on Safari Mac, remember the role cookies play and make an informed decision about enabling or disabling them.
Advanced Settings: Customizing Cookie Preferences on Safari Mac
Are you a Mac user who loves browsing the internet using Safari? If so, you may have come across websites that require cookies to be enabled in order to function properly. Cookies are small files that websites store on your computer to remember your preferences and provide a personalized browsing experience. However, there may be times when you want to disable cookies for privacy or security reasons. In this article, we will explore how to enable or disable cookies on Safari Mac, giving you full control over your browsing experience.
To begin customizing your cookie preferences on Safari Mac, open the Safari browser and click on the “Safari” menu in the top-left corner of your screen. From the drop-down menu, select “Preferences.” A new window will appear with various options for customizing your Safari settings.
In the Preferences window, click on the “Privacy” tab. This tab allows you to manage your cookie preferences and other privacy settings. You will see a section titled “Cookies and website data.” Here, you have three options to choose from: “Always block,” “Allow from current website only,” and “Allow from websites I visit.”
If you want to disable cookies completely, select the “Always block” option. This will prevent any website from storing cookies on your Mac. Keep in mind that some websites may not function properly without cookies, so you may encounter issues while browsing.
On the other hand, if you want to enable cookies for all websites, choose the “Allow from websites I visit” option. This will allow Safari to store cookies from any website you visit. It’s important to note that this option may compromise your privacy, as websites can track your browsing activity using cookies.
If you prefer a middle ground, you can select the “Allow from current website only” option. This means that Safari will only store cookies from the website you are currently visiting, while blocking cookies from other websites. This option provides a balance between functionality and privacy.
Once you have selected your preferred cookie setting, you can close the Preferences window. Safari will now remember your choice and apply it to all future browsing sessions. However, if you change your mind later on, you can always revisit the Preferences window and modify your cookie preferences.
It’s worth mentioning that Safari also offers additional options for managing cookies. If you click on the “Manage Website Data” button in the Privacy tab, you can view and remove cookies stored by individual websites. This allows you to have more control over which websites can store cookies on your Mac.
In conclusion, customizing your cookie preferences on Safari Mac is a simple process that gives you control over your browsing experience. Whether you want to enable cookies for all websites, block them completely, or choose a middle ground, Safari provides the flexibility to cater to your preferences. By following the steps outlined in this article, you can easily enable or disable cookies on Safari Mac and enjoy a personalized and secure browsing experience.
Q&A
To enable or disable cookies on Safari Mac, follow these steps:
1. Open Safari on your Mac.
2. Click on “Safari” in the menu bar and select “Preferences.”
3. In the Preferences window, click on the “Privacy” tab.
4. Under the “Cookies and website data” section, choose one of the following options:
– To enable cookies, select “Always allow.”
– To disable cookies, select “Block all cookies.”
5. Close the Preferences window.
Note: You can also customize cookie settings for specific websites by clicking on “Manage Website Data” in the Privacy tab.To enable or disable cookies on Safari Mac, follow these steps:
1. Open Safari on your Mac.
2. Click on “Safari” in the menu bar at the top of the screen.
3. Select “Preferences” from the drop-down menu.
4. In the Preferences window, click on the “Privacy” tab.
5. Under the “Cookies and website data” section, you can choose to enable or disable cookies.
6. To enable cookies, select the option “Always allow” or “Allow from websites I visit”.
7. To disable cookies, select the option “Always block” or “Block from third parties and advertisers”.
8. You can also manage specific website cookies by clicking on the “Manage Website Data” button.
In conclusion, enabling or disabling cookies on Safari Mac can be done through the Privacy settings in Safari Preferences.