-
Table of Contents
The Importance of Factoring in Travel Time for Efficient Scheduling
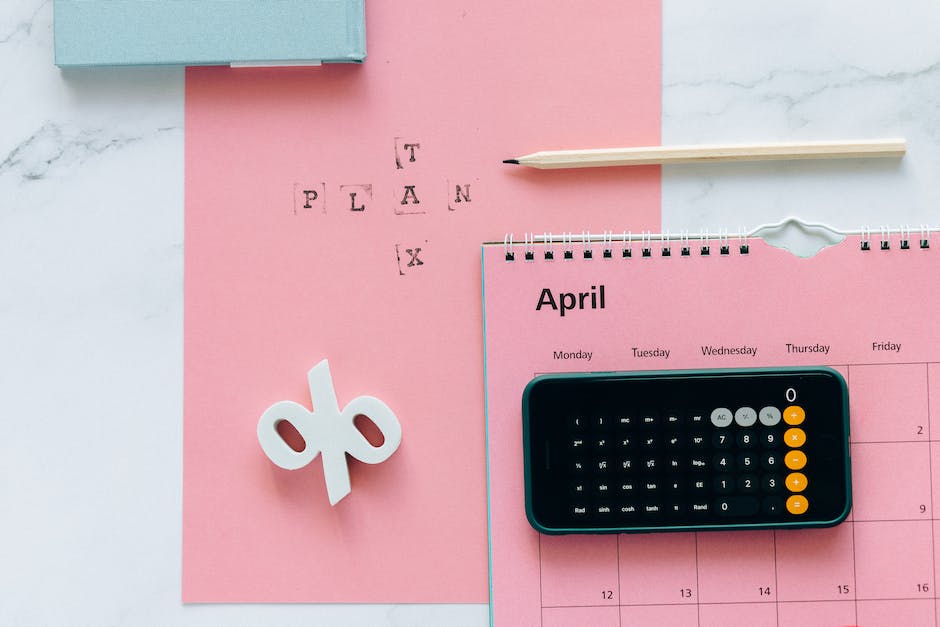
Are you tired of constantly running late to your appointments? Do you find yourself rushing from one place to another, always feeling stressed and overwhelmed? If so, it may be time to start factoring in travel time when scheduling your appointments on your Apple Calendar. By taking into account the time it takes to travel from one location to another, you can ensure that you arrive on time and avoid unnecessary stress.
One of the main reasons why people struggle with punctuality is because they fail to consider the time it takes to get from one place to another. They simply assume that they can jump from one appointment to the next without any travel time in between. However, this often leads to a domino effect, where one delayed appointment causes a chain reaction of lateness for the rest of the day.
To avoid this, it is crucial to factor in travel time when scheduling your appointments. This means accounting for the time it takes to travel from your current location to the next appointment. By doing so, you can ensure that you have enough time to get there without feeling rushed or stressed.
One way to factor in travel time on your Apple Calendar is by using the built-in reminders feature. When creating a new event, you can set a reminder that includes the travel time. For example, if you have a meeting at 2:00 PM that is a 30-minute drive away, you can set a reminder for 1:30 PM. This will give you enough time to travel to the meeting location without feeling rushed.
Another option is to use the Apple Maps app to estimate the travel time between locations. When creating a new event, you can enter the address of the appointment location and Apple Maps will provide an estimated travel time based on current traffic conditions. This can be especially helpful if you are unfamiliar with the area or if you are traveling during peak traffic hours.
In addition to using reminders and Apple Maps, it is also important to consider other factors that may affect travel time. For example, if you are traveling during rush hour or if there is construction on your route, you may need to allow extra time for potential delays. By factoring in these variables, you can ensure that you have a realistic estimate of the time it will take to get to your appointment.
By factoring in travel time on your Apple Calendar, you can improve your punctuality and reduce stress in your daily life. No longer will you have to rush from one place to another, always feeling like you are running behind. Instead, you can arrive at your appointments with ease, knowing that you have allowed enough time for travel.
In conclusion, the importance of factoring in travel time for efficient scheduling cannot be overstated. By taking into account the time it takes to travel from one location to another, you can ensure that you arrive on time and avoid unnecessary stress. Whether you use reminders, Apple Maps, or consider other factors that may affect travel time, incorporating this practice into your scheduling routine will greatly improve your punctuality and overall well-being. So why wait? Start factoring in travel time on your Apple Calendar today and experience the benefits for yourself.
Step-by-Step Guide: Adding Travel Time to Your Apple Calendar Reminders
Are you tired of constantly being late to your appointments because you didn’t factor in travel time? Well, worry no more! With Apple Calendar, you can easily add travel time to your reminders, ensuring that you arrive at your destination on time, every time. In this step-by-step guide, we will show you how to seamlessly incorporate travel time into your Apple Calendar reminders.
Step 1: Open Apple Calendar on your device. Whether you’re using an iPhone, iPad, or Mac, the process is the same. Simply locate the Calendar app and tap on it to open.
Step 2: Create a new reminder. To do this, tap on the “+” button located at the bottom right corner of your screen. A new reminder window will appear, ready for you to input your appointment details.
Step 3: Enter the event details. In the reminder window, you will see fields for the event title, location, date, and time. Fill in these details as you normally would for any appointment or event.
Step 4: Add travel time. This is where the magic happens! To include travel time in your reminder, tap on the “Travel Time” option located below the event time field. A drop-down menu will appear, allowing you to select the duration of your travel time.
Step 5: Choose your travel mode. Apple Calendar offers various travel modes, including driving, walking, and public transit. Select the mode that best suits your needs by tapping on the corresponding option in the drop-down menu.
Step 6: Set your travel time. Using the scroll wheel or typing in the desired duration, set the amount of time you need for travel. Apple Calendar will automatically adjust the event time to account for your travel time.
Step 7: Save your reminder. Once you have entered all the necessary details, tap on the “Done” button located at the top right corner of your screen. Your reminder, complete with travel time, will now be saved in your Apple Calendar.
Step 8: View your reminder. To see your reminder with travel time, simply navigate to the day of the event in your Apple Calendar. You will notice that the event time has been adjusted to include the travel time you specified.
Step 9: Receive notifications. Apple Calendar will send you notifications based on your travel time, ensuring that you leave on time to reach your destination. These notifications can be customized in the Calendar settings to suit your preferences.
Step 10: Edit or remove travel time. If your plans change or you no longer need to factor in travel time, you can easily edit or remove it from your reminder. Simply open the reminder, tap on the “Travel Time” option, and make the necessary adjustments.
By following these simple steps, you can effortlessly incorporate travel time into your Apple Calendar reminders. No more rushing or being late to your appointments. With Apple Calendar, you can confidently plan your day, knowing that you have accounted for travel time. So go ahead, give it a try, and experience the convenience of seamlessly integrating travel time into your reminders.
Maximizing Productivity: Tips for Optimizing Travel Time in Your Schedule
Are you tired of constantly feeling rushed and stressed when it comes to traveling? Do you find yourself frequently underestimating the time it takes to get from one place to another? If so, you’re not alone. Many people struggle with accurately factoring in travel time, which can lead to missed appointments, late arrivals, and a general sense of disorganization. Fortunately, there is a simple solution to this problem: utilizing the travel time feature on your Apple Calendar reminders.
The travel time feature on Apple Calendar reminders is a powerful tool that can help you optimize your schedule and maximize your productivity. By factoring in the time it takes to travel between appointments, you can ensure that you arrive on time and avoid unnecessary stress. Here’s how you can make the most of this feature.
First and foremost, it’s important to ensure that your Apple Calendar is synced with your preferred navigation app. This will allow the travel time feature to accurately calculate the time it takes to get from one location to another. To do this, simply go to the settings on your iPhone or iPad, select “Calendar,” and then choose your preferred navigation app. Once this is done, you’re ready to start utilizing the travel time feature.
When creating a new reminder or event in your Apple Calendar, be sure to include the location of the appointment. This will enable the travel time feature to calculate the distance between your current location and the destination. Once you’ve entered the location, you’ll notice that a new option appears: “Travel Time.” By selecting this option, you can choose how much time you want to allocate for travel.
It’s important to be realistic when setting your travel time. Consider factors such as traffic, parking, and any other potential delays that may arise. If you’re unsure how much time to allocate, it’s always better to overestimate rather than underestimate. This will give you a buffer and ensure that you arrive on time, even if unexpected circumstances arise.
Once you’ve set the travel time for your reminder or event, you’ll notice that the time slot on your Apple Calendar adjusts accordingly. This allows you to see at a glance how much time you have between appointments and helps you plan your day more effectively. You can also set alerts to remind you when it’s time to leave for your next appointment, ensuring that you stay on schedule.
In addition to factoring in travel time for individual appointments, you can also utilize the travel time feature for your entire day. By setting a default travel time for all events, you can ensure that you have enough time to get from one place to another without feeling rushed. This is especially useful if you have a busy schedule with multiple appointments throughout the day.
In conclusion, the travel time feature on your Apple Calendar reminders is a valuable tool for optimizing your schedule and maximizing your productivity. By accurately factoring in travel time, you can ensure that you arrive on time and avoid unnecessary stress. Remember to sync your calendar with your preferred navigation app, set realistic travel times, and utilize alerts to stay on schedule. With these tips, you’ll be well on your way to a more organized and efficient day.
Streamlining Your Day: Integrating Travel Time into Your Apple Calendar Reminders
Are you tired of constantly running late to appointments and meetings because you underestimated the time it takes to get there? If so, you’re not alone. Many people struggle with accurately factoring in travel time when planning their day. Fortunately, Apple Calendar offers a convenient solution to this problem. By integrating travel time into your reminders, you can streamline your day and ensure that you arrive at your destinations on time.
To begin, open your Apple Calendar app and create a new reminder. Enter the details of your appointment or meeting, including the location and time. Once you’ve done that, tap on the “i” icon next to the reminder to access additional options. Here, you’ll find a section labeled “Travel Time.” This is where you can input the estimated time it takes to reach your destination.
When entering the travel time, it’s important to be realistic. Consider factors such as traffic, parking availability, and any potential delays that may arise. It’s better to overestimate the travel time than to underestimate it and end up rushing or being late. By accurately accounting for these variables, you can ensure a smoother and more stress-free journey.
Once you’ve entered the travel time, Apple Calendar will automatically adjust the reminder’s start time to include the necessary travel time. This means that when you look at your calendar, you’ll see the reminder with the adjusted start time, taking into account the travel time you’ve specified. This feature allows you to have a clear and realistic view of your day, helping you better manage your time and avoid unnecessary stress.
In addition to factoring in travel time for individual reminders, you can also set a default travel time for all your events. To do this, go to the Settings app on your iPhone or iPad and scroll down until you find the “Calendar” option. Tap on it, and then select “Travel Time.” Here, you can set a default travel time that will be applied to all your events unless you specify otherwise. This is particularly useful if you have a consistent commute or if you often find yourself traveling between different locations throughout the day.
By integrating travel time into your Apple Calendar reminders, you can optimize your schedule and make the most of your day. No longer will you have to rush from one place to another, constantly feeling stressed and pressed for time. Instead, you’ll have a clear and realistic view of your commitments, allowing you to plan your day more effectively and arrive at your destinations on time.
In conclusion, Apple Calendar offers a simple yet powerful tool for factoring in travel time. By accurately accounting for the time it takes to reach your destinations, you can streamline your day and avoid unnecessary stress. Whether you’re attending a meeting across town or running errands in a busy city, integrating travel time into your reminders will help you better manage your time and ensure that you arrive at your appointments on time. So why not give it a try? Your punctuality and peace of mind will thank you.
Q&A
1. How can I factor in travel time on my Apple Calendar reminders?
You can factor in travel time on your Apple Calendar reminders by enabling the “Time to Leave” feature. This feature calculates the travel time based on your current location and the event location, and sends you a reminder to leave on time.
2. How do I enable the “Time to Leave” feature on Apple Calendar?
To enable the “Time to Leave” feature on Apple Calendar, go to Settings > Calendar > Default Alert Times. Then, toggle on the “Time to Leave” option.
3. Can I customize the travel time for each event on Apple Calendar?
No, Apple Calendar does not currently allow you to customize the travel time for each event individually. The “Time to Leave” feature calculates the travel time based on your usual mode of transportation and current location.
4. Can I view the estimated travel time for an event on Apple Calendar?
Yes, you can view the estimated travel time for an event on Apple Calendar by tapping on the event and scrolling down to the “Travel Time” section. This will show you the estimated duration of travel to reach the event location.In conclusion, factoring in travel time on your Apple Calendar reminders is a useful way to ensure you arrive at your appointments and events on time. By adding travel time to your reminders, you can account for potential delays and plan your schedule more efficiently. This feature can help you stay organized and avoid unnecessary stress while managing your daily activities.
