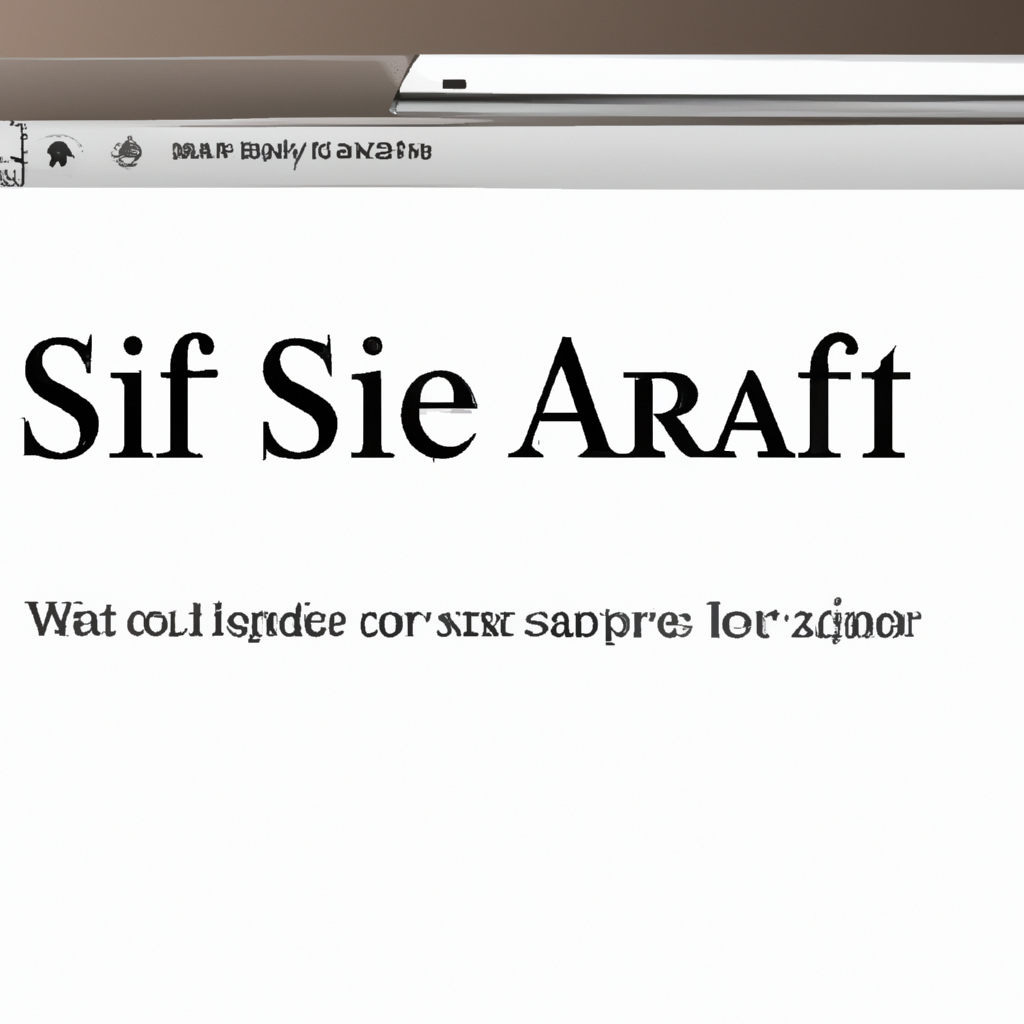-
Table of Contents
Clearing Safari cache and cookies on Mac
Are you a Mac user who loves browsing the internet with Safari? If so, you may have encountered a frustrating issue where Safari stops working properly. It can be quite annoying when your favorite browser fails to load web pages or crashes unexpectedly. But fear not, because in this article, we will explore a simple solution to fix Safari not working on your Mac.
One common cause of Safari issues is a cluttered cache and cookies. These temporary files are stored on your Mac to help Safari load websites faster. However, over time, the cache and cookies can become overloaded, leading to performance problems. So, let’s dive into the process of clearing Safari cache and cookies on your Mac.
First, open Safari on your Mac and click on the “Safari” menu in the top-left corner of your screen. From the drop-down menu, select “Preferences.” A new window will appear with various options. Click on the “Privacy” tab located at the top of the window.
In the “Privacy” tab, you will find a section called “Manage Website Data.” Click on the “Manage Website Data” button, and another window will pop up, displaying a list of websites that have stored data on your Mac. This data includes cache and cookies.
To clear the cache and cookies, simply click on the “Remove All” button at the bottom left of the window. A confirmation message will appear, asking if you want to remove all website data. Click on “Remove Now” to proceed.
Once you have cleared the cache and cookies, you can close the windows and relaunch Safari. You should notice a significant improvement in its performance. Websites will load faster, and the browser should be more stable.
It’s important to note that clearing the cache and cookies will log you out of websites that you were previously signed into. So, make sure you have your login credentials handy before proceeding with this process.
If you prefer a more targeted approach, you can also clear the cache and cookies for specific websites. In the same “Manage Website Data” window, you can search for a particular website using the search bar. Once you find the website, select it and click on the “Remove” button. This way, you can clear the cache and cookies for problematic websites without affecting others.
In conclusion, if you’re experiencing issues with Safari on your Mac, clearing the cache and cookies can often resolve the problem. By following the simple steps outlined in this article, you can easily clear the clutter and improve Safari’s performance. Remember to have your login credentials ready if you choose to clear all website data. So, go ahead and give it a try. Your browsing experience on Safari will be back to its smooth and efficient self in no time!
Updating Safari to the latest version on Mac
Are you a Mac user who loves browsing the internet with Safari? If so, you may have encountered a frustrating issue where Safari stops working. Don’t worry, you’re not alone! Many Mac users have experienced this problem, but fortunately, there are some simple steps you can take to fix it.
One of the first things you should do when Safari is not working on your Mac is to update it to the latest version. Apple regularly releases updates for Safari, which not only bring new features but also fix bugs and improve performance. By updating Safari, you can ensure that you have the most stable and reliable version of the browser.
To update Safari, follow these steps:
1. Open the App Store on your Mac. You can find it in the Dock or by searching for it in Spotlight.
2. Once the App Store is open, click on the “Updates” tab at the top of the window. This will show you a list of all available updates for your installed apps.
3. Look for Safari in the list of updates. If there is an update available, you will see a button next to Safari that says “Update.” Click on this button to start the update process.
4. The App Store will download and install the latest version of Safari on your Mac. This may take a few minutes, depending on your internet connection speed.
5. Once the update is complete, you may be prompted to restart your Mac. If so, go ahead and restart your computer to ensure that the changes take effect.
Updating Safari to the latest version can often resolve issues that are causing the browser to not work properly. It’s always a good idea to keep your software up to date, as updates often include important security patches as well.
If updating Safari doesn’t fix the problem, there are a few other troubleshooting steps you can try. First, you can try clearing Safari’s cache and cookies. Over time, these files can accumulate and cause issues with the browser. To clear the cache and cookies, go to Safari’s preferences, click on the “Privacy” tab, and then click on the “Manage Website Data” button. From there, you can remove all website data or select specific websites to remove.
Another troubleshooting step you can take is to disable any Safari extensions or plugins that you have installed. Sometimes, these add-ons can conflict with Safari and cause it to stop working. To disable extensions, go to Safari’s preferences, click on the “Extensions” tab, and then uncheck the box next to each extension you want to disable.
If all else fails, you can try resetting Safari to its default settings. This will remove any customizations you have made to the browser, but it can often fix stubborn issues. To reset Safari, go to Safari’s preferences, click on the “Advanced” tab, and then click on the “Reset” button.
In conclusion, if Safari is not working on your Mac, updating it to the latest version is a good first step to take. By keeping your software up to date, you can ensure that you have the most stable and reliable version of Safari. If updating doesn’t fix the issue, you can try clearing the cache and cookies, disabling extensions, or resetting Safari to its default settings. With these troubleshooting steps, you should be able to get Safari back up and running smoothly on your Mac in no time. Happy browsing!
Resetting Safari settings on Mac
Are you a Mac user who relies on Safari as your go-to web browser? If so, you may have encountered the frustrating issue of Safari not working properly. Don’t worry, you’re not alone! Many Mac users have experienced this problem at some point. The good news is that there are several troubleshooting steps you can take to fix Safari and get it back up and running smoothly. In this article, we’ll explore one of the most effective solutions: resetting Safari settings on your Mac.
Resetting Safari settings can help resolve a wide range of issues, including slow performance, frequent crashes, and unresponsive web pages. It’s a simple process that can be done in just a few steps. So, let’s dive in and get your Safari back on track!
First, open Safari on your Mac and click on the “Safari” menu in the top-left corner of your screen. From the drop-down menu, select “Preferences.” This will open a new window with various options for customizing your Safari experience.
Next, navigate to the “Privacy” tab in the Preferences window. Here, you’ll find options related to cookies, website tracking, and other privacy settings. At the bottom of the tab, you’ll see a button labeled “Manage Website Data.” Click on this button to proceed.
A new window will appear, displaying a list of websites that have stored data on your Mac. This data includes cookies, cache files, and other browsing information. To reset Safari, simply click on the “Remove All” button at the bottom-left corner of the window. A confirmation dialog will appear asking if you’re sure you want to remove all website data. Click “Remove Now” to proceed.
Once you’ve cleared the website data, go back to the Preferences window and select the “Extensions” tab. Extensions are add-ons that enhance Safari’s functionality, but they can sometimes cause conflicts or slow down the browser. To reset Safari, click on the “Uninstall” button next to each extension listed. Confirm your decision when prompted.
After removing the extensions, go to the “General” tab in the Preferences window. Here, you’ll find options for setting your homepage, managing downloads, and more. At the bottom of the tab, you’ll see a button labeled “Remove All Website Data.” Click on this button to clear any remaining data that may be causing issues.
Finally, close the Preferences window and quit Safari. Restart your Mac to ensure that all changes take effect. Once your Mac has rebooted, open Safari again and see if the issues have been resolved. In most cases, resetting Safari settings will fix common problems and restore the browser’s performance.
If you’re still experiencing issues after resetting Safari, there may be other factors at play. It’s worth checking for software updates for both Safari and your Mac’s operating system. Outdated software can sometimes cause compatibility issues and lead to browser problems. Additionally, running a malware scan on your Mac can help identify and remove any malicious software that may be affecting Safari’s performance.
In conclusion, if Safari is not working properly on your Mac, resetting its settings can often provide a quick and effective solution. By following the steps outlined in this article, you can clear out any problematic data and extensions, giving Safari a fresh start. Remember to restart your Mac after making these changes to ensure that they take effect. With a little troubleshooting, you’ll be back to browsing the web smoothly in no time!
Troubleshooting Safari extensions and plugins on Mac
Are you a Mac user who relies on Safari for your web browsing needs? If so, you may have encountered the frustrating issue of Safari not working properly. It can be incredibly annoying when your go-to browser fails to load pages or crashes unexpectedly. But fear not, because in this article, we will explore some troubleshooting steps to help you fix Safari not working on your Mac.
One common culprit behind Safari issues is problematic extensions and plugins. These add-ons can enhance your browsing experience by providing additional features and functionality. However, they can also cause conflicts and compatibility issues, leading to Safari not working as expected. So, let’s dive into some troubleshooting steps to address this issue.
Firstly, it’s essential to identify which extensions or plugins might be causing the problem. To do this, open Safari and go to the Safari menu. From there, select Preferences and navigate to the Extensions tab. Here, you will see a list of all the installed extensions. Try disabling them one by one and check if Safari starts working properly after each disablement. This process will help you pinpoint the problematic extension.
If disabling extensions doesn’t solve the issue, it’s time to move on to plugins. Plugins are similar to extensions but are designed to handle specific types of content, such as Flash or Java. To manage plugins, go back to the Safari menu, select Preferences, and this time, navigate to the Websites tab. Here, you will find a list of installed plugins. Again, try disabling them one by one and test Safari’s functionality after each disablement.
In some cases, you may encounter a stubborn extension or plugin that refuses to be disabled through the Safari preferences. If this happens, you can try removing the extension or plugin manually. To do this, navigate to the Library folder in your user directory. From there, open the Internet Plug-Ins folder and locate the problematic extension or plugin. Simply drag it to the Trash and restart Safari. This manual removal should resolve any issues caused by that particular add-on.
If troubleshooting extensions and plugins doesn’t fix Safari, there are a few additional steps you can take. Firstly, ensure that your Safari browser is up to date. Apple regularly releases updates that address bugs and improve performance. To check for updates, go to the Apple menu and select App Store. From there, click on the Updates tab and install any available Safari updates.
Another troubleshooting step is to clear Safari’s cache and browsing history. Over time, these files can accumulate and cause performance issues. To clear the cache, go to the Safari menu, select Preferences, and navigate to the Privacy tab. Here, you will find an option to Remove All Website Data. Click on it to clear the cache and browsing history.
In conclusion, Safari not working on your Mac can be a frustrating experience. However, by troubleshooting extensions and plugins, updating your browser, and clearing the cache, you can often resolve these issues. Remember to approach the troubleshooting process with curiosity and patience, as it may take some trial and error to identify and fix the underlying problem. Happy browsing!
Q&A
1. Clear Safari cache and website data.
2. Update Safari to the latest version.
3. Disable Safari extensions and plugins.
4. Reset Safari settings to default.To fix Safari not working on Mac, try the following steps:
1. Update Safari and macOS to the latest versions.
2. Clear Safari’s cache and browsing history.
3. Disable Safari extensions and plugins.
4. Reset Safari’s settings.
5. Check for any conflicting software or security settings.
6. Restart your Mac and try opening Safari again.
7. If the issue persists, try using a different user account on your Mac.
8. If none of the above steps work, consider reinstalling macOS.
In conclusion, by following these troubleshooting steps, you should be able to resolve the issue of Safari not working on your Mac.