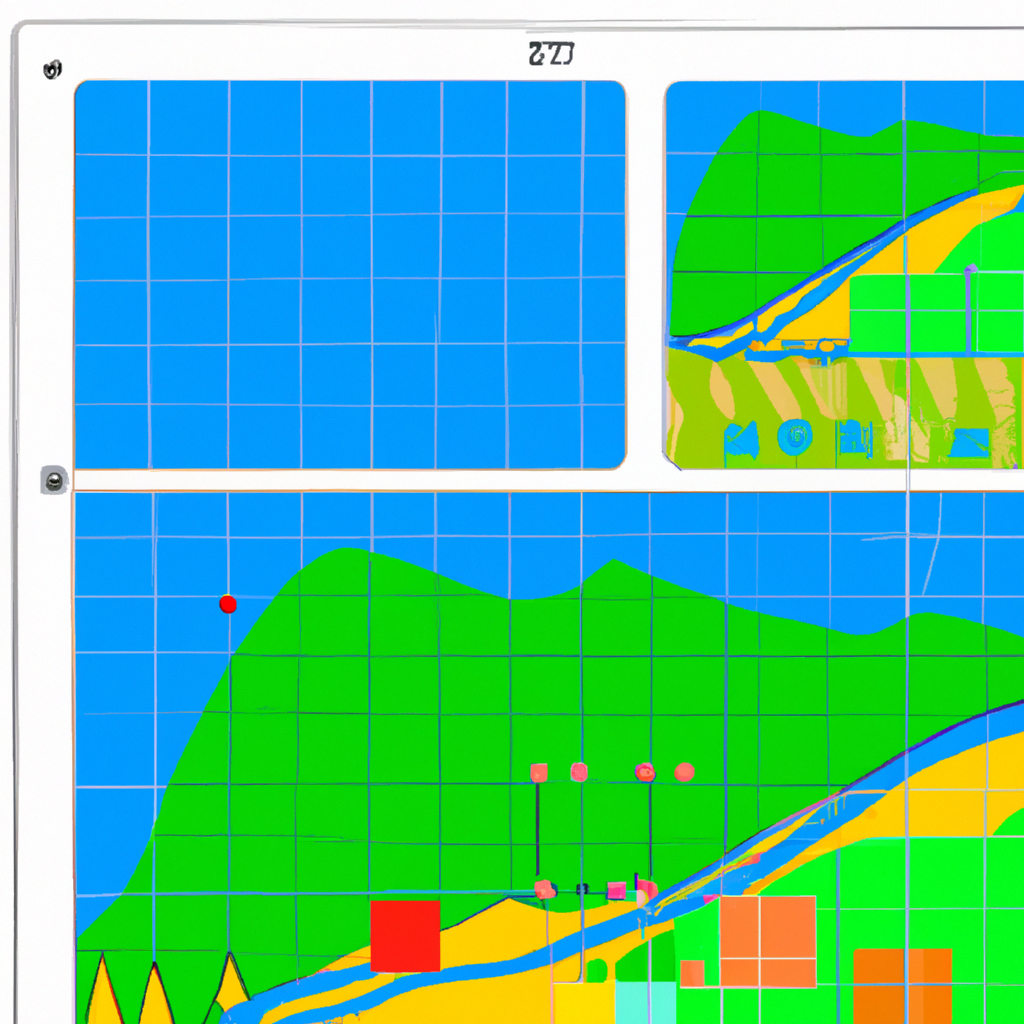-
Table of Contents
Understanding the Basics of Image Flattening in Adobe Illustrator
Have you ever wondered how to flatten an image in Adobe Illustrator? If you’re new to this software, understanding the basics of image flattening can be quite helpful. Whether you’re a graphic designer or an illustrator, knowing how to flatten an image can make your work more efficient and professional-looking. In this article, we’ll explore the process of flattening an image in Adobe Illustrator, step by step.
But first, let’s understand what image flattening means. When you flatten an image, you’re essentially merging all the layers and effects into a single layer. This process simplifies the image, making it easier to work with and reducing the file size. Flattening an image is particularly useful when you’re preparing it for print or exporting it for web use.
To begin, open Adobe Illustrator and import the image you want to flatten. You can do this by going to the “File” menu and selecting “Place.” Choose the image file from your computer and click “Place” to insert it into your Illustrator document. Once the image is imported, you’ll notice that it appears as a separate layer in the Layers panel.
Next, select the image layer by clicking on it in the Layers panel. This will ensure that any changes you make will only affect the image layer and not other elements in your document. With the image layer selected, go to the “Object” menu and choose “Flatten Transparency.” A dialog box will appear, allowing you to adjust the settings for the flattening process.
In the dialog box, you’ll see a preview of how the image will look after flattening. You can adjust the settings to control the level of transparency and blending in the image. For example, you can choose to preserve the transparency of certain areas or flatten everything to a solid color. Take your time to experiment with the settings until you achieve the desired result.
Once you’re satisfied with the settings, click “OK” to apply the flattening process. Adobe Illustrator will merge all the layers and effects into a single layer, effectively flattening the image. You can now save the flattened image as a new file or continue working on it in Illustrator.
It’s important to note that flattening an image is irreversible. Once you’ve flattened an image, you won’t be able to edit or modify the individual layers and effects anymore. Therefore, it’s always a good idea to keep a backup of the original image file before flattening it.
In conclusion, understanding how to flatten an image in Adobe Illustrator is a valuable skill for any graphic designer or illustrator. By merging all the layers and effects into a single layer, you can simplify your image and make it more manageable. Remember to experiment with the settings in the “Flatten Transparency” dialog box to achieve the desired result. And don’t forget to keep a backup of the original image file before flattening it. With these tips in mind, you’ll be able to flatten images in Adobe Illustrator with ease and confidence.
Step-by-Step Guide to Flattening Images in Adobe Illustrator
Are you an Adobe Illustrator user looking to flatten an image? Whether you’re a seasoned designer or just starting out, knowing how to flatten an image can be a useful skill to have. Flattening an image in Adobe Illustrator can help reduce file size, improve performance, and ensure compatibility with other software. In this step-by-step guide, we’ll walk you through the process of flattening an image in Adobe Illustrator.
Step 1: Open Adobe Illustrator and import your image. To begin, launch Adobe Illustrator and open the document that contains the image you want to flatten. If you don’t have a document yet, create a new one and import the image by going to File > Place. Choose the image file from your computer and click “Place” to insert it into your document.
Step 2: Select the image you want to flatten. Once the image is imported, use the Selection Tool (V) to click on the image and select it. You’ll know the image is selected when you see a bounding box around it.
Step 3: Expand the image. With the image selected, go to Object > Expand. A dialog box will appear with several options. Make sure to check the “Object” and “Fill” boxes, and then click “OK.” This will convert the image into a vector object, allowing you to make further adjustments.
Step 4: Ungroup the image. After expanding the image, it may still be grouped with other objects. To ungroup it, go to Object > Ungroup. You may need to repeat this step multiple times if the image is nested within several groups.
Step 5: Flatten the image. Now that the image is expanded and ungrouped, it’s time to flatten it. Select all the individual objects that make up the image by dragging a selection box around them or using the Selection Tool (V) to click on each object while holding down the Shift key. Once all the objects are selected, go to Object > Flatten Transparency.
Step 6: Adjust the settings. In the Flatten Transparency dialog box, you’ll find several options to customize the flattening process. The default settings should work fine in most cases, but you can experiment with different options to achieve the desired result. For example, you can adjust the “Raster/Vector Balance” slider to control the amount of rasterization applied to the image.
Step 7: Preview and apply the flattening. Before applying the flattening, it’s a good idea to preview the result. Check the “Preview” box in the Flatten Transparency dialog box to see how the image will look after flattening. If you’re satisfied with the preview, click “OK” to apply the flattening.
Step 8: Save your flattened image. After flattening the image, it’s important to save it in a compatible format. Go to File > Save As and choose a file format that supports flattened images, such as JPEG or PNG. Give your file a name, select a location to save it, and click “Save.”
Congratulations! You’ve successfully flattened an image in Adobe Illustrator. By following these steps, you can now reduce file size, improve performance, and ensure compatibility with other software. Remember, flattening an image is a non-destructive process, meaning you can always go back to the original image and make further adjustments if needed. So go ahead and explore the possibilities of flattening images in Adobe Illustrator!
Tips and Tricks for Flattening Images without Losing Quality in Adobe Illustrator
Are you an Adobe Illustrator user looking to flatten an image without losing its quality? Well, you’re in luck! In this article, we will explore some tips and tricks to help you achieve just that. Flattening an image can be a useful technique when you want to merge all the layers into a single, cohesive image. So, let’s dive right in and discover how to flatten an image in Adobe Illustrator.
Firstly, it’s important to understand what flattening an image means. When you flatten an image, you are essentially combining all the layers into one, eliminating any transparency or overlapping elements. This can be particularly useful when you want to prepare an image for printing or exporting it to a different file format.
To begin the flattening process, open Adobe Illustrator and import the image you want to flatten. Once the image is imported, you will notice that it is placed on a separate layer. To flatten the image, you need to select all the layers that contain the image elements. You can do this by holding down the Shift key and clicking on each layer in the Layers panel.
After selecting all the layers, right-click on any of the selected layers and choose the “Flatten Artwork” option from the context menu. Alternatively, you can also find this option under the “Object” menu at the top of the screen. Clicking on “Flatten Artwork” will merge all the selected layers into a single layer, effectively flattening the image.
Now, here comes the important part – preserving the image quality. When you flatten an image, there is a risk of losing some of its quality, especially if the image contains complex elements or gradients. To minimize this risk, it is recommended to work with a high-resolution image from the start. This will ensure that even after flattening, the image retains its sharpness and clarity.
Another tip to preserve image quality is to use the “Preserve Alpha Transparency” option. This option can be found in the “Flatten Transparency” dialog box, which appears after selecting “Flatten Artwork.” Enabling this option will preserve any transparent areas in the image, ensuring that they remain transparent even after flattening.
Additionally, it is worth mentioning that flattening an image is an irreversible process. Once you have flattened an image, you cannot go back and edit individual elements or layers. Therefore, it is always a good idea to make a backup copy of your original image before flattening it, just in case you need to make any changes later on.
In conclusion, flattening an image in Adobe Illustrator can be a useful technique when you want to merge all the layers into a single, cohesive image. By following the tips and tricks mentioned in this article, you can flatten an image without losing its quality. Remember to work with a high-resolution image, enable the “Preserve Alpha Transparency” option, and make a backup copy of your original image before flattening. With these techniques, you can confidently flatten your images in Adobe Illustrator and achieve professional-looking results.
Exploring Advanced Techniques for Flattening Images in Adobe Illustrator
Are you an Adobe Illustrator enthusiast looking to take your skills to the next level? If so, you’ve come to the right place! In this article, we will be exploring advanced techniques for flattening images in Adobe Illustrator. Flattening an image can be a useful skill to have, as it allows you to simplify complex artwork and create a more streamlined design. So, let’s dive right in and discover how to flatten an image in Adobe Illustrator!
To begin, open Adobe Illustrator and import the image you wish to flatten. Once the image is imported, select it and navigate to the “Object” menu. From there, choose the “Flatten Transparency” option. This will open a dialog box where you can adjust the settings for flattening the image.
In the dialog box, you will see a slider that allows you to adjust the level of transparency. Moving the slider to the left will increase the transparency, while moving it to the right will decrease it. Experiment with different levels of transparency to find the one that best suits your design.
Next, you will notice a checkbox labeled “Convert All Strokes to Outlines.” This option is particularly useful if your image contains any strokes or lines. By checking this box, you can ensure that all strokes are converted to outlines, resulting in a more consistent and cohesive design.
Additionally, you may want to check the box labeled “Convert All Text to Outlines.” This option is especially important if your image contains any text. By converting the text to outlines, you can avoid any potential font compatibility issues and ensure that your design remains intact.
Once you have adjusted the settings to your liking, click the “OK” button to apply the changes. Adobe Illustrator will then flatten the image according to your specifications. You will notice that the image is now simplified and all transparency effects, strokes, and text have been flattened.
Flattening an image can be a great way to optimize your design for various purposes. For example, if you plan on printing your artwork, flattening the image can help ensure that it prints accurately and without any unexpected transparency effects. Similarly, if you are creating a logo or icon, flattening the image can make it easier to resize and use in different contexts.
It’s important to note that once an image is flattened, it becomes more difficult to edit individual elements. Therefore, it’s always a good idea to save a copy of your original artwork before flattening it, just in case you need to make any future modifications.
In conclusion, flattening an image in Adobe Illustrator is a valuable skill that can enhance your design capabilities. By following the steps outlined in this article, you can simplify complex artwork and create a more streamlined design. Remember to experiment with different levels of transparency and consider converting strokes and text to outlines for a more consistent design. So, go ahead and give it a try – you’ll be amazed at the results you can achieve!
Q&A
1. How do I flatten an image in Adobe Illustrator?
To flatten an image in Adobe Illustrator, go to the “Object” menu, select “Flatten Transparency,” and adjust the settings as desired.
2. What does flattening an image in Adobe Illustrator do?
Flattening an image in Adobe Illustrator combines all layers and effects into a single layer, simplifying the artwork and reducing file size.
3. Why would I want to flatten an image in Adobe Illustrator?
Flattening an image can be useful when preparing artwork for printing or exporting, as it ensures that all elements are merged and will appear as intended.
4. Are there any considerations or limitations when flattening an image in Adobe Illustrator?
When flattening an image, be aware that it may result in the loss of editable layers and effects. It is recommended to save a copy of the original artwork before flattening.To flatten an image in Adobe Illustrator, follow these steps:
1. Open the image in Adobe Illustrator.
2. Select the image by clicking on it.
3. Go to the “Object” menu and choose “Flatten Transparency.”
4. In the “Flatten Transparency” dialog box, adjust the settings as desired.
5. Click “OK” to flatten the image.
In conclusion, flattening an image in Adobe Illustrator can be done by selecting the image, accessing the “Object” menu, choosing “Flatten Transparency,” adjusting the settings, and clicking “OK.”