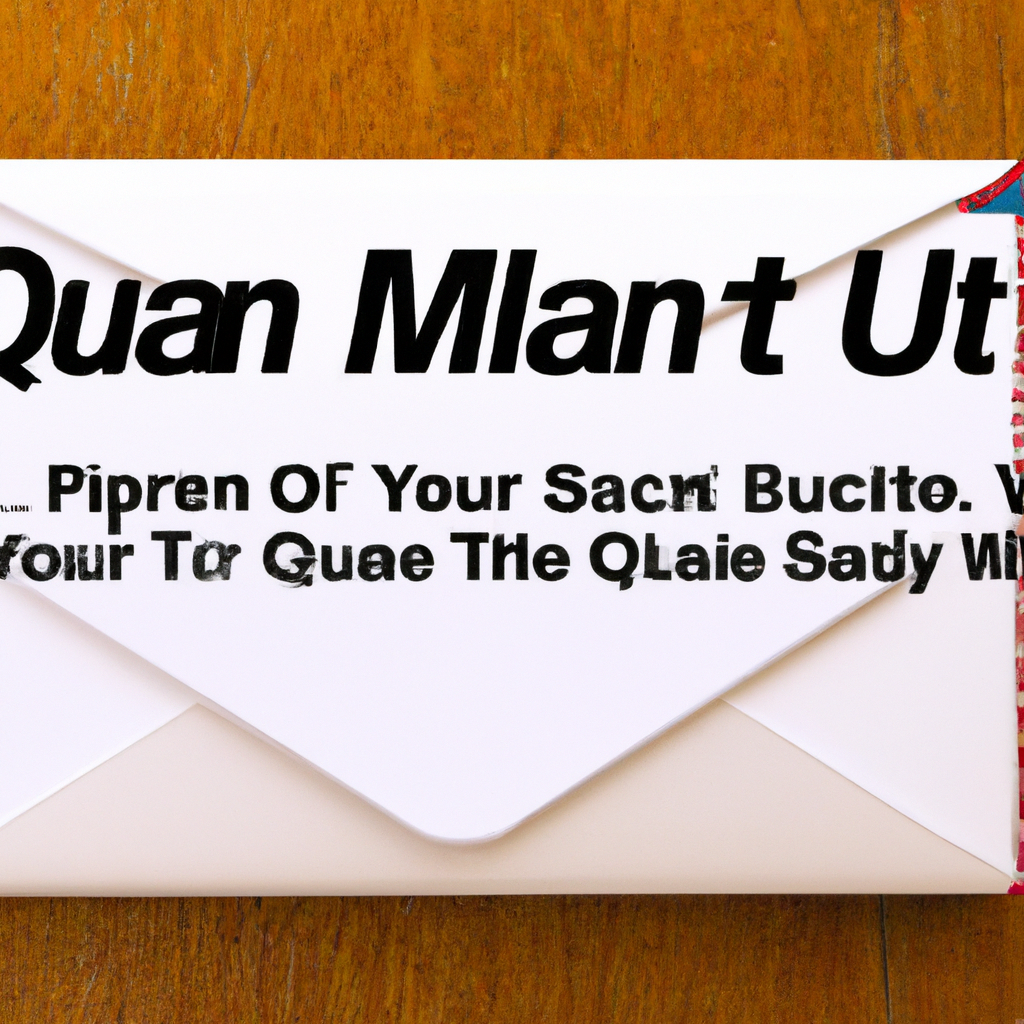-
Table of Contents
Step-by-step guide to force quitting Mail on Mac
Have you ever experienced the frustration of your Mail app freezing on your Mac? It’s a common issue that can leave you feeling helpless, especially if you rely on your email for work or personal communication. But fear not! In this step-by-step guide, we’ll show you how to force quit Mail on your Mac, so you can get back to your inbox in no time.
First things first, let’s talk about why you might need to force quit Mail. Sometimes, the app can become unresponsive due to a variety of reasons. It could be a temporary glitch, a problem with your internet connection, or even a conflict with another app or process running on your Mac. Whatever the cause, force quitting Mail is often the quickest and easiest way to resolve the issue.
To force quit Mail, you’ll need to access the Force Quit Applications window. There are a few different ways to do this, but we’ll show you the most straightforward method. Simply click on the Apple menu in the top-left corner of your screen and select “Force Quit.” Alternatively, you can use the keyboard shortcut Command + Option + Escape.
Once you’re in the Force Quit Applications window, you’ll see a list of all the currently running apps on your Mac. Look for “Mail” in the list and select it. Then, click on the “Force Quit” button in the bottom-right corner of the window. A confirmation dialog will appear, asking if you’re sure you want to force quit Mail. Click “Force Quit” again to confirm.
After force quitting Mail, give your Mac a moment to process the command. You may notice that the Mail app disappears from your screen, indicating that it has successfully closed. Now, it’s time to relaunch Mail and see if the issue has been resolved.
To relaunch Mail, simply click on the Mail icon in your Dock or open it from your Applications folder. If all goes well, the app should open without any issues, and you can continue using it as normal. However, if the problem persists, you may need to investigate further or seek additional help.
It’s worth noting that force quitting an app should be a last resort. In most cases, you should try other troubleshooting steps before resorting to force quitting. For example, you can try closing any other open apps or processes that might be causing a conflict with Mail. You can also try restarting your Mac, as this can often resolve temporary glitches.
In conclusion, force quitting Mail on your Mac is a simple yet effective way to resolve issues when the app becomes unresponsive. By following the step-by-step guide outlined in this article, you can quickly get back to your email without the frustration of a frozen app. Remember to use force quitting as a last resort and try other troubleshooting steps first. Happy emailing!
Common issues with Mail on Mac and how to force quit it
Are you a Mac user who frequently encounters issues with the Mail app? If so, you’re not alone. Many people experience problems with Mail on their Mac, such as freezing, crashing, or becoming unresponsive. These issues can be frustrating, especially when you’re in the middle of an important email or need to access your inbox urgently. Fortunately, there is a solution – force quitting the Mail app. In this article, we’ll explore common issues with Mail on Mac and guide you through the process of force quitting it.
One of the most common problems with Mail on Mac is when it becomes unresponsive. You may notice that the app is not opening or that it freezes while you’re using it. This can happen due to various reasons, such as a software glitch or a conflict with other applications. When faced with an unresponsive Mail app, the first step is to try closing it normally by clicking on the red “X” button in the top-left corner of the window. However, if that doesn’t work, you’ll need to force quit the app.
To force quit Mail on your Mac, you can use a keyboard shortcut or access the Force Quit Applications window. The keyboard shortcut is Command + Option + Escape. Pressing these keys simultaneously will bring up a window displaying all the currently running applications on your Mac. Look for Mail in the list and select it, then click on the “Force Quit” button. Alternatively, you can access the Force Quit Applications window by clicking on the Apple menu in the top-left corner of your screen, selecting “Force Quit,” and choosing Mail from the list.
Once you’ve force quit Mail, you can relaunch the app and see if the issue has been resolved. In most cases, force quitting will close any problematic processes and allow you to start fresh with a working Mail app. However, if the problem persists, you may need to investigate further or seek assistance from Apple Support.
It’s worth noting that force quitting an app should be used as a last resort, as it may result in the loss of unsaved data or cause other issues. Therefore, it’s a good idea to save any important work or close any unsaved documents before force quitting Mail. Additionally, if you find yourself needing to force quit Mail frequently, it may be a sign of a deeper problem that requires troubleshooting or professional help.
In conclusion, Mail on Mac can sometimes be a source of frustration when it becomes unresponsive or crashes. Force quitting the app can often resolve these issues and allow you to continue using Mail without interruption. Remember to save your work and use force quitting as a last resort. If problems persist, don’t hesitate to seek assistance from Apple Support or explore other troubleshooting options. With these tips in mind, you’ll be better equipped to handle common issues with Mail on your Mac.
Quick and effective methods to force quit Mail on Mac
Are you a Mac user who frequently encounters issues with the Mail app? Do you find yourself frustrated when the app freezes or becomes unresponsive? If so, you’re not alone. Many Mac users have experienced similar problems with Mail, but luckily, there are quick and effective methods to force quit the app and get back to your email tasks without any hassle.
One of the simplest ways to force quit Mail on your Mac is by using the keyboard shortcut. By pressing Command + Option + Escape simultaneously, you can bring up the Force Quit Applications window. This window displays all the currently running applications on your Mac, including Mail. Locate Mail in the list, select it, and click on the “Force Quit” button. This will immediately close the Mail app, allowing you to relaunch it and continue with your email activities.
If the keyboard shortcut doesn’t work for you, don’t worry. There’s another method you can try. First, click on the Apple menu in the top-left corner of your screen. From the drop-down menu, select “Force Quit.” This will open the same Force Quit Applications window mentioned earlier. Again, locate Mail in the list, select it, and click on the “Force Quit” button. This will have the same effect as the keyboard shortcut, closing the Mail app and giving you the opportunity to reopen it.
In some cases, Mail may not respond to the force quit methods mentioned above. If this happens, you can resort to using the Activity Monitor. To access the Activity Monitor, go to your Applications folder, then open the Utilities folder. Inside, you’ll find the Activity Monitor app. Launch it, and you’ll see a list of all the processes running on your Mac.
In the Activity Monitor, locate the Mail process. You can use the search bar at the top-right corner of the window to quickly find it. Once you’ve found Mail, select it and click on the “X” button in the top-left corner of the window. This will force quit the Mail process, effectively closing the app. Afterward, you can relaunch Mail and continue using it as usual.
It’s worth noting that force quitting Mail should be a last resort. Before resorting to force quitting, try closing any open windows or quitting any other applications that may be causing conflicts with Mail. Additionally, make sure you’ve saved any unsaved work or important emails before force quitting, as you may lose unsaved changes.
In conclusion, force quitting Mail on your Mac doesn’t have to be a daunting task. By using the keyboard shortcut, accessing the Force Quit Applications window, or utilizing the Activity Monitor, you can quickly and effectively close the Mail app when it becomes unresponsive. Remember to save your work and try other troubleshooting steps before resorting to force quitting. With these methods at your disposal, you can easily overcome any issues with Mail and get back to managing your emails efficiently.
Troubleshooting Mail on Mac: How to force quit and resolve freezing issues
Are you a Mac user who frequently encounters freezing issues with the Mail app? If so, you’re not alone. Many users have experienced this frustrating problem, where the Mail app becomes unresponsive and refuses to close. In this article, we’ll explore how to force quit Mail on Mac and resolve freezing issues.
Firstly, it’s important to understand why the Mail app freezes in the first place. There can be several reasons behind this issue, such as a software glitch, a large number of emails in your inbox, or even a problem with your internet connection. Regardless of the cause, force quitting the Mail app can often resolve the problem.
To force quit Mail on your Mac, you have a few different options. The simplest method is to use the keyboard shortcut Command + Option + Escape. This will bring up the Force Quit Applications window, where you can select the Mail app and click on the “Force Quit” button. Alternatively, you can access the Force Quit Applications window by clicking on the Apple menu in the top-left corner of your screen and selecting “Force Quit.”
Once you’ve successfully force quit the Mail app, you can relaunch it and see if the freezing issue has been resolved. In many cases, this simple step can fix the problem and allow you to continue using the Mail app without any further issues. However, if the freezing problem persists, there are a few additional troubleshooting steps you can try.
One common cause of freezing issues in the Mail app is a large number of emails in your inbox. If you have thousands of emails stored in your Mail app, it can slow down the application and lead to freezing problems. To resolve this, you can try archiving or deleting old emails to reduce the overall size of your inbox. Additionally, you can enable the “Use This Mailbox for” option in the Mailbox Behaviors settings to automatically move old emails to a separate archive folder.
Another potential solution is to check your internet connection. If your internet connection is unstable or slow, it can cause the Mail app to freeze. Try restarting your router or connecting to a different network to see if that resolves the issue. Additionally, you can check for any software updates for your Mac, as Apple often releases updates that address known issues and improve overall performance.
If none of these steps resolve the freezing problem, it may be worth considering a more drastic solution. You can try resetting the Mail app by deleting its preferences file. To do this, navigate to the Library folder in your user directory, locate the Preferences folder, and find the file named “com.apple.mail.plist.” Move this file to the Trash, then relaunch the Mail app. Keep in mind that resetting the Mail app will remove any custom settings or preferences you have configured, so you may need to set them up again.
In conclusion, freezing issues with the Mail app on your Mac can be frustrating, but there are several steps you can take to resolve the problem. By force quitting the Mail app, managing your inbox, checking your internet connection, and resetting the app if necessary, you can often overcome these issues and continue using the Mail app without any further interruptions.
Q&A
To force quit Mail on Mac, follow these steps:
1. Press Command + Option + Escape on your keyboard.
2. The Force Quit Applications window will appear.
3. Select Mail from the list of applications.
4. Click on the Force Quit button.
Alternatively, you can also force quit Mail by right-clicking on its icon in the Dock and selecting Force Quit from the context menu.To force quit Mail on Mac, follow these steps:
1. Click on the Apple menu in the top-left corner of the screen.
2. Select “Force Quit” from the drop-down menu.
3. A window will appear showing all the currently running applications.
4. Locate and select “Mail” from the list.
5. Click on the “Force Quit” button.
6. Confirm the action by clicking on “Force Quit” again in the pop-up window.
In conclusion, force quitting Mail on Mac can be done by accessing the Force Quit menu and selecting Mail from the list of running applications.