-
Table of Contents
Understanding Layer Organization in Photoshop
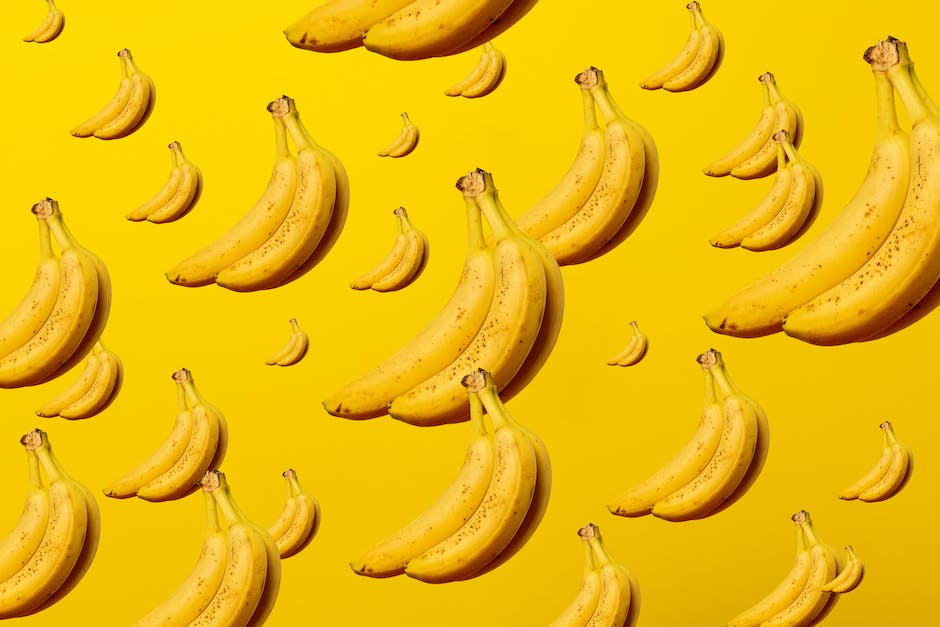
Understanding Layer Organization in Photoshop
If you’re a Photoshop user, you know that layers are an essential part of the design process. They allow you to work on different elements of your design separately, making it easier to make changes and adjustments. However, as your design becomes more complex, managing and organizing your layers can become a daunting task. In this article, we will explore some tips and techniques to help you group and manage your layers effectively in Photoshop.
One of the first things you should do when working with layers is to name them properly. This may seem like a small detail, but it can make a huge difference in your workflow. By giving each layer a descriptive name, you can easily identify and locate specific elements in your design. This is especially useful when you have a large number of layers or when collaborating with others.
Another useful feature in Photoshop is the ability to group layers. Grouping layers allows you to organize related elements together, making it easier to work on specific parts of your design. To create a group, simply select the layers you want to group and press Ctrl+G (or Command+G on a Mac). You can then name the group and collapse or expand it as needed. This is particularly helpful when working on complex designs with multiple elements.
In addition to grouping layers, you can also use layer masks to control the visibility of certain parts of your design. Layer masks allow you to hide or reveal specific areas of a layer without permanently deleting any pixels. This is useful when you want to make selective adjustments or create complex effects. To add a layer mask, simply select the layer you want to mask and click on the “Add Layer Mask” button at the bottom of the Layers panel. You can then use the brush tool to paint on the layer mask, revealing or hiding parts of the layer as needed.
Another technique to help you manage your layers is to use layer styles. Layer styles are pre-set effects that you can apply to a layer, such as drop shadows, gradients, or strokes. By using layer styles, you can quickly add visual effects to your design without having to create them from scratch. To apply a layer style, simply select the layer you want to apply the style to and click on the “Layer Styles” button at the bottom of the Layers panel. You can then choose from a variety of styles and customize them to suit your design.
Lastly, it’s important to keep your layers panel organized. As your design becomes more complex, your layers panel can quickly become cluttered and difficult to navigate. To keep things organized, you can create layer groups, collapse or expand groups, and rearrange layers as needed. You can also use color labels to visually categorize your layers. To assign a color label, simply right-click on a layer and choose a color from the “Label” menu.
In conclusion, understanding layer organization in Photoshop is crucial for efficient and effective design work. By properly naming your layers, grouping them, using layer masks, applying layer styles, and keeping your layers panel organized, you can streamline your workflow and make it easier to manage complex designs. So, take the time to master these techniques, and you’ll be well on your way to becoming a Photoshop pro.
Step-by-Step Guide to Grouping Layers in Photoshop
Are you tired of scrolling through a long list of layers in Photoshop? Do you find it difficult to manage and organize your design elements? If so, you’re in luck! In this step-by-step guide, we will show you how to group and manage layers in Photoshop, making your workflow more efficient and organized.
Step 1: Open Photoshop and Create a New Document
To begin, open Photoshop and create a new document. This can be done by clicking on “File” in the top menu bar and selecting “New.” Enter the desired dimensions for your document and click “OK.”
Step 2: Add Layers to Your Document
Next, add the layers you want to group to your document. Layers can be added by clicking on the “Layer” tab in the top menu bar and selecting “New Layer.” You can also use keyboard shortcuts such as Ctrl+Shift+N (Windows) or Command+Shift+N (Mac) to create a new layer.
Step 3: Select the Layers You Want to Group
Once you have added all the layers you want to group, select them by holding down the Ctrl key (Windows) or the Command key (Mac) and clicking on each layer. You can also select multiple layers by clicking on the first layer, holding down the Shift key, and clicking on the last layer.
Step 4: Group the Selected Layers
With the layers selected, right-click on any of the selected layers and choose “Group from Layers” from the drop-down menu. Alternatively, you can use the keyboard shortcut Ctrl+G (Windows) or Command+G (Mac) to group the layers. A new group will be created in the Layers panel, and all the selected layers will be placed inside it.
Step 5: Rename the Group
To keep your layers organized, it’s a good idea to rename the group. Double-click on the group name in the Layers panel and enter a new name for the group. This will make it easier to identify and manage the group later on.
Step 6: Expand and Collapse Groups
Groups can be expanded or collapsed to show or hide the layers inside them. To expand or collapse a group, click on the small arrow icon next to the group name in the Layers panel. This is particularly useful when working with complex designs that have multiple layers and groups.
Step 7: Move and Arrange Groups
Groups can be moved and arranged within the Layers panel, just like individual layers. Simply click and drag the group to a new position in the panel. This allows you to organize your layers in a way that makes sense for your design.
Step 8: Apply Layer Styles and Adjustments to Groups
One of the great advantages of grouping layers is that you can apply layer styles and adjustments to the entire group. Simply select the group in the Layers panel and apply the desired layer style or adjustment. This will automatically apply the effect to all the layers within the group, saving you time and effort.
Step 9: Ungroup Layers
If you ever need to ungroup layers, simply select the group in the Layers panel and right-click on it. From the drop-down menu, choose “Ungroup Layers.” Alternatively, you can use the keyboard shortcut Shift+Ctrl+G (Windows) or Shift+Command+G (Mac) to ungroup the layers.
By following these simple steps, you can easily group and manage layers in Photoshop, making your design process more organized and efficient. So why not give it a try and see how it can improve your workflow? With a little practice, you’ll wonder how you ever managed without it!
Effective Techniques for Managing Layers in Photoshop
Are you tired of scrolling through a long list of layers in Photoshop? Do you find it difficult to locate and manage specific layers in your projects? If so, you’re not alone. Many Photoshop users struggle with organizing their layers effectively. In this article, we will explore some effective techniques for grouping and managing layers in Photoshop, helping you streamline your workflow and save valuable time.
One of the most useful features in Photoshop for managing layers is the ability to group them. Grouping layers allows you to organize them into logical categories, making it easier to find and work with specific elements in your design. To create a group, simply select the layers you want to group, right-click, and choose “Group from Layers” from the context menu. You can also use the shortcut Ctrl+G (Windows) or Command+G (Mac). Once you’ve created a group, you can collapse or expand it by clicking on the arrow icon next to the group name.
Another helpful technique for managing layers is using color labels. Color labels allow you to visually differentiate between different types of layers or mark layers that require attention. To assign a color label to a layer, simply right-click on the layer and choose “Label” from the context menu. You can then select a color from the available options. Color labels can be especially useful when working on complex projects with numerous layers, as they provide a quick and easy way to identify and locate specific layers.
In addition to grouping and color labeling, Photoshop offers a feature called layer comps. Layer comps allow you to save different combinations of layer visibility, position, and appearance as presets, making it easy to switch between different design variations. To create a layer comp, make sure the layers you want to include are visible, then go to the “Layer” menu and choose “New Layer Comp.” Give your layer comp a descriptive name and select the properties you want to include. You can create multiple layer comps for different design iterations and switch between them by selecting the desired layer comp from the Layer Comps panel.
If you frequently work with large Photoshop files containing numerous layers, you may also find it helpful to use layer masks. Layer masks allow you to hide or reveal specific parts of a layer without permanently deleting any pixels. This can be particularly useful when you want to make non-destructive edits or blend multiple layers together seamlessly. To add a layer mask, select the layer you want to mask and click on the “Add Layer Mask” button at the bottom of the Layers panel. You can then use the brush tool to paint on the layer mask, revealing or hiding parts of the layer as needed.
By implementing these effective techniques for managing layers in Photoshop, you can significantly improve your workflow and productivity. Grouping layers, using color labels, creating layer comps, and utilizing layer masks will help you stay organized and easily navigate through complex projects. So, the next time you find yourself overwhelmed by a long list of layers, remember these tips and take control of your Photoshop workflow. With a little practice, you’ll become a master at managing layers in no time.
Advanced Tips for Layer Management in Photoshop
Are you tired of scrolling through a long list of layers in Photoshop? Do you find it difficult to locate specific layers when working on complex projects? If so, you’re in luck! In this article, we will explore advanced tips for layer management in Photoshop, specifically focusing on how to group and manage layers effectively.
One of the most powerful features in Photoshop is the ability to group layers. Grouping layers allows you to organize your project into logical sections, making it easier to navigate and edit. To create a layer group, simply select the layers you want to group, right-click, and choose “Group Layers” from the context menu. You can also use the shortcut Ctrl+G (Command+G on a Mac) to quickly group selected layers.
Once you have created a layer group, you can easily collapse or expand it by clicking on the small arrow next to the group’s name. This is particularly useful when working on projects with a large number of layers, as it allows you to hide or reveal entire sections of your project with a single click.
But grouping layers is just the beginning. Photoshop also offers several ways to manage and manipulate layer groups. One such feature is the ability to apply layer styles to an entire group. By selecting a layer group and applying a layer style, you can instantly apply the same effect to all layers within the group. This is a huge time-saver, especially when working on projects that require consistent styling across multiple elements.
Another useful feature is the ability to nest layer groups within each other. This allows you to create a hierarchical structure, making it even easier to organize and manage your layers. To nest a layer group, simply drag and drop it into another group. You can nest groups as many levels deep as you like, giving you complete control over the organization of your project.
In addition to grouping and nesting layers, Photoshop also offers the ability to color-code layers. This simple yet effective feature allows you to assign a color to a layer or group, making it easy to visually distinguish between different sections of your project. To assign a color to a layer or group, simply right-click on it, choose “Label,” and select the desired color from the menu. This is particularly useful when working collaboratively or when dealing with complex projects that require careful attention to detail.
Lastly, Photoshop provides the option to create layer comps. Layer comps are snapshots of your layer visibility, position, and appearance. They allow you to save different combinations of layer settings and quickly switch between them. This is incredibly useful when presenting different design options to clients or when experimenting with different variations of a project. To create a layer comp, simply go to the “Window” menu, choose “Layer Comps,” and click on the “New Layer Comp” button.
In conclusion, mastering layer management in Photoshop is essential for efficient and organized workflow. By grouping and managing layers effectively, you can save time, stay organized, and easily navigate complex projects. Whether you’re a professional designer or a hobbyist, these advanced tips will undoubtedly take your Photoshop skills to the next level. So go ahead, give them a try, and experience the power of layer management in Photoshop for yourself!
Q&A
1. How can I group layers in Photoshop?
To group layers in Photoshop, select the layers you want to group, right-click on them, and choose “Group Layers” from the context menu. Alternatively, you can use the shortcut Ctrl+G (Windows) or Command+G (Mac).
2. How can I manage layers in Photoshop?
To manage layers in Photoshop, you can rename them by double-clicking on the layer name, delete layers by selecting them and pressing the Delete key, hide or show layers by clicking on the eye icon next to the layer, and change the stacking order by dragging and dropping layers in the Layers panel.
3. Can I nest groups within groups in Photoshop?
Yes, you can nest groups within groups in Photoshop. Simply create a group by following the steps mentioned in the first question, and then drag and drop another group into the first group in the Layers panel.
4. How can I collapse or expand layer groups in Photoshop?
To collapse or expand layer groups in Photoshop, click on the arrow icon next to the group name in the Layers panel. Clicking on the arrow pointing to the right collapses the group, while clicking on the arrow pointing down expands it.In conclusion, grouping and managing layers in Photoshop is essential for organizing and streamlining your workflow. By grouping related layers together, you can easily navigate and make adjustments to specific elements of your design. Additionally, utilizing layer management techniques such as naming, color coding, and locking can further enhance your efficiency and productivity in Photoshop.
