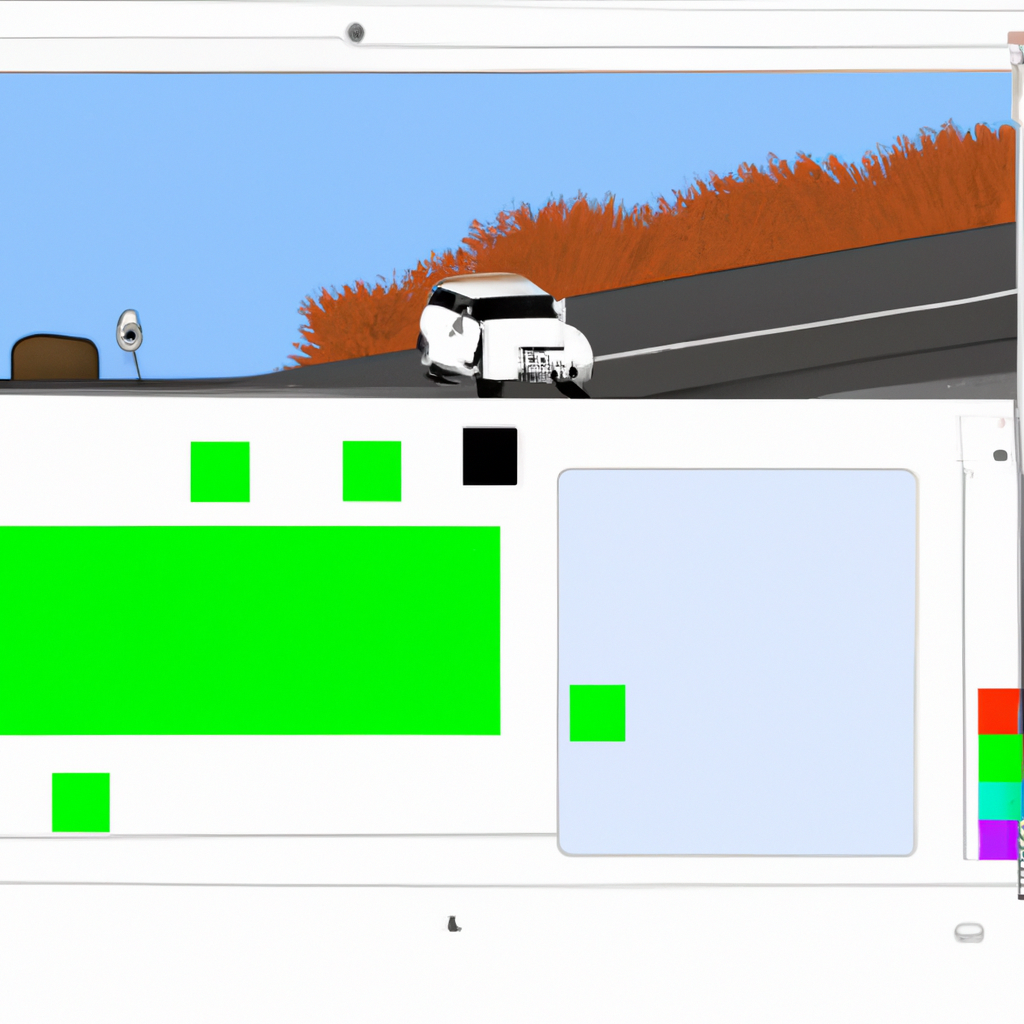-
Table of Contents
- Step-by-Step Guide: Creating a Clipping Mask in Adobe Illustrator
- Mastering Clipping Masks: Tips and Tricks for Adobe Illustrator Users
- Exploring Advanced Techniques: Creating Complex Clipping Masks in Adobe Illustrator
- Creative Ways to Use Clipping Masks in Adobe Illustrator: Unleash Your Design Potential
- Q&A
Step-by-Step Guide: Creating a Clipping Mask in Adobe Illustrator
Are you an aspiring graphic designer or illustrator looking to enhance your skills? Adobe Illustrator is a powerful tool that can help you create stunning artwork and designs. One of the techniques you should definitely learn is how to make a clipping mask in Adobe Illustrator. Clipping masks allow you to create interesting effects by hiding parts of an image or shape. In this step-by-step guide, we will walk you through the process of creating a clipping mask in Adobe Illustrator.
Step 1: Open Adobe Illustrator and create a new document. To begin, open Adobe Illustrator on your computer and create a new document. You can choose the size and orientation that best suits your project. Once you have your document set up, you are ready to start creating your clipping mask.
Step 2: Import or create the image and shape. The next step is to import or create the image and shape that you want to use for your clipping mask. You can import an image by going to File > Place and selecting the image file from your computer. Alternatively, you can create a shape using the shape tools in Illustrator.
Step 3: Arrange the image and shape. Once you have imported or created the image and shape, you need to arrange them in the desired position. You can use the selection tool to move and resize the image and shape as needed. Make sure that the image is on top of the shape in the layer order.
Step 4: Select both the image and shape. To create a clipping mask, you need to select both the image and shape. You can do this by clicking on the image and then holding down the Shift key while clicking on the shape. This will select both objects at the same time.
Step 5: Create the clipping mask. With both the image and shape selected, go to Object > Clipping Mask > Make. This will create a clipping mask and hide the parts of the image that are outside of the shape. You will notice that the image now only shows through the shape, creating a unique effect.
Step 6: Edit the clipping mask. After creating the clipping mask, you can still make adjustments to the image and shape if needed. To edit the clipping mask, simply double-click on it with the selection tool. This will allow you to move and resize the image and shape within the mask.
Step 7: Release the clipping mask. If you decide that you no longer want to use the clipping mask, you can release it. To do this, select the clipping mask and go to Object > Clipping Mask > Release. This will remove the mask and restore the image and shape to their original state.
Creating a clipping mask in Adobe Illustrator is a simple yet powerful technique that can add depth and interest to your designs. By following this step-by-step guide, you can easily create your own clipping masks and experiment with different effects. So why not give it a try and see what you can create? Happy designing!
Mastering Clipping Masks: Tips and Tricks for Adobe Illustrator Users
Are you an Adobe Illustrator user looking to take your design skills to the next level? If so, mastering the art of clipping masks is a must. Clipping masks are a powerful tool that allow you to create unique and eye-catching designs by combining different shapes and images. In this article, we will guide you through the process of creating a clipping mask in Adobe Illustrator, and share some tips and tricks to help you become a clipping mask pro.
To start, open Adobe Illustrator and create a new document. Choose the size and orientation that best suits your project. Once your document is ready, it’s time to get creative! Select the shape or image that you want to use as the base for your clipping mask. This will be the object that will define the shape of your final design.
Next, choose the shape or image that you want to use as the mask. This will be the object that will be clipped to the base shape or image. Place the mask object on top of the base object, making sure that it covers the area you want to clip.
Now comes the exciting part – creating the clipping mask! With both the base and mask objects selected, go to the “Object” menu and choose “Clipping Mask” and then “Make”. Alternatively, you can use the shortcut “Ctrl+7” (Windows) or “Command+7” (Mac) to create the clipping mask. Voila! Your mask is now applied, and you can see the magic of the clipping mask in action.
But wait, there’s more! Clipping masks offer a world of possibilities for customization and creativity. Let’s explore some tips and tricks to help you make the most out of this powerful tool.
First, you can easily edit the shape or image of the mask object. Simply select the mask object and use the selection tools to resize, rotate, or move it around. This will instantly update the shape of your clipping mask, allowing you to experiment with different designs and compositions.
Additionally, you can apply various effects and styles to your clipping mask. For example, you can add gradients, shadows, or even apply a texture to the mask object. These effects will be applied only to the clipped area, creating a visually stunning result.
Another useful tip is to use multiple objects as masks. By grouping several objects together and applying them as a clipping mask, you can create intricate and complex designs. This technique is particularly useful when working with typography or creating intricate patterns.
Lastly, don’t forget that you can always release a clipping mask if you want to make further adjustments. Simply select the clipped object and go to the “Object” menu, then choose “Clipping Mask” and “Release”. This will separate the mask object from the base object, allowing you to edit them individually.
In conclusion, mastering the art of clipping masks in Adobe Illustrator is a game-changer for any designer. By combining different shapes and images, you can create unique and visually stunning designs. Remember to experiment with different shapes, apply effects and styles, and don’t be afraid to release a clipping mask if you want to make further adjustments. With practice and creativity, you’ll soon become a clipping mask pro. Happy designing!
Exploring Advanced Techniques: Creating Complex Clipping Masks in Adobe Illustrator
Have you ever wondered how to create complex clipping masks in Adobe Illustrator? Well, you’re in luck! In this article, we will explore the advanced technique of making a clipping mask in Adobe Illustrator. So, grab your creative hat and let’s dive right in!
First things first, let’s understand what a clipping mask is. A clipping mask is a powerful tool that allows you to hide portions of an object or image, revealing only the areas that you want to show. It’s like cutting out a shape from a piece of paper and placing it on top of another image. This technique is commonly used in graphic design to create interesting and visually appealing compositions.
To create a clipping mask in Adobe Illustrator, you’ll need two objects – the object you want to mask and the shape you want to use as the mask. Let’s say you have a beautiful photograph and you want to place it inside a circle. Here’s how you can do it:
1. Open Adobe Illustrator and create a new document. Import the photograph you want to use by going to File > Place and selecting the image from your computer.
2. Draw a circle using the Ellipse Tool. You can find this tool in the toolbar on the left side of the screen. Hold down the Shift key while dragging to create a perfect circle.
3. Position the circle over the area of the photograph you want to show. You can resize and reposition the circle by selecting it with the Selection Tool (V) and dragging the anchor points.
4. With both the photograph and the circle selected, go to Object > Clipping Mask > Make. Voila! The photograph is now masked inside the circle, revealing only the portion you want to show.
But what if you want to create a more complex clipping mask? Let’s say you have a text and you want to mask an image inside the letters. Here’s how you can do it:
1. Type your text using the Type Tool. You can find this tool in the toolbar on the left side of the screen. Choose a font and size that you like.
2. Import the image you want to use by going to File > Place and selecting the image from your computer. Position the image over the text.
3. With both the text and the image selected, go to Object > Clipping Mask > Make. The image is now masked inside the letters of the text, creating a visually stunning effect.
Creating complex clipping masks in Adobe Illustrator opens up a world of possibilities for your designs. You can experiment with different shapes, images, and text to create unique and eye-catching compositions. Don’t be afraid to let your creativity run wild!
In conclusion, making a clipping mask in Adobe Illustrator is a powerful technique that allows you to hide portions of an object or image, revealing only the areas you want to show. Whether you’re creating a simple circle mask or a more complex mask inside text, the possibilities are endless. So, go ahead and explore this advanced technique in Adobe Illustrator. Happy designing!
Creative Ways to Use Clipping Masks in Adobe Illustrator: Unleash Your Design Potential
Are you looking to take your design skills to the next level? If so, you’re in luck! In this article, we’ll explore the world of clipping masks in Adobe Illustrator and how they can help you unleash your design potential. Whether you’re a seasoned designer or just starting out, clipping masks are a powerful tool that can take your artwork to new heights.
So, what exactly is a clipping mask? Well, think of it as a way to hide or reveal certain parts of your artwork. It’s like putting a stencil over your design and only allowing certain areas to show through. This can be incredibly useful when you want to create complex shapes or add texture to your artwork.
To create a clipping mask in Adobe Illustrator, start by selecting the object you want to use as the mask. This can be a shape, text, or even a photograph. Once you have your mask selected, go to the “Object” menu and choose “Clipping Mask” and then “Make”. Voila! Your mask is now in place, and you can start experimenting with different designs and effects.
One creative way to use clipping masks is to create custom text effects. Instead of using a plain font, why not use a photograph or pattern as your text mask? This can add depth and interest to your design, making it stand out from the crowd. Simply type out your text, select both the text and the mask, and create a clipping mask. Play around with different images and patterns until you find the perfect combination.
Another way to unleash your design potential with clipping masks is to create intricate patterns. Instead of painstakingly drawing each element of your pattern, you can use a clipping mask to quickly and easily create complex designs. Simply create a shape or object that you want to repeat, duplicate it, and then use the duplicate as your mask. This will create a repeating pattern that can be resized and manipulated to fit your design.
Clipping masks can also be used to add texture to your artwork. By using a photograph or texture as your mask, you can instantly give your design a unique and tactile feel. Whether you want to add a grungy texture to a background or create a realistic fur effect, clipping masks are the way to go. Experiment with different images and blending modes to achieve the desired effect.
In conclusion, clipping masks are a powerful tool in Adobe Illustrator that can help you unleash your design potential. Whether you want to create custom text effects, intricate patterns, or add texture to your artwork, clipping masks are a versatile and creative way to achieve your desired results. So, go ahead and give them a try! You’ll be amazed at the endless possibilities that await you. Happy designing!
Q&A
1. How do you make a clipping mask in Adobe Illustrator?
To make a clipping mask in Adobe Illustrator, select the object you want to use as the mask, then go to the “Object” menu, choose “Clipping Mask,” and select “Make.”
2. What is a clipping mask in Adobe Illustrator?
A clipping mask in Adobe Illustrator is a feature that allows you to hide portions of an object or image using another object as a mask. It helps you create complex shapes and designs by controlling the visibility of different elements.
3. Can you edit a clipping mask in Adobe Illustrator?
Yes, you can edit a clipping mask in Adobe Illustrator. To do so, select the clipping mask and go to the “Object” menu, choose “Clipping Mask,” and select “Edit Contents.” This allows you to modify the masked object or image.
4. How do you release a clipping mask in Adobe Illustrator?
To release a clipping mask in Adobe Illustrator, select the masked object and go to the “Object” menu, choose “Clipping Mask,” and select “Release.” This will remove the mask and restore the original visibility of the object.To make a clipping mask in Adobe Illustrator, follow these steps:
1. Open Adobe Illustrator and create a new document.
2. Import or create the image you want to use as the base.
3. Place the image on the artboard and position it as desired.
4. Create the shape or object that you want to use as the mask.
5. Position the mask object on top of the image, ensuring it covers the desired area.
6. Select both the image and the mask object.
7. Go to the “Object” menu, hover over “Clipping Mask,” and choose “Make” from the drop-down menu.
8. The image will now be clipped within the boundaries of the mask object.
In conclusion, creating a clipping mask in Adobe Illustrator involves placing an image and a mask object, selecting both, and using the “Make” option under the “Object” menu. This allows you to clip the image within the boundaries of the mask object.