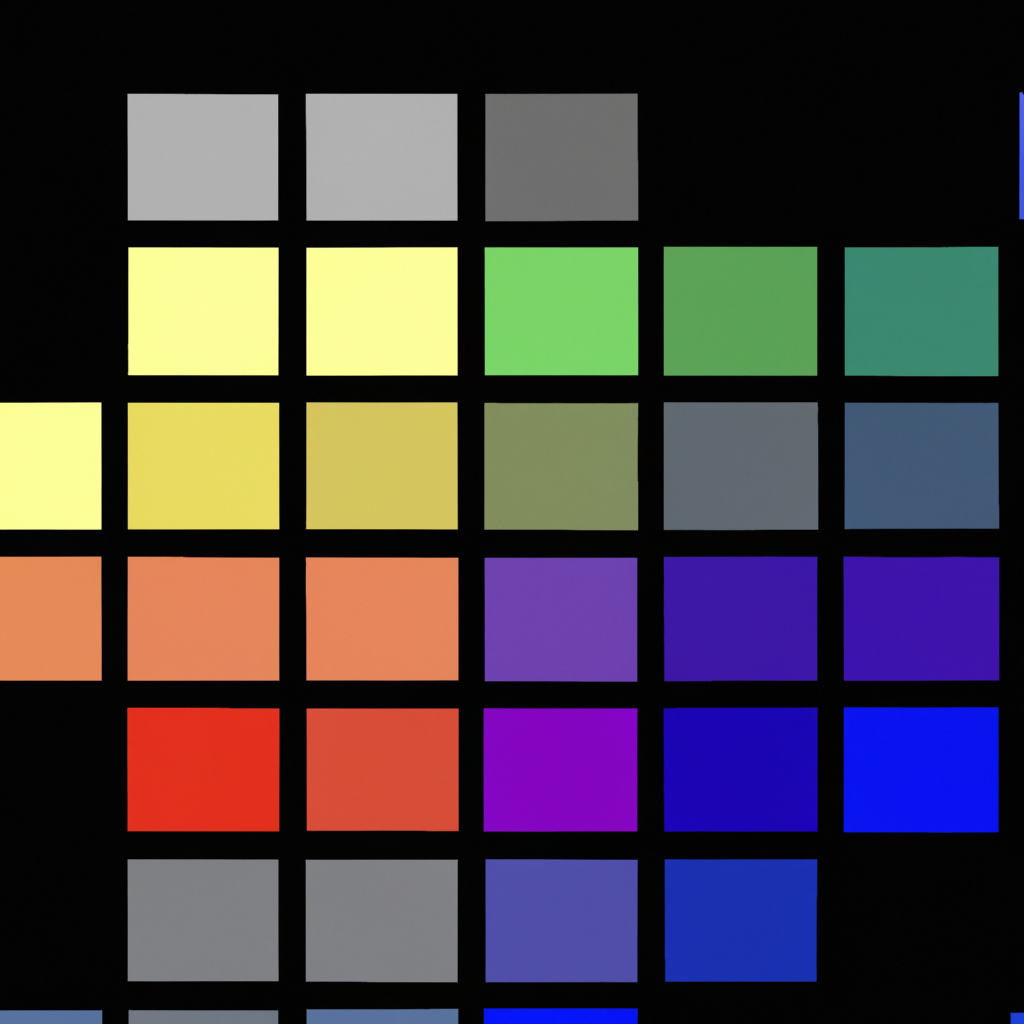-
Table of Contents
Creating a Basic Grid in Adobe Illustrator
Are you new to Adobe Illustrator and wondering how to create a grid? Well, you’ve come to the right place! In this article, we will guide you through the process of making a basic grid in Adobe Illustrator. So, let’s get started!
First, open Adobe Illustrator and create a new document. You can choose the size and orientation that best suits your needs. Once you have your document ready, go to the “View” menu and select “Show Grid.” This will enable the grid on your canvas, making it easier for you to create your own grid.
Now that the grid is visible, you can customize it to your liking. To do this, go to the “Edit” menu and select “Preferences.” In the preferences window, click on “Guides & Grid.” Here, you can adjust the settings for your grid, such as the gridline color, size, and spacing. Play around with these settings until you achieve the desired look for your grid.
Once you have customized your grid, it’s time to create the actual gridlines. Select the “Line Segment Tool” from the toolbar on the left side of the screen. With this tool selected, click and drag on your canvas to create a line. To ensure that your line is perfectly horizontal or vertical, hold down the Shift key while dragging.
To create additional gridlines, simply repeat the process. You can create as many gridlines as you need, depending on the complexity of your design. Remember to align your gridlines with the existing grid on your canvas to maintain consistency.
If you want to create a grid with equal spacing between the lines, you can use the “Align” panel. To access this panel, go to the “Window” menu and select “Align.” With the gridlines selected, click on the “Horizontal Align Center” and “Vertical Align Center” buttons in the Align panel. This will evenly distribute the gridlines on your canvas.
Now that you have created your grid, you can start using it as a guide for your designs. The grid will help you align objects, create symmetrical designs, and maintain consistency throughout your artwork. You can also use the grid to create patterns or to divide your canvas into sections for different elements of your design.
Remember, the grid is just a tool to assist you in your design process. Feel free to experiment and adjust the grid as needed. You can always hide or show the grid by going to the “View” menu and selecting “Hide Grid” or “Show Grid.”
In conclusion, creating a grid in Adobe Illustrator is a simple process that can greatly enhance your design workflow. By following the steps outlined in this article, you can easily create a basic grid and customize it to your liking. So, go ahead and give it a try! Happy designing!
Customizing Grid Settings in Adobe Illustrator
Are you an aspiring graphic designer or illustrator? Do you want to create stunning designs with precision and accuracy? If so, then you need to learn how to make a grid in Adobe Illustrator. A grid is a valuable tool that can help you align and organize your artwork, making it easier to create professional-looking designs. In this article, we will explore the process of customizing grid settings in Adobe Illustrator, so you can create grids that suit your specific design needs.
To begin customizing your grid settings, open Adobe Illustrator and create a new document. Once your document is open, go to the “View” menu and select “Show Grid.” This will enable the grid on your canvas, allowing you to see and work with it. By default, the grid will be set to a 1-inch square size, but you can easily change this to suit your preferences.
To change the size of the grid squares, go to the “Edit” menu and select “Preferences.” In the preferences window, click on “Guides & Grid.” Here, you will find options to adjust the gridline every, subdivisions, and gridline every. The “Gridline every” option allows you to specify the distance between each gridline, while the “Subdivisions” option determines the number of subdivisions within each grid square. Play around with these settings until you find the perfect grid size for your design.
In addition to adjusting the size of the grid squares, you can also customize the color and style of the gridlines. To do this, go to the “Edit” menu, select “Preferences,” and click on “Guides & Grid” once again. In the preferences window, you will see options to change the color and style of the gridlines. You can choose from a variety of colors and line styles, such as solid, dashed, or dotted. Experiment with different combinations to find a grid style that enhances your design workflow.
Another useful feature of Adobe Illustrator’s grid is the ability to snap objects to the grid. This can help you align and position your artwork with precision. To enable this feature, go to the “View” menu, select “Snap to Grid,” and make sure it is checked. Now, when you move or resize objects, they will automatically snap to the nearest gridline, making it easier to create symmetrical and well-aligned designs.
Customizing grid settings in Adobe Illustrator is a simple yet powerful way to enhance your design workflow. By adjusting the size, color, and style of the gridlines, you can create grids that suit your specific design needs. Additionally, enabling the snap to grid feature can help you align and position your artwork with precision. So, the next time you open Adobe Illustrator, don’t forget to customize your grid settings and take your designs to the next level. Happy gridding!
Using Grids for Precision and Alignment in Adobe Illustrator
Are you tired of your designs in Adobe Illustrator looking a little off? Do you find it challenging to align objects precisely? If so, using grids can be a game-changer for you. Grids are a powerful tool in Adobe Illustrator that can help you achieve precision and alignment in your designs. In this article, we will explore how to make a grid in Adobe Illustrator and how to use it effectively.
To create a grid in Adobe Illustrator, start by opening a new document or selecting an existing one. Once you have your document open, go to the “View” menu and select “Show Grid.” This will enable the grid on your canvas. By default, the grid will be set to a 1-inch square size, but you can adjust this to your preference.
To change the grid settings, go to the “Edit” menu and select “Preferences,” followed by “Guides & Grid.” Here, you can modify the gridline every, subdivisions, and gridline color. Experiment with different settings to find what works best for your design needs.
Now that you have your grid set up, let’s explore how to use it effectively. One way to utilize the grid is by aligning objects precisely. When you move an object close to a gridline, it will snap to the grid, ensuring perfect alignment. This is especially useful when working with multiple objects that need to be evenly spaced or aligned.
To align objects to the grid, select the objects you want to align and go to the “Align” panel. Click on the “Align to Grid” button, and your objects will snap to the nearest gridline. You can also use the “Align to Grid” option in the “Align” panel to align objects to specific points on the grid, such as the top left corner or center.
Another way to use the grid is for creating precise shapes. When drawing shapes, you can use the gridlines as a guide to ensure accurate proportions and dimensions. For example, if you want to create a perfect square, start by drawing a rectangle and then hold down the Shift key while dragging one of the corners towards the center. The gridlines will help you maintain equal sides and angles.
The grid can also be helpful when working with typography. By aligning text to the grid, you can ensure consistent spacing and alignment throughout your design. To align text to the grid, select the text box and go to the “Character” panel. Under the “Baseline Shift” option, enter a value that aligns the text to the gridlines. Experiment with different values to find the perfect alignment for your design.
In addition to alignment and precision, grids can also be used for creating patterns and textures. By duplicating and repeating objects along the gridlines, you can create intricate patterns with ease. Experiment with different shapes, colors, and sizes to create unique and visually appealing designs.
In conclusion, using grids in Adobe Illustrator is a valuable technique for achieving precision and alignment in your designs. By enabling the grid, adjusting the settings, and utilizing the alignment tools, you can create perfectly aligned objects and shapes. Additionally, grids can be used for creating patterns and textures, adding depth and interest to your designs. So, next time you find yourself struggling with alignment or precision, give grids a try in Adobe Illustrator, and watch your designs come to life with accuracy and finesse.
Advanced Grid Techniques in Adobe Illustrator
Are you an Adobe Illustrator enthusiast looking to take your skills to the next level? If so, you’ve come to the right place! In this article, we will explore advanced grid techniques in Adobe Illustrator that will help you create stunning designs. So grab your creative hat and let’s dive in!
Grids are an essential tool in design as they provide structure and organization to your artwork. They act as a guide, helping you align elements and create a balanced composition. While Illustrator offers a basic grid feature, there are several advanced techniques that can take your designs to new heights.
One technique is creating a custom grid. Instead of relying on the default grid, you can tailor it to suit your specific needs. To do this, go to the “View” menu and select “Show Grid.” Then, click on “Edit Grid” to open the Grid dialog box. Here, you can adjust the gridline every, subdivisions, and gridline color to match your design aesthetic. Experiment with different settings until you find the perfect grid for your artwork.
Another advanced grid technique is using the perspective grid. This feature allows you to create artwork with a three-dimensional look. To enable the perspective grid, go to the “View” menu and select “Perspective Grid.” You will see a grid appear on your artboard, with handles that allow you to manipulate the perspective. Use these handles to adjust the grid to your desired angle and depth.
Once you have set up the perspective grid, you can start creating artwork within it. Use the Pen tool or any other drawing tool to draw shapes on the grid. As you draw, the shapes will automatically conform to the perspective of the grid, giving them a realistic three-dimensional appearance. This technique is perfect for creating architectural designs, product mockups, or any artwork that requires a sense of depth.
If you want to take your grid game even further, try using the isometric grid. This grid allows you to create artwork with a 3D isometric perspective, where all lines are parallel and equally spaced. To enable the isometric grid, go to the “View” menu and select “Show Grid.” Then, click on “Edit Grid” and choose the isometric grid option. You can adjust the size and spacing of the gridlines to fit your design.
Once the isometric grid is set up, you can start creating artwork within it. Use the Pen tool or any other drawing tool to draw shapes on the grid. The shapes will automatically align to the gridlines, giving them a consistent isometric perspective. This technique is great for creating icons, infographics, or any artwork that requires a clean and uniform look.
In conclusion, Adobe Illustrator offers a range of advanced grid techniques that can elevate your designs. Whether you’re customizing the grid, using the perspective grid, or exploring the isometric grid, these techniques will help you create stunning and professional artwork. So go ahead, experiment with these techniques, and let your creativity soar!
Q&A
1. How do I make a grid in Adobe Illustrator?
To make a grid in Adobe Illustrator, go to the “View” menu, select “Show Grid,” and adjust the grid settings as desired.
2. How can I customize the grid in Adobe Illustrator?
To customize the grid in Adobe Illustrator, go to the “Edit” menu, select “Preferences,” choose “Guides & Grid,” and adjust the grid settings according to your preferences.
3. Can I change the color of the grid in Adobe Illustrator?
Yes, you can change the color of the grid in Adobe Illustrator. Go to the “Edit” menu, select “Preferences,” choose “Guides & Grid,” and modify the color settings for the grid.
4. How do I align objects to the grid in Adobe Illustrator?
To align objects to the grid in Adobe Illustrator, select the objects you want to align, go to the “Align” panel, and choose the desired alignment option (e.g., align to grid, align to key object).To make a grid in Adobe Illustrator, follow these steps:
1. Open Adobe Illustrator and create a new document.
2. Go to the “View” menu and select “Show Grid” to enable the grid.
3. Adjust the grid settings by going to “Edit” > “Preferences” > “Guides & Grid” (Windows) or “Illustrator” > “Preferences” > “Guides & Grid” (Mac).
4. In the “Gridline every” field, specify the desired spacing between gridlines.
5. In the “Subdivisions” field, choose the number of subdivisions you want between each gridline.
6. Click “OK” to apply the changes.
7. To align objects to the grid, go to the “View” menu and select “Snap to Grid” to enable snapping.
8. Create shapes or objects by using the shape tools or drawing tools.
9. Use the “Align” panel to align objects precisely to the grid.
10. Customize the appearance of the grid by selecting the “Grid” tool and adjusting the stroke weight, color, and style.
In conclusion, creating a grid in Adobe Illustrator involves enabling the grid, adjusting the grid settings, aligning objects to the grid, and customizing the grid’s appearance using the available tools and options.