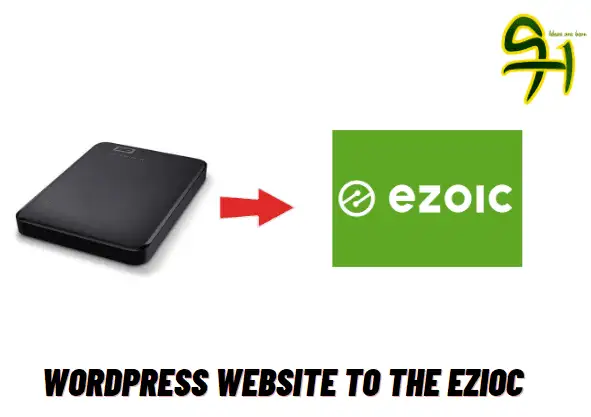[ad_1]
Hosting a website could cost about $5 per month or there about for a light hosting plan. In most cases hosting plans which are known to be cheap sometimes have their bad side. People tend to go for a higher or medium hosting package in other to secure, speed up and also save themselves from future mayhem.
In today’s topic, I would be showing you how to move and how I moved my WordPress website to Ezoic free hosting platform for free.
What is Ezoic free hosting?
Ezoic free WordPress hosting platform is a free WordPress hosting platform where qualified or bonified Ezoic users can host their website for free.
You must connect to Ezoic nameservers in other to qualify for this free WordPress hosting also, you need to be approved and must be able to complete their test before you would be accepted.
Ways to move your WordPress website to Ezoic free hosting platform
There are two ways in which you can move your website to the Ezoic free WordPress hosting platform, they involve:
- Transferring WordPress site to Ezoic using backup and restore tool
- Transferring WordPress site to Ezoic using SFTP
I will be explaining these two in a way you would understand and also I will be putting links to my previous post for further clarification.
Transferring WordPress site to Ezoic using backup and restore tool
This process involves the use of tools like Updraftplus and other backup and restores plugins.
There are different types of backup and restore tools that can be used to backup and restore your WordPress site. Most of the backup and restore tools are paid that’s also good but I recommend Updraftplus if you want to do a free backup and restore.
If you plan to move your website to Ezoic using a plugin then you will need to backup your website before proceeding to the Ezoic free WordPress hosting.
How to backup your WordPress website using a tool or plugin
If you are using a plugin like the Updraftplus for a backup you will need to;
1. Log in to your WordPress dashboard.

2. Install Updraftplus or any backup and restore plugin of your choice.
3. Activate the plugin.
4. Go to the plugin dashboard and click on backup, make sure you select where to back up to. (This is because you will need to connect to the backup storage where your website files are being saved in other to restore).
5. Wait for the backup to complete.
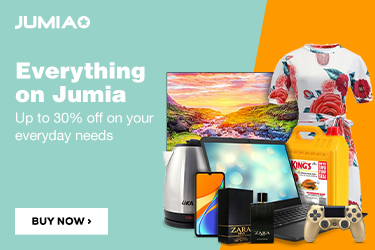
How to restore your website to Ezoic free hosting platform VIA tools and plugins
If you’ve successfully backup your website using Updraftplus or a tool then you will need to restore it on Ezoic’s free WordPress hosting platform. Follow the procedure below;
1. Go to settings on the Ezoic dashboard, and click on “WordPress hosting”.
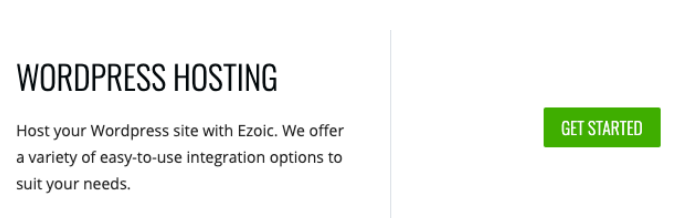
2. Since we are going for a plugin or other tools restore method we will need to click on “Create blank site” in Ezoic WordPress hosting. (The “Create new site” option will install a fresh WordPress on the Ezoic free hosting platform).
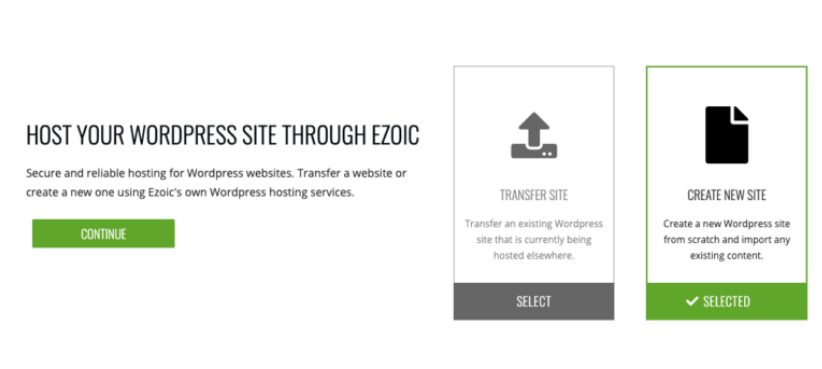
3. Accept and fill in login details to install WordPress. You may make use of your previous password and information.
4. After you must have installed the WordPress Content Management System (CMS) on the Ezoic free hosting platform we will need to download the plugin or tool we used in doing the backup. Go to plugins, and download the backup plugin. If you are using “Updraftplus” for the backup process then download and activate the plugin.
5. Go to the dashboard of the plugin, sign in then click on restore.
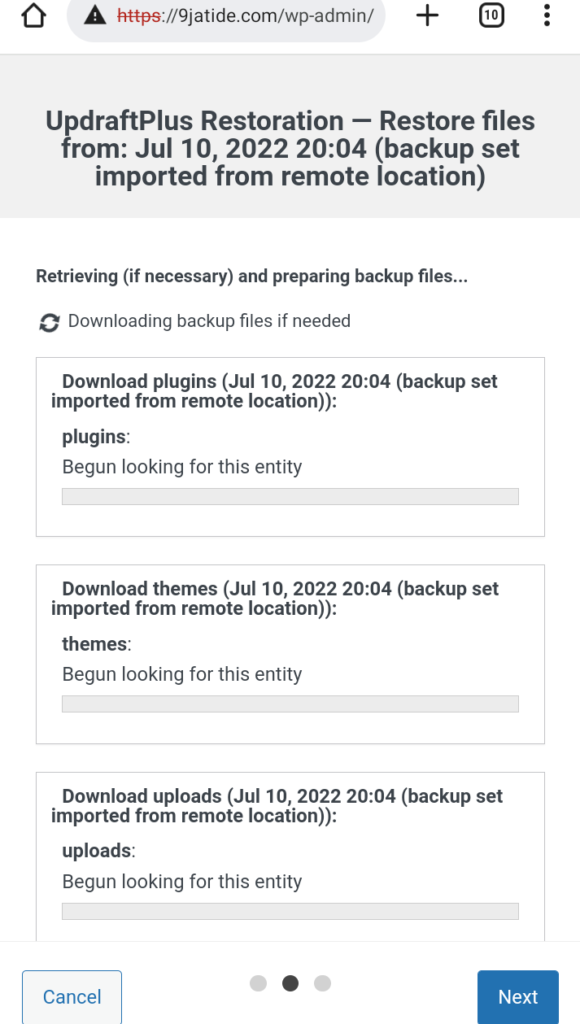
6. Wait for restoration to complete.
Once the restoration is complete your site will be restored. Also, your login details will be restored.
Again, if you are planning to use the Updraftplus plugin, I wrote a step-by-step detailed information on how to backup and restore a WordPress website for free.
Transferring WordPress site using SFTP
If you intend to use Secure File Transfer Protocol (SFTP) for backup and restore, you will need the login credentials for your WordPress website. For those who don’t know what SFTP is, you can read this article.
Like I said earlier for you to be able to use SFTP you will need your login credentials. Also, the SFTP method doesn’t require a backup or manual restore process. Rather it connects Ezoic free WordPress hosting platform to your hosting provider where your website is loaded.
Once this is done the two servers start receiving and sending information, and all data on your WordPress database will be copied to the Ezoic free hosting platform.
Follow the steps below to be able to get your credentials;
1. Go to your WordPress dashboard here WordPress.com/hosting-config.
2. Click on “Create SFTP credentials”. Once you do this you will automatically be given login details, the login details include; URL, Port, Username, and password.
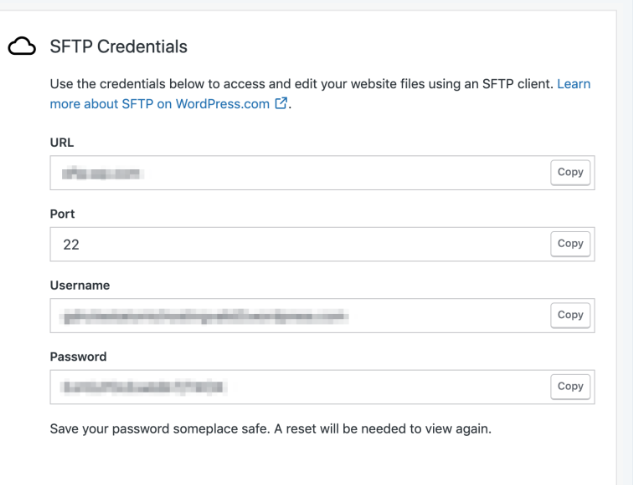
3. Copy the credential information down then login to Ezoic. Go to “Settings” move to “WordPress hosting” and click on “Migrate site VIA SFTP”.
4. You will need to input the SFTP credential (The one you copied from WordPress to Ezoic WordPress hosting).
5. Wait for it to connect and migrate all data.
6. After that do well do set site live.
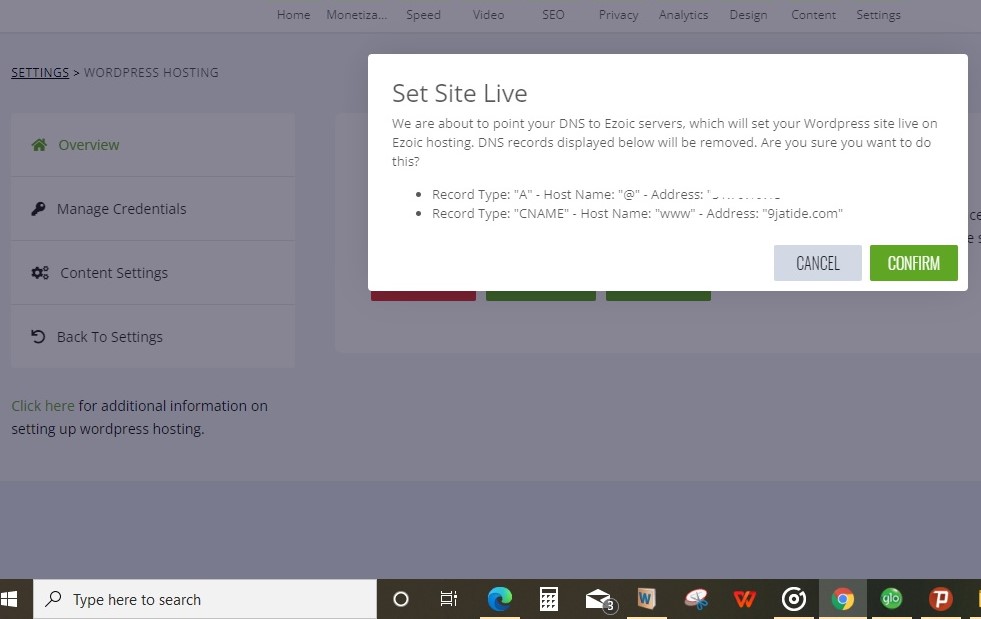
Conclusion
To move your WordPress website to the Ezoic free WordPress hosting platform you will need to be qualified first. To qualify for the free WordPress hosting you must be on Ezoic nameservers.
You must change your nameservers from your host and point them to Ezoic. Also, you must have qualified for the traffic test and also the IQ test.
Moving your WordPress website to Ezoic free hosting platform can be done in two ways; The transfer site method, which involves you using a tool or a backup and restore plugin like the Updraftplus. The second way is using the Secure File Transfer Protocol (SFTP).
We also said the SFTP will need login credentials to be able to connect the two servers (Your hosting provider and the Ezoic hosting platform). Also, the SFTP requires no backup and manual restore. It restores files by just connecting the two servers.
The SFTP method is the best method to move your WordPress website to Ezoic free hosting platform, but it is a little bit techy. Also, if you ain’t the techy type carrying out this process might be frustrating.
Tell me which of the methods I indicated above you followed. I would like to hear from you in the comment section below.
Related

[ad_2]
Source link