-
Table of Contents
- Customizing Google Chrome: Moving the Download Bar to the Bottom of the Page
- Step-by-Step Guide: Restoring Google Chrome’s Download Bar at the Bottom
- Enhancing User Experience: Bringing Back the Download Bar in Google Chrome
- Optimizing Chrome’s Layout: Reverting the Download Bar to the Bottom of the Page
- Q&A
Customizing Google Chrome: Moving the Download Bar to the Bottom of the Page
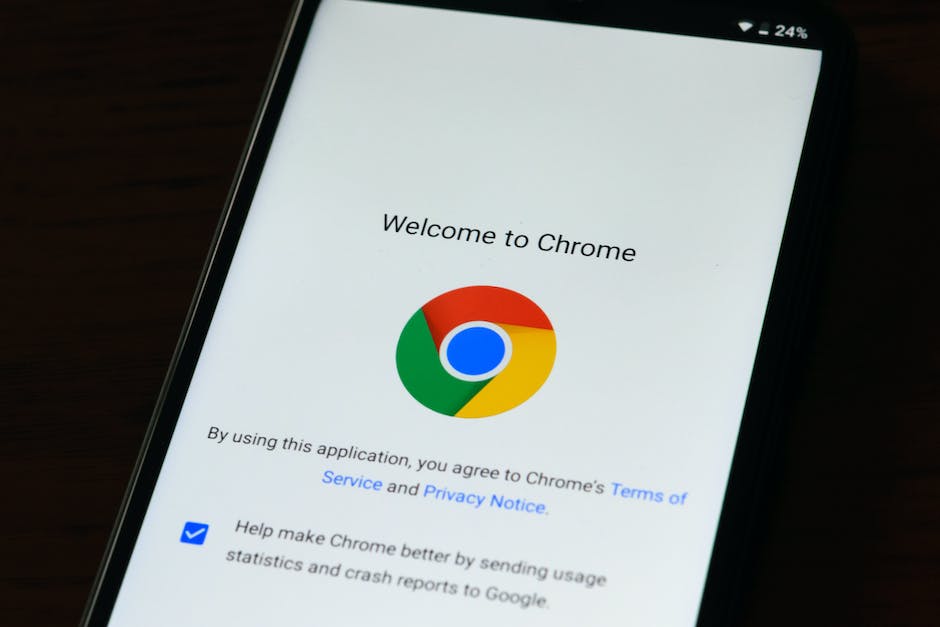
Are you a Google Chrome user who misses having the download bar at the bottom of the page? If so, you’re not alone. Many users have expressed their frustration with the new default placement of the download bar at the top of the browser window. Fortunately, there is a way to put the download bar back at the bottom of the page, and it’s easier than you might think.
First, open Google Chrome and type “chrome://flags” into the address bar. This will take you to Chrome’s experimental features page, where you can enable or disable various settings. Be aware that these experimental features are not guaranteed to work perfectly, so proceed with caution.
Once you’re on the experimental features page, you’ll see a long list of options. Don’t be overwhelmed – just use the search bar at the top of the page to find the setting you’re looking for. In this case, type “Downloads” into the search bar.
After you’ve typed “Downloads” into the search bar, you should see a setting called “Enable horizontal tab switcher.” This setting controls the placement of the download bar, among other things. Click on the drop-down menu next to this setting and select “Enabled.”
Once you’ve enabled the “Enable horizontal tab switcher” setting, you’ll need to relaunch Google Chrome for the changes to take effect. To do this, simply click on the “Relaunch” button that appears at the bottom of the page.
After relaunching Chrome, you should notice that the download bar has been moved back to the bottom of the page. It may take a moment to get used to the new placement, but many users find it more convenient and intuitive.
If you ever want to revert back to the default placement of the download bar at the top of the page, simply follow the same steps outlined above, but this time select “Disabled” from the drop-down menu next to the “Enable horizontal tab switcher” setting.
It’s worth noting that Google Chrome’s experimental features are subject to change or removal at any time, so there’s no guarantee that this method will continue to work in future versions of the browser. However, for now, it’s a simple and effective way to customize your Chrome experience and put the download bar back where you prefer it.
In conclusion, if you’re a Google Chrome user who misses having the download bar at the bottom of the page, there is a way to bring it back. By accessing Chrome’s experimental features page and enabling the “Enable horizontal tab switcher” setting, you can easily move the download bar to the bottom of the page. Just remember to relaunch Chrome for the changes to take effect. While this method may not be foolproof or permanent, it’s a great option for those who prefer the old placement of the download bar. Give it a try and see if it enhances your browsing experience.
Step-by-Step Guide: Restoring Google Chrome’s Download Bar at the Bottom
Are you a Google Chrome user who misses having the download bar at the bottom of the page? If so, you’re not alone. Many users have expressed their frustration with the new location of the download bar at the top of the browser window. Fortunately, there is a way to bring back the download bar to its original position at the bottom of the page. In this step-by-step guide, we will walk you through the process of restoring Google Chrome’s download bar to the bottom of the page.
Step 1: Open Google Chrome’s Settings
To begin, open Google Chrome on your computer and click on the three vertical dots in the top-right corner of the browser window. This will open a drop-down menu. From the menu, select “Settings.”
Step 2: Access Advanced Settings
Once you’re in the Settings menu, scroll down to the bottom and click on the “Advanced” option. This will expand the menu and reveal additional settings.
Step 3: Locate the Downloads Section
Within the Advanced settings, you will find a section called “Downloads.” This is where you can customize the download behavior of Google Chrome. Click on the “Downloads” section to proceed.
Step 4: Enable the “Ask where to save each file before downloading” Option
In the Downloads section, you will see various options related to how Chrome handles downloads. Look for the option that says “Ask where to save each file before downloading” and toggle the switch to enable it. This will ensure that the download bar appears at the bottom of the page.
Step 5: Save Changes and Restart Chrome
After enabling the “Ask where to save each file before downloading” option, scroll back up to the top of the Settings page and click on the “Relaunch” button. This will restart Google Chrome with the new settings in place.
Step 6: Test the Download Bar
Once Chrome has restarted, try downloading a file to see if the download bar now appears at the bottom of the page. If everything went smoothly, you should see the download bar in its original position.
Congratulations! You have successfully restored Google Chrome’s download bar to the bottom of the page. Now you can enjoy the convenience of having quick access to your downloads without having to look up at the top of the browser window.
In conclusion, while Google Chrome’s decision to move the download bar to the top of the page may have been a source of frustration for many users, there is a simple solution to bring it back to its original position at the bottom. By following the step-by-step guide outlined in this article, you can easily restore the download bar and enhance your browsing experience. So go ahead and give it a try – you’ll be glad you did!
Enhancing User Experience: Bringing Back the Download Bar in Google Chrome
Google Chrome is undoubtedly one of the most popular web browsers out there, known for its speed, simplicity, and user-friendly interface. However, with every new update, there are bound to be changes that not everyone is thrilled about. One such change that has left many users scratching their heads is the relocation of the download bar from the bottom of the page to the top. If you’re one of those users who prefer having the download bar at the bottom, don’t worry, because we’ve got you covered. In this article, we’ll walk you through the steps to put Google Chrome’s download bar back at the bottom of the page.
First things first, let’s address why you might want to move the download bar back to its original position. For many users, having the download bar at the bottom of the page was not just a matter of preference, but also a matter of convenience. With the download bar at the bottom, it was easier to keep track of ongoing downloads without having to constantly look up at the top of the screen. Additionally, having the download bar at the bottom made it easier to access downloaded files quickly, as they would appear right below the browser window.
Now that we’ve established the importance of having the download bar at the bottom, let’s dive into the steps to bring it back. The first step is to open Google Chrome and type “chrome://flags” in the address bar. This will take you to Chrome’s experimental features page, where you can enable or disable various settings. Once you’re on the experimental features page, you’ll need to search for a specific flag called “Enable horizontal tab switcher.” This flag is responsible for the relocation of the download bar to the top of the page.
Once you’ve located the “Enable horizontal tab switcher” flag, you’ll need to disable it. To do this, simply click on the drop-down menu next to the flag and select “Disabled.” After disabling the flag, you’ll be prompted to relaunch Chrome for the changes to take effect. Go ahead and relaunch the browser, and voila! The download bar should now be back at the bottom of the page, just like it used to be.
It’s important to note that enabling experimental features in Chrome comes with a certain level of risk. These features are still in development and may not be stable or fully functional. Therefore, it’s always a good idea to proceed with caution and be aware of the potential risks involved. That being said, many users have successfully brought back the download bar using this method without experiencing any major issues.
In conclusion, if you’re a Google Chrome user who misses having the download bar at the bottom of the page, there’s a simple solution. By disabling the “Enable horizontal tab switcher” flag in Chrome’s experimental features, you can bring back the download bar to its original position. While enabling experimental features does come with some risks, many users have found this method to be effective and have successfully enhanced their browsing experience. So go ahead, give it a try, and enjoy the convenience of having the download bar right where you want it.
Optimizing Chrome’s Layout: Reverting the Download Bar to the Bottom of the Page
Are you a Google Chrome user who prefers having the download bar at the bottom of the page? If so, you may have noticed that in recent updates, Google Chrome has moved the download bar to the top of the browser window. While this change may be convenient for some users, it can be frustrating for those who are accustomed to having the download bar at the bottom. Fortunately, there is a way to revert this change and put the download bar back where it belongs.
To begin, open Google Chrome and type “chrome://flags” in the address bar. This will take you to Chrome’s experimental features page, where you can customize various aspects of the browser’s layout and functionality. Be aware that these experimental features are not officially supported by Google, so proceed with caution.
Once you’re on the experimental features page, you’ll see a long list of options. Don’t be overwhelmed – simply use the search bar at the top of the page to find the specific feature you’re looking for. In this case, type “Downloads” in the search bar.
After typing “Downloads” in the search bar, you should see an option called “Enable horizontal tab switcher.” This feature is responsible for moving the download bar to the top of the page. To revert this change and put the download bar back at the bottom, click on the drop-down menu next to “Enable horizontal tab switcher” and select “Disabled.”
Once you’ve disabled the “Enable horizontal tab switcher” feature, you’ll need to relaunch Google Chrome for the changes to take effect. To do this, simply click on the “Relaunch” button that appears at the bottom of the page.
After relaunching Chrome, you should notice that the download bar has returned to its rightful place at the bottom of the page. Now, whenever you download a file, you’ll be able to easily access it from the download bar without having to search for it in your downloads folder.
It’s important to note that while this method works for now, Google may eventually remove the option to revert the download bar to the bottom of the page. As Chrome continues to evolve and update, it’s possible that this feature will become permanently fixed at the top of the browser window. However, for the time being, this workaround allows you to customize Chrome’s layout to suit your preferences.
In conclusion, if you’re a Google Chrome user who prefers having the download bar at the bottom of the page, you can easily revert this change by accessing Chrome’s experimental features page. By disabling the “Enable horizontal tab switcher” feature and relaunching Chrome, you can put the download bar back where it belongs. While this workaround may not be a permanent solution, it allows you to customize Chrome’s layout to better suit your needs. So go ahead and give it a try – you’ll be downloading files with ease in no time!
Q&A
1. How can I put Google Chrome’s download bar back at the bottom of the page?
To put the download bar back at the bottom of the page in Google Chrome, you can use a browser extension like “Downloads – Your Download Box” or “Download Bar.”
2. Are there any built-in options in Google Chrome to move the download bar to the bottom?
No, Google Chrome does not have a built-in option to move the download bar to the bottom of the page.
3. Can I customize the position of the download bar in Google Chrome without using extensions?
No, without using extensions, you cannot customize the position of the download bar in Google Chrome.
4. Are there any other alternative web browsers that have the download bar at the bottom by default?
Yes, some alternative web browsers like Opera and Vivaldi have the download bar at the bottom of the page by default.To put Google Chrome’s download bar back at the bottom of the page, follow these steps:
1. Open Google Chrome on your computer.
2. Type “chrome://flags” in the address bar and press Enter.
3. In the search bar on the flags page, type “Downloads” to quickly find the relevant flag.
4. Look for the flag named “Enable horizontal tab switcher” and click on the drop-down menu next to it.
5. Select “Disabled” from the options.
6. Relaunch Google Chrome by clicking on the “Relaunch” button that appears at the bottom of the page.
After following these steps, the download bar in Google Chrome will be moved back to the bottom of the page.
