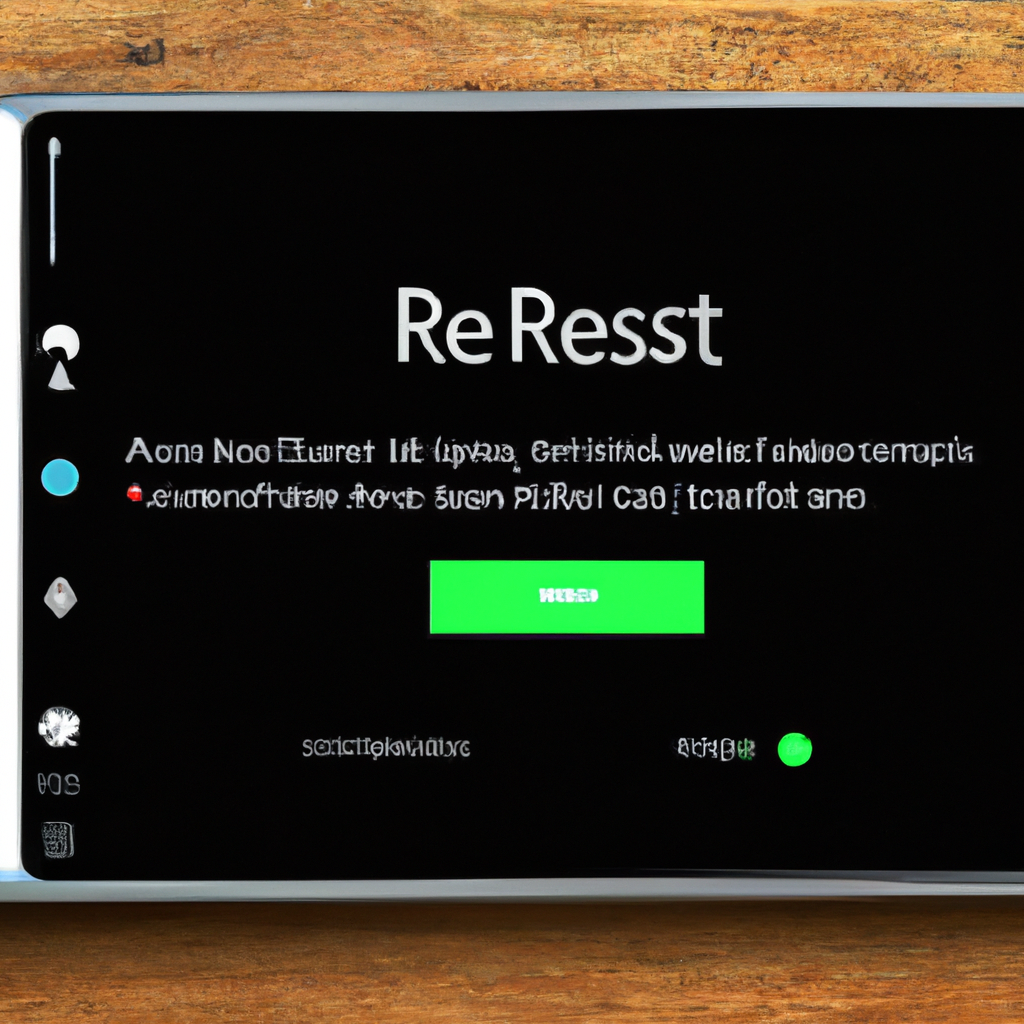-
Table of Contents
Step-by-Step Guide: Resetting Your Home Screen on Android
Have you ever found yourself feeling frustrated with the clutter on your Android home screen? Maybe you’ve downloaded too many apps or widgets, and now your screen feels overwhelming and disorganized. Well, fear not! In this step-by-step guide, we will show you how to reset your home screen on Android, giving you a fresh start and a clean slate.
Step 1: Assess the Situation
Before diving into the reset process, take a moment to evaluate your current home screen. Identify the apps and widgets that you no longer use or need. This will help you streamline your home screen and make it more efficient. Remember, less is often more when it comes to organizing your digital life.
Step 2: Remove Unwanted Apps and Widgets
Now that you have identified the unnecessary elements on your home screen, it’s time to remove them. Long-press on an app or widget until a menu appears, then drag it to the “Remove” or “Uninstall” option. Repeat this process for all the items you want to get rid of. Don’t worry; you can always reinstall them later if you change your mind.
Step 3: Rearrange the Remaining Apps and Widgets
With the unnecessary clutter out of the way, it’s time to rearrange the remaining apps and widgets on your home screen. Long-press on an item and drag it to a new location. You can create folders to group similar apps together, making it easier to find what you need. Experiment with different layouts until you find one that suits your preferences and enhances your productivity.
Step 4: Customize Your Home Screen
Now that you have a clean canvas, it’s time to personalize your home screen. Android offers a variety of customization options to make your device truly yours. You can change the wallpaper, add widgets, and even install custom icon packs to give your home screen a unique look and feel. Let your creativity shine as you explore the endless possibilities.
Step 5: Take Advantage of Launcher Apps
If you want to take your home screen customization to the next level, consider using launcher apps. These apps allow you to completely transform the look and functionality of your home screen. From minimalist designs to feature-rich interfaces, launcher apps offer a wide range of options to suit your preferences. Explore popular launchers like Nova Launcher or Action Launcher to find the perfect fit for you.
Step 6: Backup Your Home Screen Layout
Once you have invested time and effort into creating your ideal home screen, it’s essential to back up your layout. This way, if you ever need to reset your device or switch to a new one, you can easily restore your customized home screen. Many launcher apps offer built-in backup and restore features, but you can also use third-party apps like Helium or Titanium Backup for a more comprehensive backup solution.
In conclusion, resetting your home screen on Android doesn’t have to be a daunting task. By following these step-by-step instructions, you can declutter, organize, and personalize your home screen to suit your needs and preferences. Remember to assess the situation, remove unwanted apps and widgets, rearrange the remaining elements, customize your home screen, explore launcher apps, and backup your layout. With a little time and effort, you’ll have a fresh and functional home screen that sparks joy every time you unlock your Android device.
Common Issues and Troubleshooting Tips for Resetting Your Android Home Screen
Are you tired of your cluttered and disorganized home screen on your Android device? Do you find yourself constantly searching for your favorite apps amidst a sea of icons? Well, fret no more! In this article, we will explore the common issues users face with their Android home screens and provide you with some troubleshooting tips on how to reset it.
One of the most common issues users encounter is a home screen that is filled with unnecessary widgets and icons. This can make it difficult to find the apps you use most frequently, leading to frustration and wasted time. Luckily, resetting your home screen is a simple process that can help you regain control over your device.
The first step in resetting your home screen is to remove any unnecessary widgets. Widgets are small applications that provide quick access to information or functions, such as weather updates or calendar events. While widgets can be useful, having too many of them can clutter your home screen and make it difficult to navigate. To remove a widget, simply long-press on it and drag it to the “Remove” or “Trash” icon that appears at the top or bottom of your screen.
Once you have removed any unwanted widgets, the next step is to organize your app icons. This can be done by creating folders to group similar apps together. For example, you can create a folder for all your social media apps or another one for your favorite games. To create a folder, simply long-press on an app icon and drag it on top of another app icon. This will automatically create a folder containing both apps. You can then rename the folder to something that makes sense to you.
If you find that your home screen is still cluttered even after removing widgets and organizing your app icons, you may want to consider using a different launcher. A launcher is a user interface that controls the appearance and behavior of your home screen. There are many third-party launchers available on the Google Play Store that offer additional customization options and features. Some popular launchers include Nova Launcher, Microsoft Launcher, and Action Launcher. Simply download and install the launcher of your choice, and follow the on-screen instructions to set it as your default launcher.
In addition to cluttered home screens, another common issue users face is a home screen that is frozen or unresponsive. This can be frustrating, especially if you rely on your device for daily tasks. To troubleshoot this issue, you can try restarting your device by holding down the power button and selecting the “Restart” option. If that doesn’t work, you can also try clearing the cache of your launcher. To do this, go to the Settings app, select “Apps & notifications,” then find your launcher in the list of installed apps. Tap on it, then select “Storage & cache” and finally, tap on “Clear cache.”
In conclusion, resetting your home screen on your Android device can help you regain control over your device and improve your overall user experience. By removing unnecessary widgets, organizing your app icons, and potentially using a different launcher, you can create a clean and organized home screen that is tailored to your needs. So why wait? Take a few minutes today to reset your home screen and enjoy a clutter-free Android experience!
Customization Tips: Resetting and Personalizing Your Android Home Screen
Have you ever felt like your Android home screen is cluttered and disorganized? Maybe you’ve installed too many apps or widgets, and now it’s become overwhelming to navigate through them all. Don’t worry, you’re not alone. Many Android users have faced this issue at some point. The good news is that there’s a simple solution – resetting your home screen.
Resetting your home screen can give you a fresh start and help you regain control over your Android device. It allows you to start from scratch and personalize your home screen to suit your needs and preferences. In this article, we’ll guide you through the process of resetting your home screen on Android.
The first step is to access your device’s settings. You can do this by swiping down from the top of your screen and tapping on the gear icon. Once you’re in the settings menu, scroll down until you find the “Apps” or “Applications” option. Tap on it to open the app settings.
In the app settings, you’ll see a list of all the apps installed on your device. Look for the app that controls your home screen, which is usually called “Launcher” or “Home.” Once you’ve found it, tap on it to open its settings.
Inside the launcher settings, you’ll find various options related to your home screen. Look for the option that says “Reset” or “Reset Home Screen.” Tapping on this option will prompt a confirmation message, asking if you’re sure you want to reset your home screen. Confirm your decision, and your home screen will be reset to its default settings.
After resetting your home screen, you’ll notice that all your apps and widgets have been removed. Don’t panic – this is normal. You now have a clean slate to start customizing your home screen according to your preferences.
To add apps and widgets to your home screen, simply go to your app drawer and find the app or widget you want to add. Long-press on it, and then drag it to your home screen. You can position it wherever you like by dragging it around. Repeat this process for all the apps and widgets you want to add.
If you want to remove an app or widget from your home screen, simply long-press on it and drag it to the “Remove” or “Delete” option that appears at the top or bottom of your screen. This will remove it from your home screen, but it won’t uninstall the app itself.
Remember, personalizing your home screen is all about making it work for you. Experiment with different layouts, wallpapers, and widgets until you find the perfect combination. You can also organize your apps into folders to keep things tidy and easily accessible.
In conclusion, resetting your home screen on Android is a great way to regain control over your device and customize it to your liking. By following the simple steps outlined in this article, you’ll be able to start fresh and create a home screen that suits your needs and reflects your personal style. So go ahead, give it a try, and enjoy a clutter-free and personalized Android home screen experience!
Exploring Alternative Launchers: Resetting Your Android Home Screen for a Fresh Look
Are you tired of looking at the same old home screen on your Android device? Do you crave a fresh and exciting new look? Well, you’re in luck! In this article, we will explore how to reset your home screen on Android using alternative launchers. So, grab your device and let’s dive in!
First things first, what exactly is a launcher? A launcher is an app that controls the appearance and functionality of your home screen. It allows you to customize your device’s interface, giving it a unique and personalized touch. While most Android devices come with a default launcher, there are plenty of alternative launchers available on the Google Play Store that offer a wide range of customization options.
Now, let’s get down to business. To reset your home screen, you’ll need to install an alternative launcher. Head over to the Google Play Store and search for launchers. You’ll be greeted with a plethora of options, each with its own set of features and design elements. Take your time to browse through them and find one that catches your eye.
Once you’ve found the perfect launcher, go ahead and install it. After the installation is complete, you’ll need to set it as your default launcher. To do this, go to your device’s settings and navigate to the “Apps” or “Applications” section. Look for the current launcher that you’re using and tap on it. From there, you should see an option to set it as the default launcher. Simply select your newly installed launcher, and voila! You’re ready to give your home screen a fresh new look.
Now that you have your alternative launcher set up, it’s time to explore its customization options. Most launchers offer a wide range of features, such as customizable icons, themes, and widgets. Dive into the settings of your launcher and start experimenting with different options. Change the icon pack to something that suits your style, or try out a new theme to give your home screen a completely different vibe. The possibilities are endless!
But what if you’re not satisfied with the changes you’ve made and want to go back to your old home screen? Don’t worry, resetting your home screen is as easy as pie. Simply go back to your device’s settings, navigate to the “Apps” or “Applications” section, and find your alternative launcher. Tap on it and select the option to clear defaults. This will revert your home screen back to the default launcher that came with your device.
In conclusion, resetting your home screen on Android is a breeze with alternative launchers. They offer a wide range of customization options that allow you to give your device a fresh and exciting new look. So, why settle for the same old home screen when you can explore the world of alternative launchers and make your Android device truly yours? Go ahead, give it a try, and let your creativity run wild!
Q&A
1. How can I reset my home screen on Android?
To reset your home screen on Android, go to Settings, select Apps or Applications, find your current launcher app, and tap on it. Then, choose the option to clear data or reset app preferences.
2. Will resetting my home screen delete my apps and data?
No, resetting your home screen will not delete your apps or data. It will only reset the layout and settings of your home screen.
3. Can I customize my home screen after resetting it?
Yes, you can customize your home screen after resetting it. You can rearrange app icons, add widgets, change wallpapers, and customize various settings according to your preferences.
4. Will resetting my home screen affect my device’s performance?
Resetting your home screen should not have any significant impact on your device’s performance. It primarily resets the layout and settings of your home screen, which should not affect the overall performance of your Android device.To reset your home screen on Android, follow these steps:
1. Go to the “Settings” app on your Android device.
2. Scroll down and tap on “Apps” or “Applications” (the name may vary depending on your device).
3. Look for the app called “Home” or “Launcher” in the list of installed apps and tap on it.
4. Tap on “Storage” or “App info” (again, the name may vary).
5. Depending on your device, you may see options like “Clear data” or “Clear cache.” Tap on the appropriate option.
6. Confirm the action by tapping on “OK” or “Clear” when prompted.
7. Once the process is complete, go back to your home screen, and it should be reset to its default settings.
In conclusion, resetting your home screen on Android involves accessing the “Settings” app, finding the “Home” or “Launcher” app, clearing its data or cache, and confirming the action. This will restore your home screen to its default settings.