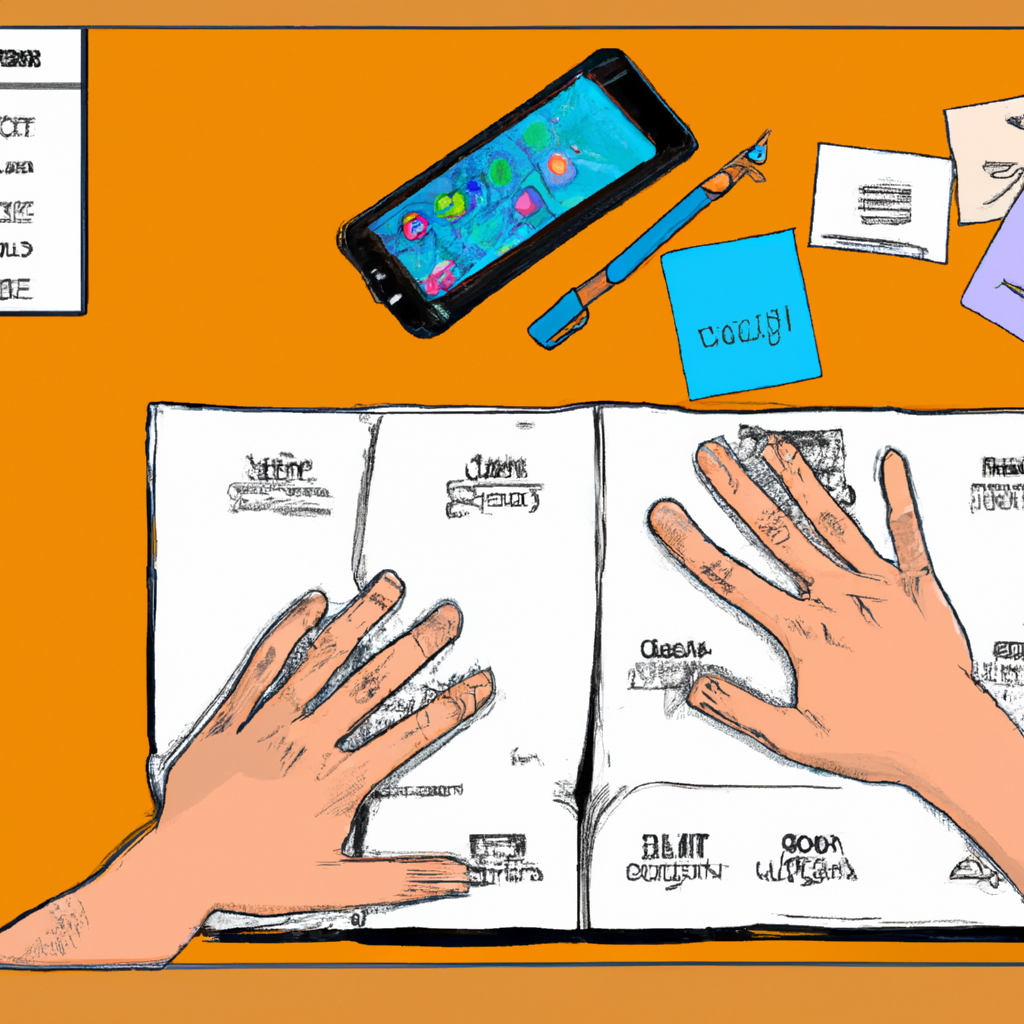-
Table of Contents
Understanding the Undo and Redo Commands in Adobe Illustrator
Have you ever found yourself in a situation where you made a mistake while working on a project in Adobe Illustrator and wished you could just hit a magical “undo” button? Well, you’re in luck! Adobe Illustrator has a powerful undo and redo feature that allows you to easily correct your mistakes and make changes to your artwork without any hassle.
Understanding how the undo and redo commands work in Adobe Illustrator is essential for any designer or artist. These commands can save you time and frustration by allowing you to quickly revert back to a previous state of your artwork or redo a change that you may have accidentally undone.
To access the undo and redo commands in Adobe Illustrator, you can use the keyboard shortcuts or navigate through the menu options. The keyboard shortcut for undo is “Ctrl + Z” on Windows or “Command + Z” on Mac, while the shortcut for redo is “Ctrl + Shift + Z” on Windows or “Command + Shift + Z” on Mac. Alternatively, you can find the undo and redo commands under the “Edit” menu at the top of the Illustrator window.
When you first open a new document in Adobe Illustrator, the undo and redo commands are disabled. This is because there are no actions to undo or redo yet. However, as soon as you start making changes to your artwork, the undo and redo commands become active.
The undo command allows you to step back through your actions, one by one, in the order they were performed. For example, if you accidentally delete an object from your artwork, you can simply press “Ctrl + Z” or “Command + Z” to undo that action and bring the object back. You can continue pressing the undo command to step back through your previous actions until you reach the desired state of your artwork.
On the other hand, the redo command allows you to step forward through your actions, one by one, in the order they were undone. Let’s say you accidentally undo an action that you didn’t mean to. No worries! You can press “Ctrl + Shift + Z” or “Command + Shift + Z” to redo that action and bring it back. Just like with the undo command, you can continue pressing the redo command to step forward through your previously undone actions.
It’s important to note that the undo and redo commands in Adobe Illustrator have a limit to how far back or forward you can go. This limit is determined by the number of actions you have performed since opening the document or since the last save. Once you reach the limit, the oldest actions will be automatically removed from the undo history.
In conclusion, understanding how to use the undo and redo commands in Adobe Illustrator is crucial for any designer or artist. These commands allow you to easily correct mistakes, revert back to a previous state of your artwork, and redo changes that you may have accidentally undone. Whether you use the keyboard shortcuts or navigate through the menu options, the undo and redo commands are there to save you time and frustration. So go ahead, experiment with your artwork, and fearlessly make changes knowing that the undo and redo commands have got your back!
Step-by-Step Guide: How to Undo Actions in Adobe Illustrator
Have you ever found yourself in a situation where you made a mistake while working on a project in Adobe Illustrator? Don’t worry, we’ve all been there. The good news is that Adobe Illustrator has a handy feature that allows you to undo and redo actions, so you can easily correct any mistakes you make along the way. In this step-by-step guide, we’ll show you how to undo actions in Adobe Illustrator, so you can work with confidence and peace of mind.
Step 1: Open Adobe Illustrator and your project
First things first, open Adobe Illustrator and your project. Make sure you have your project file ready to go, as we’ll be using it to demonstrate the undo and redo feature.
Step 2: Locate the Edit menu
Once you have your project open, locate the Edit menu at the top of the screen. It should be the second option from the left, right after the File menu.
Step 3: Click on Undo
In the Edit menu, you’ll find the Undo option. Click on it to undo the last action you performed. You can also use the keyboard shortcut Ctrl+Z (Windows) or Command+Z (Mac) to quickly undo an action.
Step 4: Keep clicking Undo
If you need to undo multiple actions, simply keep clicking on the Undo option in the Edit menu or use the keyboard shortcut. Each click will undo the previous action, allowing you to go back step by step.
Step 5: Redo an action
Now, let’s say you’ve undone a few actions and realize that you actually want to redo one of them. No problem! In the Edit menu, you’ll find the Redo option right below the Undo option. Click on it to redo the last action you undid. You can also use the keyboard shortcut Shift+Ctrl+Z (Windows) or Shift+Command+Z (Mac) to quickly redo an action.
Step 6: Keep clicking Redo
Similar to the Undo feature, you can also redo multiple actions by clicking on the Redo option in the Edit menu or using the keyboard shortcut. Each click will redo the previously undone action, allowing you to move forward step by step.
Step 7: Use the History panel
If you prefer a visual representation of your actions, you can also use the History panel in Adobe Illustrator. To access it, go to Window in the top menu and select History. The History panel will show you a list of all the actions you’ve performed, allowing you to easily navigate through them and undo or redo as needed.
Step 8: Save your project
Finally, don’t forget to save your project regularly. While the undo and redo feature in Adobe Illustrator is incredibly useful, it’s always a good idea to save your work to avoid any potential loss of progress.
And there you have it! A step-by-step guide on how to undo and redo actions in Adobe Illustrator. With this feature at your fingertips, you can work confidently knowing that any mistakes can be easily corrected. So go ahead, experiment, and don’t be afraid to make mistakes – you can always undo them!
Mastering the Redo Functionality in Adobe Illustrator
Have you ever found yourself in a situation where you made a mistake while working on a project in Adobe Illustrator? We’ve all been there. Whether it’s a misplaced line or a wrong color choice, these errors can be frustrating. But fear not! Adobe Illustrator has a handy feature that allows you to undo and redo your actions, giving you the freedom to experiment and correct any mistakes along the way.
Undoing an action in Adobe Illustrator is as simple as pressing a button. To undo your last action, you can either click on the “Edit” menu at the top of the screen and select “Undo” or use the keyboard shortcut Ctrl+Z (or Command+Z on a Mac). This will revert your canvas back to its previous state, erasing the last action you performed.
But what if you want to undo multiple actions? Adobe Illustrator has got you covered. By clicking on the “Edit” menu and selecting “Step Backward,” you can undo multiple actions in one go. Alternatively, you can use the keyboard shortcut Ctrl+Alt+Z (or Command+Option+Z on a Mac) to step backward through your actions. This is especially useful when you want to backtrack through a series of changes and find the point where you made a mistake.
Now, let’s talk about the redo functionality in Adobe Illustrator. After undoing an action, you might realize that it was actually the right move, or you simply want to bring it back. That’s where the redo feature comes in. To redo an action, you can click on the “Edit” menu and select “Redo” or use the keyboard shortcut Ctrl+Shift+Z (or Command+Shift+Z on a Mac). This will restore the last action you undid, bringing your canvas back to its updated state.
Similar to the undo feature, you can also redo multiple actions in Adobe Illustrator. By clicking on the “Edit” menu and selecting “Step Forward,” you can redo multiple actions in one go. Alternatively, you can use the keyboard shortcut Ctrl+Shift+Alt+Z (or Command+Shift+Option+Z on a Mac) to step forward through your actions. This allows you to reapply a series of changes that you previously undid, giving you the flexibility to experiment and fine-tune your design.
It’s important to note that the undo and redo functionality in Adobe Illustrator is not limited to a single session. Even if you close and reopen your project, you can still undo and redo your actions as long as you haven’t reached the maximum number of undos set in your preferences.
In conclusion, mastering the undo and redo functionality in Adobe Illustrator is essential for any designer. It gives you the freedom to explore different design choices, correct mistakes, and fine-tune your artwork. So the next time you find yourself in a sticky situation, don’t panic. Just remember to use the undo and redo features in Adobe Illustrator, and you’ll be able to navigate through your design journey with ease. Happy creating!
Tips and Tricks for Efficiently Using Undo and Redo in Adobe Illustrator
Have you ever found yourself in a situation where you made a mistake while working in Adobe Illustrator and wished you could just hit a magical “undo” button? Well, you’re in luck! In this article, we will explore the ins and outs of undoing and redoing in Adobe Illustrator, so you can work more efficiently and confidently.
Undoing a mistake is a common need for any designer or illustrator. Whether it’s an accidental brush stroke, a misplaced object, or a wrong color choice, we all make mistakes from time to time. Luckily, Adobe Illustrator has a robust undo feature that allows you to step back and correct those mistakes.
To undo an action in Adobe Illustrator, you can simply press “Ctrl + Z” on your keyboard. This keyboard shortcut is a lifesaver and can save you a lot of time and frustration. It’s like having a time machine that takes you back to the moment before you made the mistake.
But what if you want to go back multiple steps? Adobe Illustrator has you covered there too. You can use the “Edit” menu at the top of the screen and select “Undo” to go back one step at a time. Alternatively, you can use the keyboard shortcut “Ctrl + Alt + Z” to step back multiple times. This is especially useful when you want to undo a series of actions and not just the last one.
Now, let’s talk about redoing. Sometimes, after undoing a mistake, you realize that it wasn’t a mistake after all. Or maybe you just want to experiment with different options and then go back to a previous state. In Adobe Illustrator, redoing is as easy as undoing.
To redo an action in Adobe Illustrator, you can use the “Edit” menu and select “Redo.” Alternatively, you can use the keyboard shortcut “Ctrl + Shift + Z” to redo the last action. This allows you to move forward in your design process and explore different possibilities without fear of losing your progress.
But what if you want to redo multiple steps? Adobe Illustrator has a solution for that too. You can use the “Edit” menu and select “Redo” multiple times to step forward one action at a time. Alternatively, you can use the keyboard shortcut “Ctrl + Shift + Alt + Z” to redo multiple steps at once. This is particularly useful when you want to retrace your steps and get back to a specific point in your design process.
In addition to the basic undo and redo features, Adobe Illustrator also offers a history panel that allows you to see a list of all the actions you have performed. You can access the history panel by going to the “Window” menu and selecting “History.” This panel provides a visual timeline of your design process, making it easier to navigate and jump to specific points in your work.
In conclusion, mastering the undo and redo features in Adobe Illustrator is essential for any designer or illustrator. It allows you to correct mistakes, experiment with different options, and navigate your design process with confidence. So, the next time you find yourself in a sticky situation, remember the magical “undo” button and let Adobe Illustrator be your time machine. Happy designing!
Q&A
1. How do I undo an action in Adobe Illustrator?
To undo an action in Adobe Illustrator, you can use the keyboard shortcut Ctrl+Z (Windows) or Command+Z (Mac), or go to Edit > Undo in the menu bar.
2. How do I redo an action in Adobe Illustrator?
To redo an action in Adobe Illustrator, you can use the keyboard shortcut Ctrl+Shift+Z (Windows) or Command+Shift+Z (Mac), or go to Edit > Redo in the menu bar.
3. Is there a limit to the number of actions I can undo or redo in Adobe Illustrator?
No, there is no specific limit to the number of actions you can undo or redo in Adobe Illustrator. However, the program’s performance may be affected if you have a large number of actions in the history panel.
4. Can I customize the keyboard shortcuts for undo and redo in Adobe Illustrator?
Yes, you can customize the keyboard shortcuts for undo and redo in Adobe Illustrator by going to Edit > Keyboard Shortcuts. From there, you can assign your preferred shortcuts for these actions.In conclusion, undoing and redoing actions in Adobe Illustrator is a simple process that can greatly enhance your workflow. By utilizing the keyboard shortcuts or the Edit menu options, you can easily undo or redo any changes made to your artwork. This feature allows you to experiment and make adjustments without the fear of permanently altering your design. Mastering the undo and redo functions in Adobe Illustrator will undoubtedly improve your efficiency and productivity as a designer.