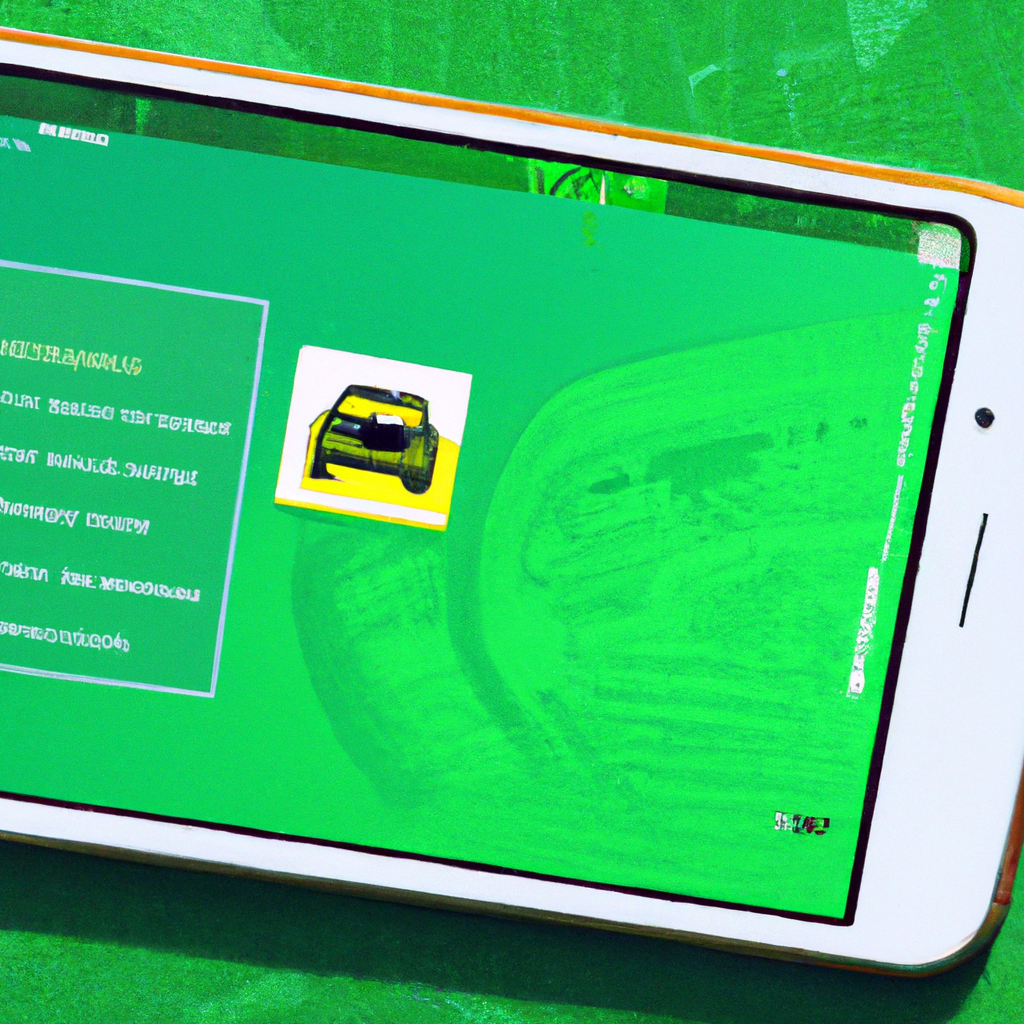-
Table of Contents
Step-by-step Guide: Uninstalling Apps on Android Auto
Are you tired of cluttered screens and unused apps on your Android Auto? Do you find yourself struggling to navigate through a sea of icons to find the ones you actually use? Well, fret no more! In this step-by-step guide, we will show you how to uninstall apps on Android Auto, making your driving experience smoother and more enjoyable.
First things first, let’s start by opening the Android Auto app on your phone. Once you have it open, you will see a menu icon in the top left corner. Tap on it, and a sidebar will appear. Scroll down until you find the “Settings” option and tap on it. This will take you to the settings page, where you can customize various aspects of your Android Auto experience.
Now that you’re in the settings page, look for the “Apps” option. It might be labeled as “Manage Apps” or something similar, depending on the version of Android Auto you have. Once you find it, tap on it to access the list of installed apps on your Android Auto.
Here comes the fun part! Take a moment to browse through the list of apps and identify the ones you want to uninstall. Maybe there are some apps that you never use or ones that are simply taking up valuable space on your screen. Whatever the reason, select the app you want to uninstall by tapping on it.
After selecting the app, you will be taken to its individual settings page. Here, you will find various options related to the app, such as storage usage and permissions. Look for the “Uninstall” button and tap on it. A confirmation message will appear, asking if you’re sure you want to uninstall the app. Go ahead and confirm your decision by tapping “OK.”
Congratulations! You have successfully uninstalled an app on Android Auto. But what if you change your mind and want to reinstall it later? Don’t worry, we’ve got you covered. Android Auto keeps a record of all the apps you have uninstalled, making it easy to reinstall them if needed.
To access the list of uninstalled apps, go back to the main settings page and look for the “Uninstalled Apps” option. Tap on it, and you will see a list of all the apps you have previously uninstalled. Simply select the app you want to reinstall and tap on it. Android Auto will guide you through the process, and before you know it, the app will be back on your screen.
And there you have it! A step-by-step guide on how to uninstall apps on Android Auto. By removing unnecessary apps, you can declutter your screen and make room for the ones you actually use. So go ahead, take control of your Android Auto experience and enjoy a more streamlined driving experience.
Top 5 Must-Have Uninstaller Apps for Android Auto
Are you tired of cluttered screens and unused apps on your Android Auto? Well, you’re not alone. Many Android Auto users find themselves overwhelmed with the number of apps that come pre-installed on their devices. Fortunately, there are several uninstaller apps available that can help you declutter your Android Auto and reclaim valuable storage space. In this article, we will explore the top five must-have uninstaller apps for Android Auto.
First on our list is App Manager, a powerful uninstaller app that allows you to easily remove unwanted apps from your Android Auto. With its user-friendly interface, App Manager makes it a breeze to identify and uninstall apps that you no longer need. It also provides additional features such as app backup and app sharing, making it a versatile tool for managing your Android Auto apps.
Next up is Easy Uninstaller, a popular choice among Android Auto users. This app offers a simple and straightforward way to uninstall apps with just a few taps. It also provides a handy feature that allows you to sort apps by size, making it easier to identify and remove those that are taking up too much space on your device. With its intuitive interface and efficient performance, Easy Uninstaller is definitely worth considering.
If you’re looking for a more comprehensive uninstaller app, then SD Maid is the perfect choice for you. This app not only allows you to uninstall unwanted apps but also helps you clean up residual files and optimize your Android Auto’s performance. With its powerful scanning capabilities, SD Maid can identify and remove hidden junk files that are clogging up your device’s storage. It also offers a variety of additional features such as file explorer and app control, making it a valuable tool for maintaining your Android Auto.
Another great option is Uninstaller, a lightweight app that focuses solely on uninstalling apps from your Android Auto. With its minimalistic design and straightforward functionality, Uninstaller offers a hassle-free way to remove unwanted apps from your device. It also provides a useful feature that allows you to batch uninstall multiple apps at once, saving you time and effort. If you’re looking for a no-frills uninstaller app, then Uninstaller is definitely worth considering.
Last but not least, we have App Master, a feature-packed uninstaller app that offers a wide range of functionalities. Apart from uninstalling apps, App Master also allows you to manage and organize your apps more efficiently. It provides features such as app backup, app lock, and app sharing, making it a versatile tool for Android Auto users. With its sleek interface and comprehensive set of features, App Master is a must-have app for anyone looking to declutter their Android Auto.
In conclusion, if you’re tired of the cluttered screens and unused apps on your Android Auto, then these top five must-have uninstaller apps are here to help. Whether you prefer a simple and straightforward approach or a more comprehensive solution, there’s an uninstaller app out there that’s perfect for you. So go ahead, reclaim your storage space, and enjoy a clutter-free Android Auto experience.
Common Issues and Troubleshooting Tips for Uninstalling Apps on Android Auto
Are you having trouble uninstalling apps on Android Auto? Don’t worry, you’re not alone. Many users encounter this issue and find it frustrating. But fear not, because in this article, we will guide you through the process of uninstalling apps on Android Auto, step by step.
Firstly, it’s important to note that Android Auto is designed to provide a seamless and safe driving experience by limiting the number of distractions. Therefore, the app selection on Android Auto is limited compared to what you might find on your smartphone. However, if you have installed an app on Android Auto and no longer wish to use it, here’s how you can uninstall it.
To begin, open the Android Auto app on your smartphone. Once you’re in the app, tap on the menu icon, usually located in the top left corner of the screen. This will open a side menu with various options. Look for the “Settings” option and tap on it.
In the Settings menu, you will find a list of options related to Android Auto. Scroll down until you find the “Apps” section. Tap on it to access the list of apps installed on Android Auto.
Here, you will see a list of all the apps that are currently installed on Android Auto. Find the app you want to uninstall and tap on it. This will open the app’s settings page.
On the app’s settings page, you will find various options related to the app. Look for the “Uninstall” button and tap on it. A confirmation prompt will appear, asking if you’re sure you want to uninstall the app. Confirm your decision by tapping on “Uninstall” again.
Once you’ve uninstalled the app, it will be removed from Android Auto. However, keep in mind that this will not uninstall the app from your smartphone. If you want to completely remove the app from your device, you will need to uninstall it separately from your smartphone’s app settings.
It’s worth mentioning that not all apps can be uninstalled from Android Auto. Some apps are pre-installed and cannot be removed. These apps are usually essential for the functioning of Android Auto and cannot be uninstalled.
If you’re still having trouble uninstalling an app on Android Auto, there are a few troubleshooting tips you can try. Firstly, make sure that your Android Auto app is up to date. Sometimes, outdated versions of the app can cause issues with uninstalling apps. Check for updates in the Google Play Store and install any available updates.
If updating the app doesn’t solve the problem, you can try clearing the cache and data of the Android Auto app. This can help resolve any temporary issues that may be preventing you from uninstalling apps. To do this, go to your smartphone’s settings, find the “Apps” or “Applications” section, locate the Android Auto app, and tap on it. From there, you can clear the cache and data.
In conclusion, uninstalling apps on Android Auto is a straightforward process. By following the steps outlined in this article, you should be able to remove unwanted apps from your Android Auto interface. Remember to check for updates and clear the cache if you encounter any issues. Happy driving!
Best Practices for Managing and Organizing Apps on Android Auto
Are you tired of cluttered screens and unused apps on your Android Auto? Managing and organizing your apps on Android Auto can be a daunting task, but fear not! In this article, we will guide you through the best practices for uninstalling apps on Android Auto, helping you declutter your screen and optimize your driving experience.
First and foremost, it’s important to note that Android Auto is designed to prioritize safety and minimize distractions while driving. Therefore, it’s crucial to only uninstall apps that you no longer use or find necessary during your commute. Removing essential apps may hinder your driving experience, so exercise caution when deciding which apps to uninstall.
To begin the uninstallation process, start by accessing the Android Auto settings on your device. You can do this by tapping on the gear icon located in the top-right corner of the Android Auto home screen. Once you’re in the settings menu, scroll down until you find the “Apps” option and tap on it.
In the Apps menu, you will see a list of all the apps installed on your Android Auto. Take a moment to review the list and identify the apps you wish to uninstall. It’s important to consider the frequency of app usage and whether the app serves any purpose during your driving experience. If an app is rarely used or has become obsolete, it’s a good candidate for uninstallation.
Once you’ve identified the apps you want to remove, tap on the app’s name to access its individual settings. In this menu, you will find various options related to the app, including the option to uninstall it. Tap on the “Uninstall” button, and a confirmation prompt will appear. Confirm your decision by tapping “OK,” and the app will be uninstalled from your Android Auto.
It’s worth noting that uninstalling an app from Android Auto does not remove it from your phone entirely. The app will still be available on your phone’s home screen and can be reinstalled on Android Auto if desired. This allows you to easily manage your apps without permanently deleting them from your device.
After uninstalling an app, take a moment to assess the impact it has on your driving experience. Does your screen feel less cluttered? Are you able to navigate through your apps more efficiently? If the answer is yes, then you’ve successfully decluttered your Android Auto and optimized its performance.
Remember, managing and organizing your apps on Android Auto is an ongoing process. As new apps are released and your needs change, it’s important to regularly review and uninstall apps that no longer serve a purpose. By doing so, you’ll ensure that your Android Auto remains streamlined and tailored to your specific driving needs.
In conclusion, uninstalling apps on Android Auto is a simple yet effective way to manage and organize your device. By following the best practices outlined in this article, you can declutter your screen, optimize your driving experience, and ensure that your Android Auto remains a safe and efficient companion on the road. So go ahead, take control of your apps, and enjoy a clutter-free driving experience!
Q&A
1. How do I uninstall apps on Android Auto?
To uninstall apps on Android Auto, go to the Settings menu, select Apps, then choose the app you want to uninstall and tap on the Uninstall button.
2. Can I uninstall pre-installed apps on Android Auto?
No, you cannot uninstall pre-installed apps on Android Auto. You can only uninstall apps that you have installed yourself.
3. Is there a way to uninstall multiple apps at once on Android Auto?
No, Android Auto does not provide a feature to uninstall multiple apps at once. You need to uninstall each app individually.
4. Will uninstalling an app on Android Auto remove it from my phone as well?
No, uninstalling an app on Android Auto will only remove it from the Android Auto interface. The app will still remain installed on your phone.To uninstall apps on Android Auto, follow these steps:
1. Open the Android Auto app on your phone.
2. Tap on the menu icon (three horizontal lines) in the top-left corner.
3. Select “Settings” from the menu.
4. Scroll down and tap on “Apps.”
5. Find the app you want to uninstall and tap on it.
6. Tap on the “Uninstall” button.
7. Confirm the uninstallation when prompted.
In conclusion, uninstalling apps on Android Auto is a straightforward process that can be done through the Android Auto app settings.