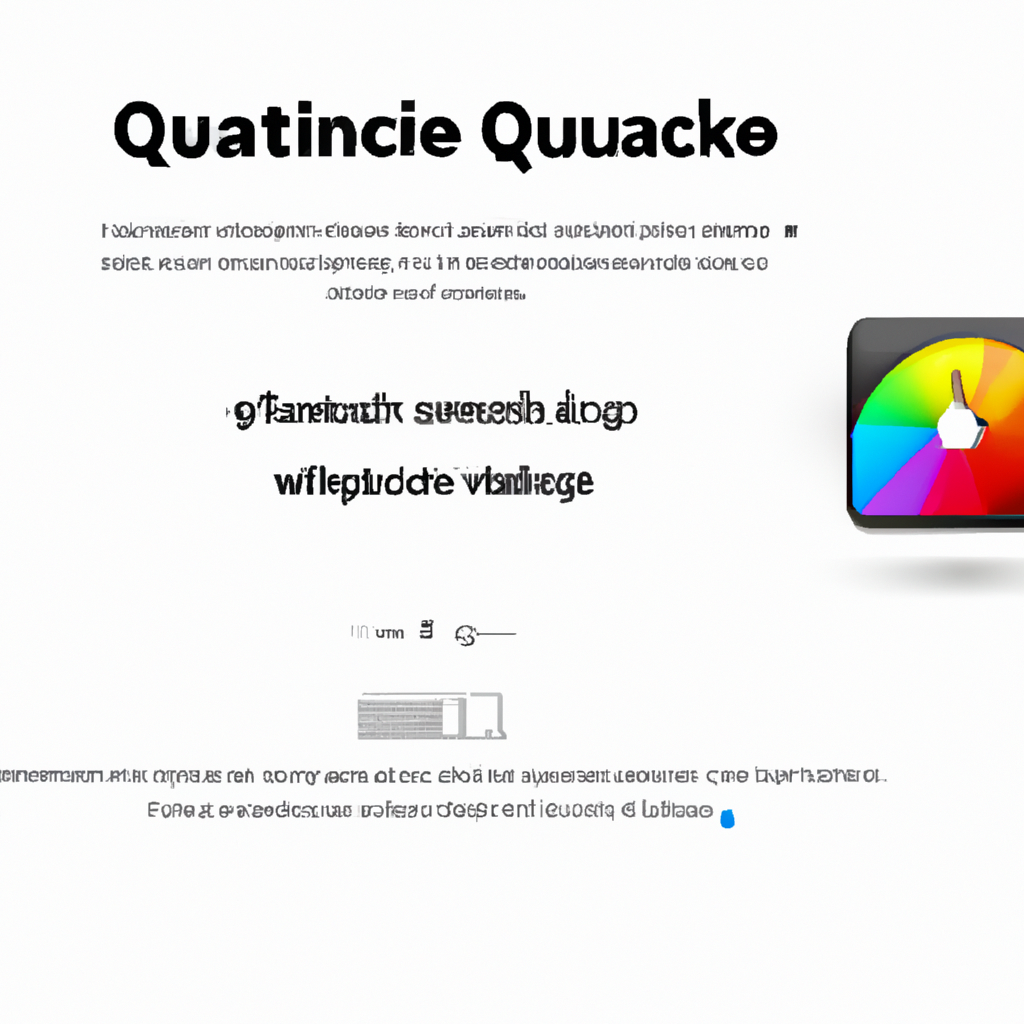-
Table of Contents
Step-by-Step Guide: Updating QuickTime on Mac
Are you a Mac user who loves watching videos and movies? If so, you probably rely on QuickTime, Apple’s multimedia framework, to play your favorite content. QuickTime is a versatile and powerful tool that allows you to watch videos, listen to music, and even create your own media. However, like any software, QuickTime needs to be updated regularly to ensure optimal performance and security. In this step-by-step guide, we will show you how to update QuickTime on your Mac.
Step 1: Check for Updates
The first thing you need to do is check if there are any updates available for QuickTime. To do this, open the App Store on your Mac and click on the “Updates” tab. The App Store will then scan your system for any available updates, including QuickTime. If an update is available, you will see it listed in the Updates section.
Step 2: Update QuickTime
Once you have identified that an update for QuickTime is available, click on the “Update” button next to it. The App Store will then start downloading and installing the update for you. Depending on the size of the update and your internet connection speed, this process may take a few minutes. So, grab a cup of coffee and relax while your Mac does the work.
Step 3: Restart Your Mac
After the update has been successfully installed, it is recommended to restart your Mac. Restarting your computer will ensure that all the changes made during the update process take effect. It will also refresh your system, making it ready to use the updated version of QuickTime.
Step 4: Verify the Update
Once your Mac has restarted, it’s time to verify that the update was successful. Open QuickTime and click on the “QuickTime Player” menu in the top-left corner of your screen. From the drop-down menu, select “About QuickTime Player.” A window will appear displaying the version number of QuickTime. Make sure that the version number matches the latest version available. If it does, congratulations! You have successfully updated QuickTime on your Mac.
Step 5: Enable Automatic Updates
To ensure that you never miss an update for QuickTime in the future, it is a good idea to enable automatic updates. To do this, go to the “System Preferences” on your Mac and click on “Software Update.” In the window that appears, check the box next to “Automatically keep my Mac up to date.” This will allow your Mac to automatically download and install updates for all your apps, including QuickTime.
Updating QuickTime on your Mac is a simple process that can be done in just a few steps. By regularly updating QuickTime, you can enjoy improved performance, new features, and enhanced security. So, don’t wait any longer – follow this step-by-step guide and keep your QuickTime up to date. Happy watching!
Common Issues and Troubleshooting Tips for Updating QuickTime on Mac
Are you a Mac user who loves watching videos and movies? If so, you probably rely on QuickTime, Apple’s multimedia framework, to play your favorite content. QuickTime is a versatile and powerful tool, but like any software, it requires regular updates to ensure optimal performance and security. In this article, we will explore some common issues that Mac users encounter when updating QuickTime and provide troubleshooting tips to help you overcome them.
One of the most common problems users face when updating QuickTime is not knowing where to start. Apple frequently releases updates for its software, including QuickTime, to address bugs, improve performance, and enhance security. To update QuickTime on your Mac, you can follow a few simple steps. First, open the App Store on your Mac by clicking on the blue icon with a white “A” located in your dock. Once the App Store is open, click on the “Updates” tab at the top of the window. Here, you will find a list of available updates for your installed applications, including QuickTime. If an update for QuickTime is available, click on the “Update” button next to it, and the App Store will take care of the rest.
However, sometimes the update process doesn’t go as smoothly as expected. One common issue that users encounter is a slow or stalled update. If you find that the update progress bar is not moving or taking an unusually long time, don’t panic. This can happen due to various reasons, such as a slow internet connection or a problem with the App Store servers. In such cases, it is best to be patient and wait for the update to complete. If the update seems to be stuck for an extended period, you can try restarting your Mac and then checking for updates again. This often resolves the issue and allows the update to proceed smoothly.
Another issue that users may face is an error message during the update process. If you receive an error message stating that the update could not be installed, there are a few troubleshooting steps you can try. First, make sure that you have enough free space on your Mac’s hard drive. Updates require sufficient space to download and install, so freeing up some storage might solve the problem. Additionally, check your internet connection to ensure it is stable and working properly. A weak or intermittent connection can cause update errors. If the problem persists, you can try resetting the App Store cache by holding down the Option key and clicking on the “Store” menu in the App Store. From there, select “Reset Application Cache” and then try updating QuickTime again.
In conclusion, keeping QuickTime up to date on your Mac is essential for optimal performance and security. By following the simple steps outlined in this article, you can easily update QuickTime and enjoy uninterrupted video playback. If you encounter any issues during the update process, such as slow progress or error messages, don’t worry. By being patient and following the troubleshooting tips provided, you can overcome these obstacles and ensure that QuickTime is always running smoothly on your Mac. So go ahead, update QuickTime, and enjoy your favorite videos hassle-free!
The Importance of Keeping QuickTime Updated on Your Mac
QuickTime is a multimedia framework developed by Apple Inc. that allows users to play various types of media files on their Mac computers. It is a versatile tool that supports a wide range of formats, including video, audio, and images. However, like any software, QuickTime requires regular updates to ensure optimal performance and security. In this article, we will explore the importance of keeping QuickTime updated on your Mac and provide a step-by-step guide on how to update it.
First and foremost, let’s discuss why it is crucial to keep QuickTime up to date. Technology is constantly evolving, and software developers regularly release updates to address bugs, improve functionality, and enhance security. By updating QuickTime, you can take advantage of these improvements and ensure that you have the latest features at your disposal.
One of the primary reasons to update QuickTime is to address security vulnerabilities. Hackers and cybercriminals are always on the lookout for weaknesses in software that they can exploit. Outdated versions of QuickTime may have known security flaws that can leave your Mac vulnerable to attacks. By updating to the latest version, you can protect your system from potential threats and keep your personal information safe.
Moreover, updating QuickTime can also enhance its performance. Developers often release updates to optimize the software, making it faster and more efficient. By installing these updates, you can enjoy a smoother playback experience and avoid any glitches or crashes that may occur with older versions.
Now that we understand the importance of updating QuickTime, let’s dive into the process itself. Updating QuickTime on your Mac is a straightforward task that can be completed in just a few simple steps.
To begin, open the App Store on your Mac. You can find it in the Applications folder or by using Spotlight search. Once the App Store is open, click on the “Updates” tab located at the top of the window. This will display a list of available updates for your installed applications.
Scroll through the list and look for QuickTime. If an update is available, you will see a button next to it that says “Update.” Click on this button to start the update process. Depending on the size of the update and your internet connection speed, it may take a few minutes to download and install the update.
Once the update is complete, you may be prompted to restart your Mac. It is essential to follow this step to ensure that the update is fully applied and that QuickTime functions correctly.
In conclusion, keeping QuickTime updated on your Mac is crucial for optimal performance and security. By regularly updating the software, you can take advantage of new features, protect your system from potential threats, and enjoy a smoother multimedia experience. Remember to check for updates in the App Store and follow the simple steps outlined in this article to keep QuickTime up to date. So, why wait? Update QuickTime now and unlock its full potential!
Exploring the Latest Features and Enhancements in QuickTime Updates for Mac
Are you a Mac user who loves using QuickTime to watch videos, play music, or even record your own screen? If so, you’ll be excited to learn about the latest features and enhancements in QuickTime updates for Mac. In this article, we’ll explore how to update QuickTime on your Mac and discover the exciting new additions that will enhance your multimedia experience.
Updating QuickTime on your Mac is a simple process that ensures you have the latest version with all the newest features and bug fixes. To begin, open the App Store on your Mac and click on the Updates tab. Here, you’ll find a list of all the available updates for your installed applications, including QuickTime. If there is an update available for QuickTime, click on the Update button next to it, and the update will begin downloading and installing automatically.
Once the update is complete, you’ll be able to enjoy the latest features and enhancements that QuickTime has to offer. One of the most exciting additions in recent updates is the ability to play 4K videos. With the increasing popularity of high-resolution content, QuickTime now supports 4K playback, allowing you to enjoy your favorite movies and videos in stunning detail and clarity.
Another notable enhancement is the improved audio playback capabilities. QuickTime now supports high-quality audio formats, such as FLAC and ALAC, providing you with a richer and more immersive audio experience. Whether you’re listening to music or watching a movie, you’ll notice the difference in the sound quality, making your multimedia experience even more enjoyable.
In addition to these audio and video enhancements, QuickTime updates also bring improvements to screen recording. QuickTime now allows you to record your screen with audio, making it easier than ever to create tutorials, presentations, or simply capture moments from your favorite games. The ability to record both the screen and audio simultaneously opens up a world of possibilities for content creators and those who want to share their experiences with others.
Furthermore, QuickTime updates also address security vulnerabilities and improve overall stability. By keeping your QuickTime up to date, you can ensure that your Mac is protected from any potential threats and enjoy a smoother and more reliable multimedia experience.
In conclusion, updating QuickTime on your Mac is a straightforward process that allows you to take advantage of the latest features and enhancements. From 4K video playback to improved audio quality and screen recording capabilities, QuickTime updates bring exciting additions to enhance your multimedia experience. Additionally, staying up to date with QuickTime updates ensures that your Mac is secure and stable. So, why wait? Head over to the App Store, update QuickTime, and start exploring all the latest features and enhancements today.
Q&A
1. How do I update QuickTime on Mac?
To update QuickTime on Mac, open the App Store, click on the “Updates” tab, and if an update for QuickTime is available, click on the “Update” button next to it.
2. Can I update QuickTime manually?
No, QuickTime updates are typically available through the App Store, so it is recommended to update it through the App Store’s update mechanism.
3. What if QuickTime doesn’t appear in the App Store updates?
If QuickTime doesn’t appear in the App Store updates, it may already be up to date or it may not be supported on your version of macOS. In such cases, you can check for updates directly from the QuickTime Player by clicking on “QuickTime Player” in the menu bar and selecting “Check for Updates.”
4. Is it necessary to update QuickTime on Mac?
Updating QuickTime is important to ensure you have the latest security patches and bug fixes. It is recommended to keep QuickTime up to date to maintain the security and functionality of your Mac.To update QuickTime on Mac, follow these steps:
1. Open the App Store on your Mac.
2. Click on the “Updates” tab located at the top of the App Store window.
3. Look for QuickTime in the list of available updates.
4. If an update for QuickTime is available, click on the “Update” button next to it.
5. Wait for the update to download and install on your Mac.
6. Once the update is complete, you have successfully updated QuickTime on your Mac.
In conclusion, updating QuickTime on a Mac is a simple process that can be done through the App Store. By regularly updating QuickTime, you can ensure that you have the latest features and security enhancements for your media playback needs.