-
Table of Contents
Step-by-step Guide: Using Google Maps Offline on iPhone
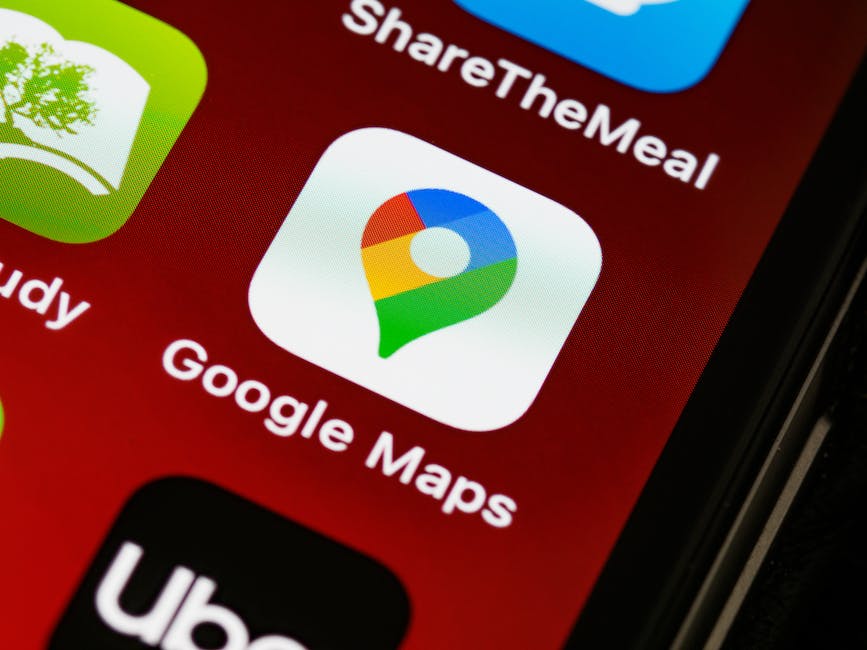
Are you tired of getting lost when you’re out and about without Wi-Fi? Well, worry no more! With Google Maps, you can navigate your way through unfamiliar territory even without an internet connection. In this step-by-step guide, we’ll show you how to use Google Maps offline on your iPhone.
Step 1: Download the Google Maps App
The first thing you need to do is download the Google Maps app from the App Store. It’s free and easy to install. Once you have it on your iPhone, open the app and sign in to your Google account.
Step 2: Search for Your Destination
Now that you have the app open, search for your destination. You can type in the address or the name of the place you want to go. Google Maps will then display the location on the map.
Step 3: Save the Map for Offline Use
To use Google Maps offline, you need to save the map of your desired location. Tap on the name of the place at the bottom of the screen, and then tap on the three-dot menu icon in the top-right corner. From the menu, select “Download offline map.” You can adjust the area you want to save by zooming in or out on the map.
Step 4: Access Your Saved Maps
To access your saved maps, tap on the menu icon in the top-left corner of the screen. From the menu, select “Offline maps.” Here, you’ll find a list of all the maps you have saved. You can also delete any maps you no longer need.
Step 5: Get Directions
Now that you have your offline map ready, you can get directions to your destination. Tap on the blue dot that represents your current location, and then tap on the “Directions” button. Enter your destination, and Google Maps will provide you with step-by-step directions, just like it would with an internet connection.
Step 6: Follow the Directions
As you follow the directions, Google Maps will track your location using GPS. It will show you where to turn and how far you have to go. You can also switch between driving, walking, and public transportation modes, depending on your preference.
Step 7: Use Additional Features
Google Maps offers several additional features that can enhance your offline navigation experience. For example, you can search for nearby restaurants, gas stations, or attractions by tapping on the search bar at the top of the screen. You can also view the map in satellite or terrain mode by tapping on the layers icon in the top-right corner.
Step 8: Update Your Maps
It’s important to note that offline maps have an expiration date. To ensure that your maps are up to date, open the app when you have an internet connection and tap on the menu icon. From the menu, select “Offline maps” and then tap on the three-dot menu icon next to the map you want to update. Finally, select “Update” to download the latest version of the map.
In conclusion, using Google Maps offline on your iPhone is a game-changer when it comes to navigating without Wi-Fi. By following these simple steps, you can confidently explore new places and never worry about getting lost again. So go ahead, download the app, save your maps, and hit the road with Google Maps as your trusty guide.
Exploring Offline Navigation Features on Google Maps for iPhone
Google Maps has become an essential tool for navigating our way through the world. Whether we’re exploring a new city or simply trying to find the nearest coffee shop, Google Maps has got our backs. But what happens when we find ourselves in a situation where we don’t have access to Wi-Fi? Can we still use Google Maps on our iPhones? The answer is yes, and in this article, we’ll explore how to use Google Maps offline on your iPhone.
First, let’s talk about why you might want to use Google Maps offline. There are several reasons why you might find yourself without Wi-Fi or a stable internet connection. Perhaps you’re traveling to a remote area where Wi-Fi is scarce, or maybe you’re on a limited data plan and want to conserve your data usage. Whatever the reason, Google Maps has a solution for you.
To use Google Maps offline on your iPhone, you’ll need to download the area you want to navigate beforehand. This means that you’ll need to have an internet connection to download the map, but once it’s downloaded, you can access it without Wi-Fi. To download a map, open the Google Maps app on your iPhone and search for the area you want to download. Once you’ve found it, tap on the name of the location and then tap on the three-dot menu icon in the top-right corner of the screen. From there, select “Download offline map” and choose the area you want to download. Keep in mind that the size of the map will determine how much storage space it will take up on your iPhone.
Once you’ve downloaded the map, you can access it anytime, even without an internet connection. Simply open the Google Maps app on your iPhone and tap on the menu icon in the top-left corner of the screen. From there, select “Offline maps” and you’ll see a list of all the maps you’ve downloaded. Tap on the map you want to use, and you’ll be able to navigate through it just like you would with an online map. You can search for specific locations, get directions, and even see your current location on the map.
One important thing to note is that while you can use Google Maps offline, you won’t have access to real-time traffic information or live updates. This means that if there’s a sudden road closure or heavy traffic, you won’t be able to see it on the offline map. However, you can still use the offline map to get a general sense of direction and find your way around.
In addition to offline maps, Google Maps also offers other useful features for offline navigation. For example, you can save specific locations or addresses to your Google Maps account, and they’ll be available to you even when you’re offline. This is especially handy if you’re traveling to a place where you won’t have access to Wi-Fi or data. You can also save routes and directions, so you can access them later without an internet connection.
In conclusion, using Google Maps offline on your iPhone is a great way to navigate without Wi-Fi. By downloading the map of the area you want to explore beforehand, you can access it anytime, even without an internet connection. While you won’t have access to real-time traffic information, you can still use the offline map to get directions and find your way around. So the next time you find yourself without Wi-Fi, don’t worry – Google Maps has got you covered.
Tips and Tricks: Making the Most of Google Maps Offline on iPhone
Are you tired of relying on Wi-Fi or cellular data to use Google Maps on your iPhone? Well, you’re in luck! In this article, we will show you how to use Google Maps on your iPhone without Wi-Fi. With a few simple steps, you can have access to maps, directions, and even search for places, all without an internet connection.
First, you need to make sure you have the Google Maps app installed on your iPhone. If you don’t have it yet, head over to the App Store and download it. Once you have the app installed, open it up and sign in to your Google account. This will allow you to save maps and access them offline.
Now that you’re signed in, let’s start by saving a map for offline use. Open Google Maps and search for the location you want to save. Once you have the location on your screen, tap on the name or address at the bottom of the screen. This will bring up more information about the location.
Next, tap on the three-dot menu icon in the top right corner of the screen. From the menu that appears, select “Download offline map.” You can then adjust the area you want to save by zooming in or out on the map. Once you’re happy with the area, tap on “Download” to save the map to your iPhone.
Now that you have a map saved offline, let’s move on to using it. Open Google Maps and tap on the menu icon in the top left corner of the screen. From the menu, select “Offline maps.” You will see a list of all the maps you have saved offline. Tap on the map you want to use, and it will open up on your screen.
You can now use Google Maps just like you would with an internet connection. You can search for places, get directions, and even see your current location on the map. The only difference is that you won’t have access to real-time traffic information or the ability to search for places that are not saved offline.
To make the most of your offline maps, it’s a good idea to save multiple maps for different areas. This way, you can have access to maps even if you’re traveling to a place with no Wi-Fi or cellular data. You can save maps for cities, countries, or even specific neighborhoods, depending on your needs.
It’s also worth noting that offline maps have a time limit. After 30 days, Google Maps will automatically delete the offline map from your iPhone. To keep the map saved, simply open it up while you have an internet connection, and it will reset the 30-day timer.
In conclusion, using Google Maps on your iPhone without Wi-Fi is a great way to navigate and explore even when you don’t have an internet connection. By saving maps offline, you can have access to directions, search for places, and see your current location on the map. Just remember to download the maps before you go offline and keep in mind the 30-day time limit. So go ahead, explore the world with Google Maps, even without Wi-Fi!
Benefits of Using Google Maps Offline on Your iPhone: A Comprehensive Review
Google Maps has become an indispensable tool for navigating the world around us. Whether you’re exploring a new city or simply trying to find the nearest coffee shop, Google Maps has got you covered. But what happens when you find yourself in a situation where you don’t have access to Wi-Fi? Fear not, because Google Maps can still be your trusty guide even without an internet connection. In this article, we will explore the benefits of using Google Maps offline on your iPhone.
One of the most significant advantages of using Google Maps offline is that it allows you to save data. We all know how precious data can be, especially when you’re on a limited plan or traveling abroad. By downloading maps and directions beforehand, you can avoid using up your precious data while still enjoying the convenience of Google Maps. This means you can navigate to your heart’s content without worrying about exceeding your data limit or incurring hefty roaming charges.
Another benefit of using Google Maps offline is that it provides you with peace of mind. Imagine finding yourself in a remote area with no Wi-Fi or cellular signal. Without offline maps, you would be left feeling lost and helpless. However, by downloading the necessary maps in advance, you can rest assured knowing that you will always have access to reliable navigation, regardless of your location. This is particularly useful for outdoor enthusiasts who enjoy hiking, camping, or exploring off-the-beaten-path destinations.
Furthermore, using Google Maps offline can save you from getting lost in unfamiliar territories. We’ve all experienced that sinking feeling of being lost in a new city or neighborhood. With offline maps, you can avoid this stressful situation altogether. By downloading the maps of your destination before you leave, you can confidently navigate through unfamiliar streets and alleys without the fear of losing your way. This can be a game-changer, especially when you’re in a hurry or trying to find a specific location.
In addition to saving data and providing peace of mind, using Google Maps offline also offers a faster and more reliable experience. When you’re relying on an internet connection, there’s always a chance of encountering slow loading times or even losing connection altogether. This can be frustrating, especially when you’re in a hurry or need directions urgently. By using offline maps, you eliminate the need for a constant internet connection, ensuring a smooth and uninterrupted navigation experience.
To use Google Maps offline on your iPhone, simply open the app and search for the desired location. Once the location is displayed, tap on the name or address to bring up more information. From there, you will see an option to download the map. Tap on it, and Google Maps will start downloading the necessary data for offline use. It’s as simple as that!
In conclusion, using Google Maps offline on your iPhone offers numerous benefits. It allows you to save data, provides peace of mind in remote areas, prevents you from getting lost, and offers a faster and more reliable navigation experience. So, the next time you find yourself without Wi-Fi, don’t fret. Simply download the necessary maps beforehand and let Google Maps be your trusted guide. Happy exploring!
Q&A
1. Can I use Google Maps on my iPhone without Wi-Fi?
Yes, you can use Google Maps on your iPhone without Wi-Fi by downloading the maps for offline use.
2. How do I download maps on Google Maps for offline use on my iPhone?
To download maps on Google Maps for offline use on your iPhone, open the app, search for the desired location, tap on the location’s name or address, and select “Download” to save the map for offline use.
3. Can I get turn-by-turn directions on Google Maps without Wi-Fi on my iPhone?
Yes, you can get turn-by-turn directions on Google Maps without Wi-Fi on your iPhone if you have downloaded the necessary maps for offline use.
4. Are there any limitations to using Google Maps without Wi-Fi on my iPhone?
While using Google Maps without Wi-Fi on your iPhone, you won’t have access to real-time traffic updates, public transportation information, or the ability to search for new locations. However, the downloaded maps will still provide basic navigation and directions.To use Google Maps on your iPhone without Wi-Fi, you can download maps for offline use. This allows you to access the maps and navigate even when you don’t have an internet connection. Simply follow these steps:
1. Open the Google Maps app on your iPhone.
2. Search for the location or area you want to download.
3. Tap on the name or address of the location to bring up its information.
4. Scroll down and select “Download” under the map preview.
5. Adjust the area you want to download by zooming in or out and moving the map.
6. Tap on “Download” to start the process.
7. Wait for the download to complete. You can check the progress in the notification center.
8. Once downloaded, you can access the offline map by opening the Google Maps app and tapping on the menu icon (three horizontal lines) in the top-left corner.
9. Select “Offline maps” from the menu.
10. Choose the downloaded map from the list to view and navigate offline.
In conclusion, by downloading maps for offline use, you can use Google Maps on your iPhone without Wi-Fi, allowing you to navigate and explore even when you don’t have an internet connection.
