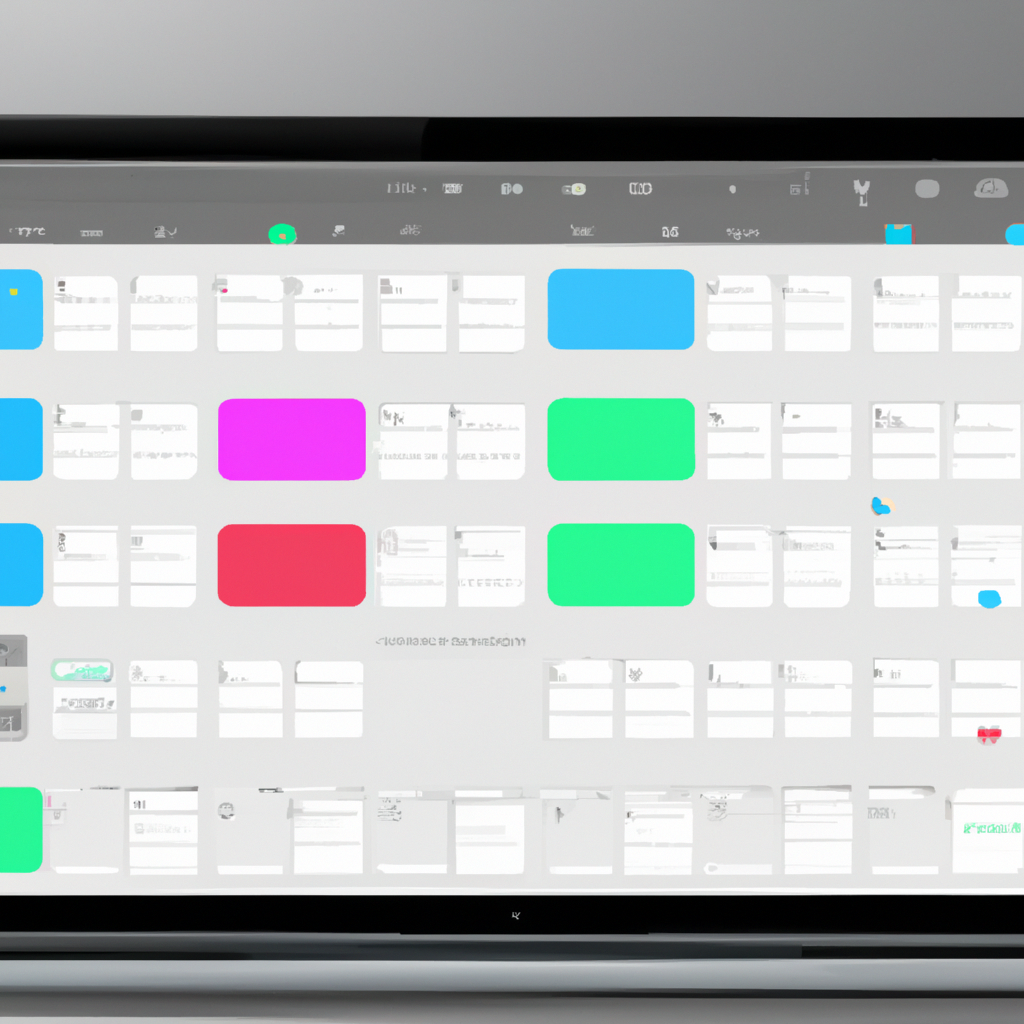-
Table of Contents
- Troubleshooting Steps to Speed Up a Slow Mac After macOS Sonoma Update
- Optimizing Mac Performance: Tips and Tricks After Installing macOS Sonoma
- Common Causes of Mac Slowness After macOS Sonoma Update and How to Fix Them
- Improving Mac Speed and Performance: Essential Practices Post-macOS Sonoma Update
- Q&A
Troubleshooting Steps to Speed Up a Slow Mac After macOS Sonoma Update
Have you recently updated your Mac to the latest macOS Sonoma? While software updates are generally meant to improve performance and add new features, sometimes they can have the opposite effect. If you’ve noticed that your Mac has become slow after the macOS Sonoma update, don’t worry, you’re not alone. Many users have reported experiencing sluggishness and lag after installing the update. But fear not, there are several troubleshooting steps you can take to speed up your Mac and get it running smoothly again.
First and foremost, it’s important to determine the cause of the slowdown. Is it a specific application that’s causing the issue, or is it a system-wide problem? To find out, open the Activity Monitor by going to Applications > Utilities > Activity Monitor. Here, you can see which processes are using the most CPU and memory. If you notice any particular application hogging resources, try quitting it and see if that improves performance.
If the slowdown is not limited to a specific application, it’s time to dig deeper. One common culprit for a slow Mac is a cluttered hard drive. Over time, your Mac accumulates unnecessary files and data that can bog down its performance. To clean up your hard drive, start by deleting any files or applications you no longer need. You can also use the built-in macOS storage management tools to identify and remove large files and folders that are taking up valuable space.
Another effective way to speed up your Mac is by optimizing its startup items. When you turn on your Mac, certain applications and processes automatically launch in the background, which can slow down the booting process. To manage your startup items, go to System Preferences > Users & Groups > Login Items. Here, you can remove any unnecessary applications from the list, ensuring that only essential ones are running at startup.
In addition to managing startup items, it’s also worth checking for any unnecessary background processes that may be running on your Mac. Some applications have processes that continue to run even when the application itself is closed. To identify and quit these processes, open the Activity Monitor again and look for any suspicious entries. If you’re unsure about a particular process, a quick internet search can help you determine whether it’s necessary or not.
Lastly, consider resetting your Mac’s System Management Controller (SMC) and NVRAM. The SMC controls various hardware functions on your Mac, and resetting it can sometimes resolve performance issues. To reset the SMC, shut down your Mac, then press and hold the power button for 10 seconds. Release the button, then turn on your Mac as usual. To reset the NVRAM, shut down your Mac, then turn it on and immediately press and hold the Option, Command, P, and R keys together until you hear the startup sound for the second time.
By following these troubleshooting steps, you should be able to speed up your Mac and eliminate any sluggishness or lag caused by the macOS Sonoma update. Remember to regularly maintain your Mac by keeping it clean and organized, and consider upgrading your hardware if necessary. With a little bit of effort, you can ensure that your Mac continues to run smoothly and efficiently, allowing you to make the most of its capabilities.
Optimizing Mac Performance: Tips and Tricks After Installing macOS Sonoma
Hey there, Mac users! Have you recently updated your macOS to the latest Sonoma version and noticed that your beloved device is running a bit slower than usual? Don’t worry, you’re not alone! Many users have experienced this issue after installing the update. But fear not, because in this article, we’ll explore some tips and tricks to optimize your Mac’s performance and get it back up to speed.
First things first, let’s talk about why your Mac might be running slower after the Sonoma update. One possible reason is that the update might have introduced some new features or improvements that require more system resources. While these enhancements are great for the overall performance of your Mac, they can sometimes put a strain on older models or those with limited resources.
So, what can you do to address this issue? Well, the first step is to check if any unnecessary applications are running in the background. These apps can consume valuable system resources and slow down your Mac. To do this, simply open the Activity Monitor by searching for it in Spotlight or navigating to Applications > Utilities. From there, you can identify any resource-hungry apps and close them to free up some memory.
Another tip to optimize your Mac’s performance is to clean up your hard drive. Over time, your Mac accumulates temporary files, caches, and other unnecessary data that can take up valuable storage space. This can lead to slower performance and decreased overall efficiency. Luckily, macOS provides a built-in tool called Disk Utility that can help you clean up your hard drive. Simply open it, select your hard drive, and click on the “First Aid” tab. From there, you can run a scan and repair any issues that might be slowing down your Mac.
In addition to cleaning up your hard drive, it’s also a good idea to optimize your Mac’s startup items. These are the applications that automatically launch when you start up your Mac. Having too many startup items can significantly slow down your Mac’s boot time and overall performance. To manage your startup items, go to System Preferences > Users & Groups > Login Items. From there, you can remove any unnecessary applications from the list, ensuring a faster and smoother startup process.
Now, let’s talk about some additional tips and tricks to optimize your Mac’s performance. One effective method is to disable any unnecessary visual effects. While these effects might look cool, they can also consume valuable system resources. To disable them, go to System Preferences > Accessibility > Display and check the “Reduce motion” option.
Another useful tip is to keep your Mac’s software up to date. Apple regularly releases updates that include bug fixes, performance improvements, and security enhancements. By keeping your Mac’s software up to date, you can ensure that you’re running the latest and most optimized version of macOS.
Lastly, consider upgrading your hardware if your Mac is still struggling with performance issues. While this might not be the most cost-effective solution, it can significantly improve your Mac’s speed and overall performance. Upgrading your RAM or switching to a solid-state drive (SSD) can make a world of difference in terms of speed and responsiveness.
So, there you have it – some tips and tricks to optimize your Mac’s performance after installing the macOS Sonoma update. By following these suggestions, you can ensure that your Mac runs smoothly and efficiently, allowing you to get the most out of your beloved device. Happy optimizing!
Common Causes of Mac Slowness After macOS Sonoma Update and How to Fix Them
Have you recently updated your Mac to the latest macOS Sonoma version and noticed that it’s running slower than usual? Don’t worry, you’re not alone. Many Mac users have experienced this issue after updating their operating system. In this article, we will explore some common causes of Mac slowness after the macOS Sonoma update and provide you with some helpful tips on how to fix them.
One of the most common causes of Mac slowness after the macOS Sonoma update is the presence of too many startup items. When you start your Mac, various applications and processes automatically launch in the background, which can significantly slow down your system. To fix this issue, you can go to the System Preferences and navigate to the Users & Groups section. From there, select your username and click on the Login Items tab. Here, you can remove any unnecessary applications from the list to improve your Mac’s performance.
Another possible cause of Mac slowness after the macOS Sonoma update is a lack of available disk space. When your Mac’s hard drive is almost full, it can lead to a decrease in performance. To free up some space, you can start by deleting any unnecessary files or applications. Additionally, you can use the built-in Disk Utility tool to check for and repair any disk errors. This can help optimize your Mac’s performance and speed.
Sometimes, the issue may lie with your Mac’s RAM. If you have too many applications running simultaneously or if you’re working with memory-intensive tasks, your Mac may become sluggish. To check your Mac’s memory usage, you can open the Activity Monitor application, which can be found in the Utilities folder within the Applications folder. From there, you can identify any memory-hogging applications and close them to free up RAM.
Another potential cause of Mac slowness after the macOS Sonoma update is outdated or incompatible software. When you update your operating system, some applications may not be fully compatible with the new version, leading to performance issues. To address this, you can check for updates for all your installed applications. If an update is available, make sure to install it to ensure compatibility with macOS Sonoma.
In some cases, a simple restart can do wonders for your Mac’s performance. After installing the macOS Sonoma update, it’s a good idea to restart your Mac to allow the system to fully settle in. This can help resolve any temporary glitches or conflicts that may be causing your Mac to slow down.
If none of the above solutions work, it may be worth considering a clean installation of macOS Sonoma. This involves erasing your Mac’s hard drive and reinstalling the operating system from scratch. While this can be a time-consuming process, it can help eliminate any underlying issues that may be causing your Mac to run slowly.
In conclusion, experiencing Mac slowness after the macOS Sonoma update is not uncommon. However, by addressing common causes such as excessive startup items, lack of disk space, high memory usage, outdated software, and performing a clean installation if necessary, you can restore your Mac’s performance to its former glory. Remember to regularly maintain your Mac by keeping it updated and decluttered to ensure optimal performance.
Improving Mac Speed and Performance: Essential Practices Post-macOS Sonoma Update
What to Do When Mac is Slow After macOS Sonoma Update
So, you’ve recently updated your Mac to the latest macOS Sonoma version, excited to experience all the new features and improvements. However, you’ve noticed that your once speedy Mac is now running slower than ever. Frustrating, isn’t it? But don’t worry, you’re not alone in this predicament. Many users have reported similar issues after updating their Macs. The good news is that there are several steps you can take to improve your Mac’s speed and performance post-macOS Sonoma update.
First and foremost, it’s essential to understand that after a major software update like macOS Sonoma, your Mac may need some time to adjust and optimize its performance. This is because the update brings along various changes and enhancements that can put a strain on your system. So, be patient and give your Mac some time to settle in.
One of the first things you can do to address the sluggishness is to check your Mac’s storage. Over time, your Mac accumulates unnecessary files, such as temporary files, caches, and old downloads, which can take up valuable space and slow down your system. Use the built-in Storage Management tool to identify and remove these files, freeing up space and potentially improving your Mac’s speed.
Another common culprit behind a slow Mac is too many startup items. These are applications and processes that automatically launch when you start your Mac. Having too many startup items can significantly impact your Mac’s performance, as they consume valuable system resources. To manage your startup items, go to System Preferences > Users & Groups > Login Items and remove any unnecessary applications from the list.
Next, let’s talk about your Mac’s memory usage. If you frequently have multiple applications and browser tabs open simultaneously, your Mac’s memory (RAM) may be overloaded, leading to sluggish performance. To check your memory usage, open the Activity Monitor application and go to the Memory tab. If you notice that your memory is consistently maxed out, consider upgrading your RAM or closing unnecessary applications and tabs to free up memory.
In addition to managing your Mac’s storage and memory, it’s crucial to keep your software up to date. Apple regularly releases updates that address performance issues and bugs. To check for updates, go to the Apple menu > System Preferences > Software Update. If any updates are available, install them promptly to ensure your Mac is running on the latest software version.
Furthermore, optimizing your Mac’s performance involves regular maintenance tasks. One such task is resetting the System Management Controller (SMC), which can help resolve various hardware-related issues that may be affecting your Mac’s speed. To reset the SMC, shut down your Mac, then press and hold the power button for 10 seconds. Release the button, wait a few seconds, and then turn on your Mac again.
Lastly, consider running a thorough malware scan on your Mac. Malware and viruses can significantly impact your Mac’s performance, so it’s crucial to ensure your system is free from any malicious software. Use a reliable antivirus program to scan your Mac and remove any detected threats.
In conclusion, experiencing a slow Mac after updating to macOS Sonoma can be frustrating, but there are steps you can take to improve its speed and performance. Start by checking your storage, managing startup items, and monitoring memory usage. Keep your software up to date, perform regular maintenance tasks like resetting the SMC, and run malware scans to ensure your Mac is running smoothly. With a little patience and these essential practices, you’ll have your Mac back to its speedy self in no time.
Q&A
1. Why is my Mac slow after the macOS Sonoma update?
There could be various reasons for a slow Mac after the macOS Sonoma update, such as incompatible software, insufficient storage space, or background processes consuming system resources.
2. How can I speed up my Mac after the macOS Sonoma update?
To speed up your Mac after the macOS Sonoma update, you can try the following steps: close unnecessary applications, clear cache files, optimize storage, disable unnecessary startup items, update software and drivers, and consider upgrading hardware if needed.
3. Is there a way to revert to the previous macOS version if my Mac is slow after the Sonoma update?
Yes, you can revert to the previous macOS version if your Mac is experiencing issues after the Sonoma update. However, it is recommended to backup your data before attempting a downgrade and consult official Apple resources for detailed instructions.
4. Should I contact Apple support if my Mac is slow after the Sonoma update?
If you have tried troubleshooting steps and your Mac is still slow after the Sonoma update, it may be beneficial to contact Apple support for further assistance. They can provide specific guidance based on your Mac model and help resolve any underlying issues.In conclusion, if your Mac is slow after the macOS Sonoma update, you can try the following steps to improve its performance:
1. Restart your Mac.
2. Check for software updates and install any available updates.
3. Clear out unnecessary files and free up disk space.
4. Disable unnecessary startup items.
5. Reset the SMC (System Management Controller) on your Mac.
6. Reset the NVRAM (Non-Volatile Random-Access Memory) on your Mac.
7. Run a malware scan to ensure your Mac is not infected.
8. Disable visual effects and animations.
9. Consider upgrading your hardware if your Mac is outdated.
By following these steps, you may be able to resolve the slow performance issue on your Mac after the macOS Sonoma update.