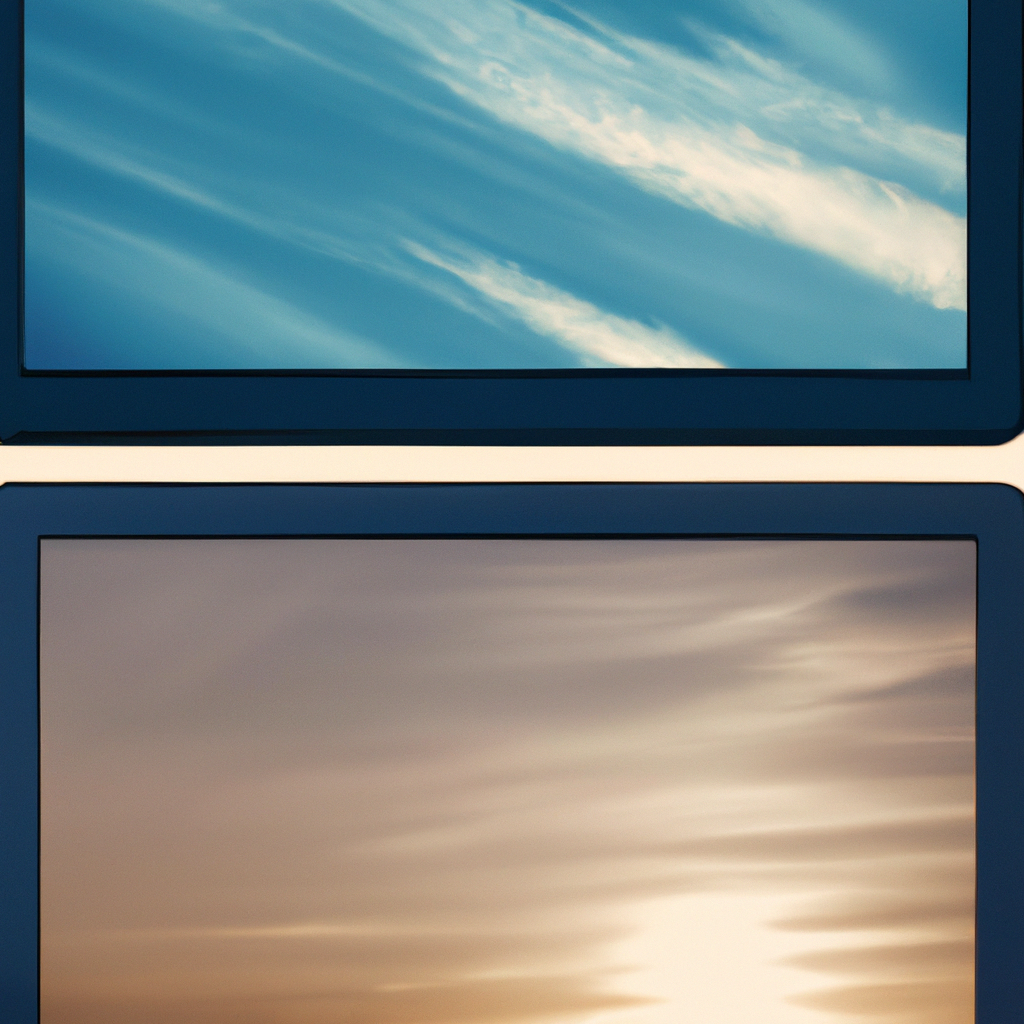-
Table of Contents
Customizing Safari Background: Step-by-Step Guide for Mac Users
Are you tired of the same old Safari background on your Mac? Do you want to add a personal touch to your browsing experience? Well, you’re in luck! In this step-by-step guide, we will show you how to change the Safari background on your Mac. So, grab your Mac and let’s get started!
First things first, open Safari on your Mac. Once Safari is open, go to the Safari menu located at the top left corner of your screen. Click on the Safari menu and a drop-down menu will appear. From the drop-down menu, select “Preferences.”
A new window will pop up, displaying various options for customizing your Safari experience. Look for the “General” tab at the top of the window and click on it. This will take you to the general settings for Safari.
Now, scroll down until you find the “Appearance” section. In this section, you will see a checkbox that says “Show background image.” Make sure this checkbox is ticked.
Once you have ticked the “Show background image” checkbox, a button labeled “Choose…” will appear next to it. Click on this button to select a new background image for Safari.
A new window will open, allowing you to browse through your Mac’s files and folders. Navigate to the location where you have saved the image you want to use as your Safari background. Once you have found the image, click on it to select it, and then click on the “Choose” button.
Congratulations! You have successfully changed the Safari background on your Mac. Now, every time you open Safari, you will be greeted with your new personalized background.
But wait, there’s more! If you want to take your customization to the next level, you can also choose to use a solid color as your Safari background. To do this, simply uncheck the “Show background image” checkbox in the “Appearance” section of the Safari preferences window.
Once you have unchecked the “Show background image” checkbox, a color picker will appear. Click on the color picker to choose a color for your Safari background. You can either select a color from the pre-defined options or use the color wheel to create your own custom color.
After you have chosen your desired color, click on the “OK” button to apply the changes. Voila! Your Safari background will now be a solid color of your choice.
Changing the Safari background on your Mac is a simple and fun way to personalize your browsing experience. Whether you prefer a beautiful image or a vibrant solid color, Safari allows you to make it your own.
So, go ahead and give it a try! Open Safari, follow the steps outlined in this guide, and let your creativity shine through. Happy browsing!
Exploring Different Methods to Change Safari Background on Mac
Are you tired of the same old Safari background on your Mac? Do you want to add a personal touch to your browsing experience? Well, you’re in luck! In this article, we will explore different methods to change the Safari background on your Mac. So, let’s dive right in and discover how you can make your browsing experience more exciting and unique.
The first method we will explore is changing the Safari background using the built-in options. To do this, open Safari on your Mac and go to the Safari menu. From there, select “Preferences” and click on the “General” tab. Here, you will find a section called “Appearance” where you can choose a different background color or image. Simply click on the drop-down menu and select your preferred option. You can choose from a range of colors or even upload your own image. Once you’ve made your selection, close the preferences window, and voila! Your Safari background is now customized to your liking.
If you’re looking for more customization options, you can also explore third-party extensions. These extensions offer a wide range of backgrounds and themes to choose from, allowing you to truly personalize your browsing experience. To find these extensions, open Safari and go to the Safari Extensions Gallery. Here, you can browse through a variety of options and choose the one that suits your style. Once you’ve found an extension you like, simply click on the “Install Now” button, and Safari will guide you through the installation process. Once installed, you can access the extension’s settings to customize your Safari background even further.
Another method to change the Safari background on your Mac is by using a wallpaper app. There are several wallpaper apps available in the App Store that offer a vast collection of stunning wallpapers for your Mac. Simply download and install the app of your choice, browse through the available wallpapers, and select the one you want to use as your Safari background. Once you’ve made your selection, the app will guide you through the process of setting it as your background. It’s a simple and effective way to add a touch of personality to your browsing experience.
If you’re feeling adventurous and want to take customization to the next level, you can even create your own Safari background. With a little bit of creativity and some basic image editing skills, you can design a unique background that reflects your personality. Simply open your favorite image editing software, create a new document with the dimensions of your Mac’s screen, and let your imagination run wild. Once you’re satisfied with your creation, save it as an image file and follow the steps mentioned earlier to set it as your Safari background.
In conclusion, changing the Safari background on your Mac is a fun and easy way to personalize your browsing experience. Whether you prefer the built-in options, third-party extensions, wallpaper apps, or creating your own background, there are plenty of methods to choose from. So, why settle for a generic background when you can have one that truly reflects your style and interests? Give these methods a try and make your Safari browsing experience truly your own.
Enhancing Your Browsing Experience: Tips for Personalizing Safari Background on Mac
Are you tired of the same old Safari background on your Mac? Do you want to add a personal touch to your browsing experience? Well, you’re in luck! In this article, we will explore how to change the Safari background on your Mac and enhance your browsing experience. So, let’s dive right in!
First things first, let’s open Safari on your Mac. Once Safari is open, go to the Safari menu located at the top left corner of your screen. From the drop-down menu, select “Preferences.” A new window will appear with various options for customizing your Safari experience.
Now, click on the “General” tab in the Preferences window. Here, you will find a section called “Appearance.” This is where you can change the Safari background. By default, Safari uses the same background as your Mac’s desktop wallpaper. But if you want to add a personal touch, you can choose a different background.
To change the Safari background, click on the “Select…” button next to the “Safari opens with” option. A file browser window will appear, allowing you to choose an image from your Mac’s files. You can select any image you like, whether it’s a beautiful landscape, a cute animal, or a favorite photo of yours. The choice is yours!
Once you have selected an image, click on the “Choose” button. Safari will now use the selected image as its background. You can instantly see the change in the Safari window. Isn’t it exciting to see your favorite image as the backdrop for your browsing sessions?
But wait, there’s more! If you’re not satisfied with just a static image, you can also set a dynamic background for Safari. Yes, you heard it right! Safari allows you to use a Live Photo as your background. Live Photos are a feature on iPhones that capture a few seconds of video before and after a photo is taken, creating a mini-movie-like effect.
To set a Live Photo as your Safari background, follow the same steps as before to open the Preferences window. Then, click on the “Select…” button next to the “Safari opens with” option. In the file browser window, locate and select the Live Photo you want to use. Once you’ve chosen the Live Photo, click on the “Choose” button.
Now, whenever you open a new Safari window or tab, you will see the Live Photo playing in the background. It adds a dynamic and lively touch to your browsing experience, making it more engaging and enjoyable.
So, there you have it! Changing the Safari background on your Mac is a simple and fun way to personalize your browsing experience. Whether you choose a static image or a dynamic Live Photo, it’s all about adding your personal touch to make Safari truly yours.
Now go ahead and explore the vast world of images and Live Photos on your Mac. Find the perfect background that resonates with you and enhances your browsing experience. Happy customizing!
Creative Ideas to Customize Safari Background on Your Mac
Are you tired of the same old Safari background on your Mac? Do you want to add a personal touch to your browsing experience? Well, you’re in luck! In this article, we will explore some creative ideas to customize the Safari background on your Mac. So, let’s dive right in and discover how you can make your browsing experience more visually appealing and unique.
One of the easiest ways to change the Safari background on your Mac is by using a custom image. You can choose any image you like, whether it’s a breathtaking landscape, a cute animal, or even a picture of your loved ones. To do this, simply open Safari and go to the “Safari” menu at the top left corner of your screen. From there, select “Preferences” and click on the “General” tab. Here, you will find an option to choose a custom image for your Safari background. Just click on the “+” button and select the image you want to use. Voila! Your Safari background is now personalized to your liking.
If you’re feeling a bit more adventurous, you can also use a dynamic wallpaper for your Safari background. Dynamic wallpapers change throughout the day, providing a fresh and dynamic look to your browsing experience. To set a dynamic wallpaper, go to the “Desktop & Screen Saver” section in your System Preferences. From there, select the “Desktop” tab and choose a dynamic wallpaper from the available options. Once you’ve selected your desired dynamic wallpaper, it will automatically be applied to your Safari background as well.
Another fun way to customize your Safari background is by using browser extensions. There are numerous extensions available that allow you to change the appearance of Safari, including the background. These extensions offer a wide range of options, from beautiful themes to stunning wallpapers. Simply search for “Safari extensions” in your preferred search engine, and you’ll find a plethora of options to choose from. Once you’ve found an extension that catches your eye, simply download and install it. You can then customize your Safari background using the extension’s settings.
If you’re a fan of minimalism, you might want to consider using a solid color as your Safari background. This can create a clean and sleek look, allowing you to focus on the content of the webpages you visit. To set a solid color background, go to the “Desktop & Screen Saver” section in your System Preferences. From there, select the “Desktop” tab and choose a solid color from the available options. Once you’ve selected your desired color, it will be applied to your Safari background.
In conclusion, customizing the Safari background on your Mac is a great way to add a personal touch to your browsing experience. Whether you choose to use a custom image, a dynamic wallpaper, browser extensions, or a solid color, the possibilities are endless. So, why settle for a boring background when you can make Safari truly your own? Give these creative ideas a try and enjoy a more visually appealing and unique browsing experience on your Mac.
Q&A
1. Open Safari on your Mac.
2. Go to the Safari menu and select “Preferences.”
3. In the Preferences window, click on the “General” tab.
4. Choose a new background image by clicking on the “Choose…” button next to “Safari opens with.”
5. Select an image from your computer and click “Choose.”
6. Close the Preferences window, and the new background will be applied to Safari.To change the Safari background on a Mac, follow these steps:
1. Open Safari on your Mac.
2. Click on “Safari” in the menu bar at the top of the screen.
3. Select “Preferences” from the drop-down menu.
4. In the Preferences window, click on the “General” tab.
5. Look for the “Appearance” section and click on the “Select…” button next to “Default web browser”.
6. Choose a new image from the available options or click on “Other…” to select a custom image from your Mac.
7. Once you have selected the desired background image, close the Preferences window.
In conclusion, changing the Safari background on a Mac can be easily done by accessing the Preferences window and selecting a new image from the available options or choosing a custom image from your Mac.