-
Table of Contents
Mastering the Basics: A Step-by-Step Guide to Editing Text in Photoshop
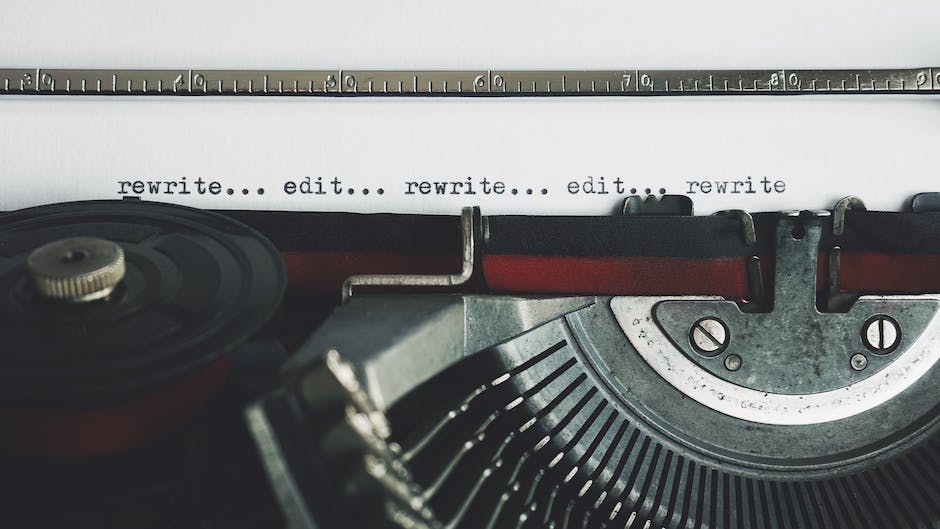
Welcome to our step-by-step guide on how to edit text in Photoshop. Whether you’re a beginner or an experienced user, mastering the basics of text editing is essential for creating stunning designs. In this article, we will walk you through the process, providing you with the knowledge and confidence to make your text stand out.
To begin, open Photoshop and create a new document or open an existing one. Once you have your canvas ready, select the Text tool from the toolbar on the left. This tool is represented by a capital “T” icon. Click on the canvas where you want to insert your text, and a blinking cursor will appear.
Now, let’s explore the various options available for editing your text. At the top of the screen, you will find the options bar, which allows you to customize your text’s font, size, color, and more. Click on the drop-down menus to choose your desired settings. Experiment with different fonts and sizes until you find the perfect combination for your design.
If you want to align your text, use the alignment options in the options bar. You can align your text to the left, right, center, or justify it. Justifying your text will evenly distribute it between the left and right margins, creating a clean and professional look.
To make your text more visually appealing, you can apply various effects and styles. One popular effect is adding a drop shadow to your text. To do this, right-click on the text layer in the Layers panel and select “Blending Options.” In the Layer Style dialog box, navigate to the “Drop Shadow” section and adjust the settings to your liking. Play around with the opacity, distance, and size until you achieve the desired effect.
Another way to enhance your text is by applying a gradient overlay. This creates a smooth transition of colors across your text. Again, right-click on the text layer, select “Blending Options,” and go to the “Gradient Overlay” section. Choose a gradient from the options or create your own by clicking on the gradient preview. Adjust the angle, scale, and opacity to achieve the desired look.
If you want to add a stroke or outline to your text, go to the “Stroke” section in the Layer Style dialog box. Here, you can choose the color, size, and position of the stroke. Experiment with different stroke settings to find the one that complements your design.
To further customize your text, you can warp it into different shapes. Right-click on the text layer, select “Warp Text,” and choose from a variety of preset warp styles. You can also manually adjust the warp by dragging the control points on the canvas. This feature is particularly useful for creating eye-catching logos or typography.
Once you are satisfied with your text edits, remember to save your work. Go to File > Save As and choose a file format that suits your needs. If you want to preserve the layers and editability of your text, save the file as a Photoshop document (.psd). If you’re ready to share your design with others, save it as a JPEG or PNG file.
In conclusion, mastering the basics of editing text in Photoshop is crucial for creating visually appealing designs. By following this step-by-step guide, you can confidently customize your text’s font, size, alignment, and apply various effects and styles. Remember to experiment and have fun with your designs, and don’t forget to save your work. Happy editing!
Advanced Techniques: Tips and Tricks for Text Editing in Photoshop
Are you looking to take your text editing skills in Photoshop to the next level? In this article, we will explore some advanced techniques, tips, and tricks that will help you become a pro at editing text in Photoshop. Whether you are a graphic designer, a photographer, or just someone who enjoys playing around with images, these tips will surely come in handy.
First and foremost, it is important to familiarize yourself with the various text editing tools available in Photoshop. The Type Tool, for instance, is the primary tool used for adding and editing text. It allows you to choose from a variety of fonts, sizes, and styles. Additionally, you can adjust the spacing, alignment, and color of your text using the Character and Paragraph panels.
One useful tip when editing text in Photoshop is to use the Warp Text feature. This feature allows you to manipulate the shape of your text, giving it a more dynamic and creative look. You can warp your text into various shapes such as arcs, waves, or even fish-like curves. Experimenting with different warp options can add a unique touch to your designs.
Another handy trick is to use layer styles to enhance your text. Layer styles offer a range of effects that can be applied to your text, such as drop shadows, bevels, and gradients. These effects can make your text stand out and give it a professional and polished look. Don’t be afraid to play around with different layer styles to find the one that best suits your design.
If you want to create a more realistic and three-dimensional effect, try using the 3D capabilities of Photoshop. With the 3D tools, you can extrude your text, rotate it in 3D space, and even apply textures and materials to it. This can be particularly useful when designing logos or creating eye-catching titles for your projects.
When it comes to editing text in Photoshop, precision is key. To ensure that your text is perfectly aligned and spaced, use the guides and grids available in Photoshop. These tools can help you maintain consistency and balance in your designs. You can also use the Snap feature to align your text with other elements in your composition.
To save time and effort, consider creating text styles or presets. These are pre-defined settings that you can save and apply to your text with just a few clicks. By creating and using text styles, you can easily apply consistent formatting across multiple text layers, saving you valuable time and ensuring a cohesive design.
Lastly, don’t forget about the power of blending modes. Blending modes allow you to blend your text with the underlying layers, creating interesting and unique effects. Experiment with different blending modes to achieve the desired look for your text. You can also adjust the opacity of your text layer to control its transparency and how it interacts with the layers below.
In conclusion, mastering the art of text editing in Photoshop requires practice and experimentation. By familiarizing yourself with the various tools and features available, such as the Warp Text feature, layer styles, and 3D capabilities, you can take your text editing skills to new heights. Remember to pay attention to precision, utilize guides and grids, and consider creating text styles to save time. And don’t be afraid to get creative with blending modes to add that extra touch of magic to your text. With these advanced techniques, tips, and tricks, you’ll be well on your way to becoming a pro at editing text in Photoshop.
Typography 101: Enhancing Text Effects in Photoshop
Typography 101: Enhancing Text Effects in Photoshop
Typography plays a crucial role in design, and mastering the art of editing text in Photoshop can take your designs to the next level. Whether you’re a beginner or an experienced designer, understanding the basics of typography and how to manipulate text in Photoshop is essential. In this article, we will guide you through the process of editing text in Photoshop, helping you create stunning and professional-looking designs.
First and foremost, it’s important to choose the right font for your design. Photoshop offers a wide range of fonts to choose from, so take your time to explore different options and find the one that best suits your design concept. Remember, the font you choose should align with the overall theme and message of your design.
Once you’ve selected the perfect font, it’s time to start editing. Photoshop provides various tools and options to help you manipulate text. One of the most basic yet powerful tools is the character panel. This panel allows you to adjust the size, spacing, and alignment of your text. Experiment with different settings to find the perfect balance for your design.
In addition to the character panel, Photoshop also offers a range of text effects that can enhance the visual appeal of your design. One popular effect is the drop shadow. By adding a subtle shadow behind your text, you can create depth and make it stand out from the background. Experiment with different shadow settings to achieve the desired effect.
Another useful text effect is the stroke. This effect adds a border around your text, making it more prominent and easier to read. You can customize the stroke color, size, and position to match your design. Remember to choose a stroke color that contrasts well with the background to ensure readability.
If you want to add a touch of creativity to your text, consider using layer styles. Photoshop offers a wide range of layer styles, including bevel and emboss, gradient overlay, and outer glow. These styles can add depth, texture, and visual interest to your text. Experiment with different layer styles to find the one that best complements your design concept.
In addition to manipulating individual letters or words, you can also apply effects to the entire text layer. Photoshop allows you to warp and distort text, giving it a unique and dynamic look. Whether you want to create a curved text or a 3D effect, the warp text tool in Photoshop can help you achieve your desired result.
Lastly, don’t forget about the importance of color in typography. The color of your text can evoke different emotions and set the tone for your design. Experiment with different color combinations to find the one that best conveys your message. Remember to consider the contrast between the text color and the background to ensure readability.
In conclusion, editing text in Photoshop is a skill that every designer should master. By understanding the basics of typography and utilizing the various tools and effects available in Photoshop, you can create visually stunning and professional-looking designs. Remember to choose the right font, experiment with different settings and effects, and pay attention to color. With practice and creativity, you’ll be able to take your typography skills to new heights.
Creating Custom Text Styles: Exploring the Power of Text Editing in Photoshop
Are you looking to take your text editing skills in Photoshop to the next level? If so, you’re in the right place. In this article, we’ll explore the power of text editing in Photoshop and show you how to create custom text styles that will make your designs stand out.
One of the first things you’ll want to do when editing text in Photoshop is to select the text layer you want to work with. You can do this by clicking on the text layer in the Layers panel. Once you have the text layer selected, you can start making changes to the text itself.
To edit the actual text, simply double-click on the text layer in the Layers panel. This will highlight the text and allow you to start typing. You can also use the Type tool to select and edit specific parts of the text, such as individual words or characters.
But editing the text itself is just the beginning. Photoshop offers a wide range of options for customizing the appearance of your text. One of the most powerful features is the ability to create custom text styles.
To create a custom text style, start by selecting the text layer you want to work with. Then, go to the Character panel, which you can find under the Window menu. In the Character panel, you’ll find a variety of options for customizing your text, such as font, size, color, and spacing.
Once you have your text styled the way you want it, you can save it as a custom text style. To do this, click on the “Create New Style” button at the bottom of the Character panel. Give your style a name and click “OK” to save it.
Now, whenever you want to apply that text style to another text layer, simply select the layer and click on the custom text style in the Styles panel. This will instantly apply all of the formatting and styling to the selected text layer.
But what if you want to make changes to a custom text style? No problem. Simply make the changes to the text layer that has the custom style applied, and then right-click on the custom style in the Styles panel. Choose “Update [Style Name]” from the context menu, and your changes will be applied to all text layers using that style.
Creating custom text styles in Photoshop not only saves you time, but it also allows you to maintain consistency throughout your designs. Whether you’re working on a logo, a poster, or a website, having a set of custom text styles at your disposal will make your designs look polished and professional.
So, the next time you’re editing text in Photoshop, don’t just settle for the default options. Take advantage of the power of text editing in Photoshop by creating custom text styles. With a little practice, you’ll be able to create stunning designs that will leave a lasting impression.
Q&A
1. How do I select and edit text in Photoshop?
To select text, use the Type tool and click on the text layer. Then, make changes to the text by using the options in the Character and Paragraph panels.
2. How can I change the font and size of text in Photoshop?
With the Type tool selected, highlight the text you want to modify. Then, choose a different font and adjust the size from the options in the Character panel.
3. Is it possible to change the color of text in Photoshop?
Yes, you can change the color of text by selecting the text layer and using the color picker or the Swatches panel to choose a new color.
4. Can I apply effects to text in Photoshop?
Yes, you can apply various effects to text in Photoshop. Right-click on the text layer and choose “Blending Options” to access options like drop shadows, bevels, and more.In conclusion, editing text in Photoshop involves selecting the text layer, making the desired changes using the text tools, and applying any additional formatting or effects as needed.
